最终效果图

1、接下来开始画了,先用钢笔勾形填充色彩,如下图,要记注一种颜色分为一层,如果初学者把握不准就多分几层,便于后期的操作。

2、接着开始画鼻子,我有时候是先衣服再画脸部的,根据个人习惯可随意,只要最终效果好就行了。鼻子我是用钢笔勾形后,在用加深减淡工具画的,不用新建图层,在原皮肤图层的基础上表现明暗并可。
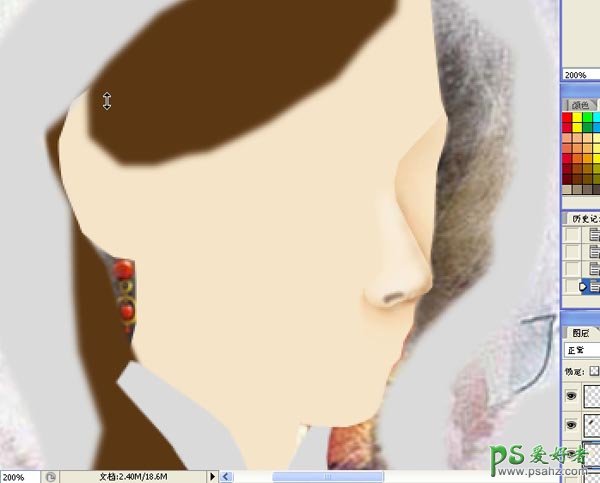
3、现在画眉毛,手法和其它画人物的手法一样,我觉得眉毛是最简单的,新建一层,用钢笔勾形,填充褐色,执行---滤镜---杂色---添加杂色,再继续执行---滤镜---模糊---动感模糊。参数自设定。

4、继续画嘴巴,新建一层勾形填粉红色,用加深减淡工具表现明暗部位,再执行滤镜---添加杂色,选择单色,参数设为3就可以了。如下图:
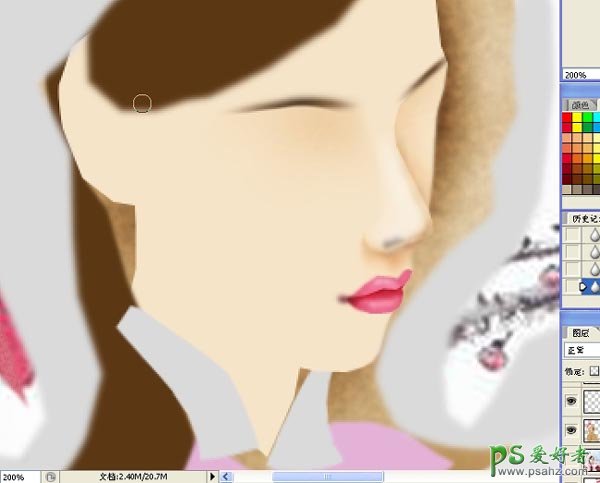
5、接着画眼睛,眼眼也要分层画,新建图层,钢笔勾外眼框形状,填充褐色,再建一层,钢笔勾内眼形状,填充白色,再建一层,用圆形工具画出眼珠,再分别为这三层细细刻画,直到效果才可。如下图:

6、给眼睛加上捷毛,调整一下眼部的明暗,接着表现耳部的深浅,用加深减淡的工具表现。
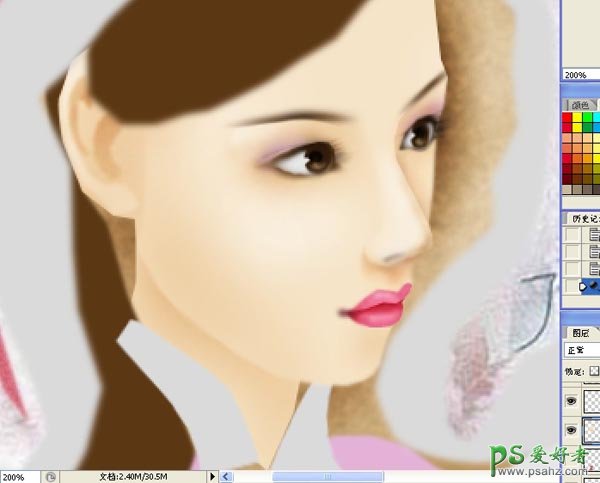
7、现在开始画头发,用钢笔勾出发丝,执行滤镜动感模糊,再复制图层,用移动工具调节好位置。

8、头发画完了,接着画衣服,毛料部份用笔刷刷一下,然后动感模糊,参数自定。

9、接着往下画,手法和前面一样。

9、给衣服添加纹理,用加深减淡手法,然后现添加一点杂色,选择单色,接着做一下绳结。

10、然后打开一张背景图做背景,这里我选了一张红梅傲雪的背景,呵呵,很符合主题吧,最后合并图层保存就可以了。
