效果图:

1.绘制草稿 首先打开Painter新建文档开始勾勒草图,用PT里的【覆盖铅笔】先大致画出画面整体的轮廓。

图1-1
然后画出细节,刻画轮廓的时候可以分开不同的图层来画。

图1-2
2.绘制线稿 草图不需要每个地方都画得很流畅细致,但是大体的东西都要画出来,这样方便上色。线稿最后也是不需要的,所以不用画的很细。

图2
3.调整线稿 将草图导入到PS中,复制一层背景图层并清空背景图层。把线稿图层调整到上面并选择【正片叠底】模式,在线稿图层里上色。

图3-1
这里一般都会把黑色的线调整下颜色,不然很黑的线条会妨碍对颜色的感觉。按【Ctrl+U】调出【色相/饱和度】调整下色调,记得点上【着色】前面的勾选。颜色可以根据自己画的色调来,我一般都调整到偏黄。草图的线不用太深,所以明度可以调整下。

图3-2
4.脸部上色 将线稿保存为PSD文档并在PT中打开,开始上色。要在线稿图层的下面新建一个图层来上色哦。
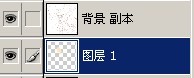
图4-1
先给人物脸部平涂上色,随便用粉笔、蜡笔、喷枪笔刷什么的都可以。

图4-2
根据线稿大致地画出脸部的颜色变化,用【调和笔】和【喷枪笔刷】来过渡柔和。

图4-3
5.五官细节刻画 画出眼睛、嘴唇等脸部上各个细节的颜色。这里可以自己根据上色来调整,不需要完全根据线稿来,毕竟最后的线稿图层是完全去掉的,要不时的去掉线稿图层看效果来调整。

图5-1
继续深入细节让画面看起来更精致。我是习惯从局部画起的,有些人画画是先整体,这个看个人习惯了

图5-2
一定要去掉线稿图层看下效果,比如睫毛等细节处的高光反光什么的都要注意。

图5-3
6.头发上色 在脸部上面新建一个图层,这个图层的分布自己看着办就好,但切记不要在同一个图层里画完全部!依然是先平涂,对于大范围的平涂一般要用浓度高点的粉笔,对于边缘的细发丝就要用比较柔和的喷枪了。粉笔、铅笔什么的笔触效果都太过僵硬。我喜欢用PT就是因为各种画笔的感觉很好,可以把想要的效果更好的表现出来。PS我只用来处理颜色、调整效果和材质、各种滤镜。大家找到自己觉得好用的软件就行,PS、SAI都可以画出好的画来。

图6-1
很多人纠结于头发画不出效果来,要么就是画出来很硬。画头发其实很简单,歪一点乱一点都没有关系,大致分3个过渡色就可以画出来了。用柔和的【喷枪笔刷】结合【调合笔】的加水笔,选择稍微淡一点的颜色画出发丝和一些明暗变化。

图6-2
再选择更亮一点颜色的继续提亮发丝,这个写实的颜色选择不要相差太大,不然会显得很假。这样3种色就可以画出基本的头发效果了,高光、反光、环境色这些是之后的事了。

图6-3
7.调整发色 画完头发后看下整体的效果,这个头发刚开始我是用黑色来画的,最后想要的效果是红色。电脑绘画的方便就在于颜色可以随便调整,这也就是为什么每个细节都要分层的原因了。

图7-1
接着保存PSD文件后在PS中打开,调整头发图层的颜色。调整颜色的方法有好多种:【色相/饱和度】、【色彩平衡】、【可选颜色】之类的,自己多试试调整到想要的效果就可以。不同的头发颜色给人的感觉也不一样,对于各个细节如果最后的颜色效果不满意都可以来调整下,前提是细节和感觉都要画对了,不然调整颜色也难调出效果来的。

图7-2
调整好发色之后保存文件,在PT中打开,继续上色。为头发加上装饰,不要忽略每个细节。这里保存文件都要选择【RGB模式】,PT是没法画【CMYK模式】的, 【CMYK模式】在PT中打开肯定会偏色的。

图7-3
8.铺色 开始给人物身体部分上色,还是先平涂,图层要分好。

图8-1
同时画出结构和基本的明暗关系。

图8-2
9.细化衣饰盔甲 继续细化人物衣饰上的盔甲。

图9
10.填充背景颜色 现在白色底很难把握好效果,给背景图层填充一个深色一点的颜色,然后继续完善细节。

图10
细节部份刻画:
1.手部刻画 刻画人物手部时,可以自己摆出造型来照着画。

图1
2.手臂饰品的刻画 身上的饰品有时候会多到眼花,这些细节是需要耐心去刻画的。先画出人物手臂上的

图2
3.项圈的刻画 接着画出人物颈部的金色项圈。

图3-1
以及人物胸前、腰间的挂饰。

图3-2
4.细化翅膀 接下来是细化翅膀了,朱雀是火神兽,当然都是以红色为主。

图4-1
画翅膀的羽毛类似画头发一样,基本都是用3个过渡色来平涂。(具体方法可以参照前面刻画头发的步骤。)

图4-2
之后简单画出明暗关系,再深入刻画细节。

图4-3
5. 绘制火尾 为神兽朱雀加上火尾~~~再看下整体效果先。

图5
6. 整体加高光 用白色给人物的受光面加上高光效果。

图6-1
7.细节处理 按照发型来看,翅膀的后面还有飞舞的头发,所以别忘记加上。注意这个发丝图层要在翅膀图层的后面。在PT中的刻画就差不多完工了,保存PSD文件再导入PS中完成最后效果的处理。

图7
8.素材贴图 在网上找一个古典图案素材给衣服的裙摆贴上花纹,PS素材花纹网上有很多,当然有耐心的也可以自己来画~

图8-1
然后给人物加上各种火焰光效,制造出朱雀浑身是火焰的感觉。

图8-2
接着给背景添加一张天空的素材,按【Ctrl+U】调整下画面的饱和度,再处理下滤镜效果。

图8-3
9.添加画面效果 为了增加华丽的效果,通常都会用到点点或者星光之类的笔刷,这种笔刷可以自己制作,也可以在PS素材网下载,简单快速效果好~~~
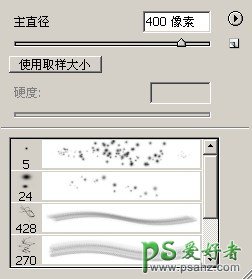
图9-1
随意的给画面点上这些星光,再看下效果。

图9-2
觉得画面背景有点空,在这里我选择一个类似魔法阵的素材贴图,用【渐变工具】调整下效果。

图9-3
10.细节调整 最后做下整体色调的调整,加强下人物脸部需要加深火提亮的地方~增加火焰和光的效果。

图10
11.整体完成一幅雀鸟振羽展翅图就完成了。

图11