
原图:

操作步骤:
1.在PS中打开女神,先复制一层(Ctrl + J),并将其命名为效果层
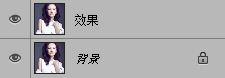
2.将效果层转换为黑白模式
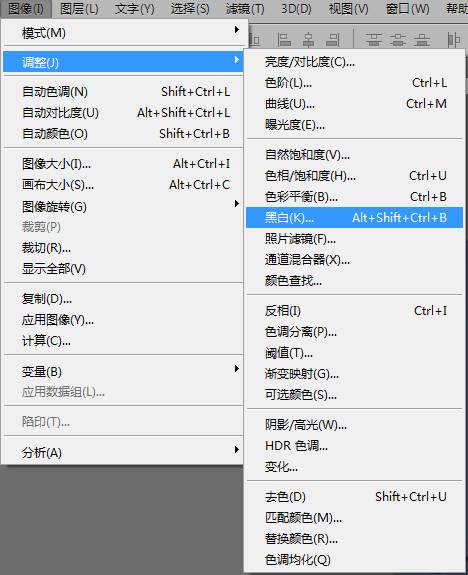
3.之后打开滤镜库。
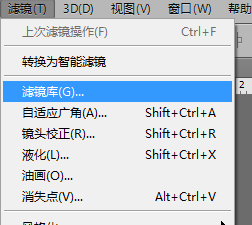
4.接下来使用彩色铅笔特效,具体特效如下所示:
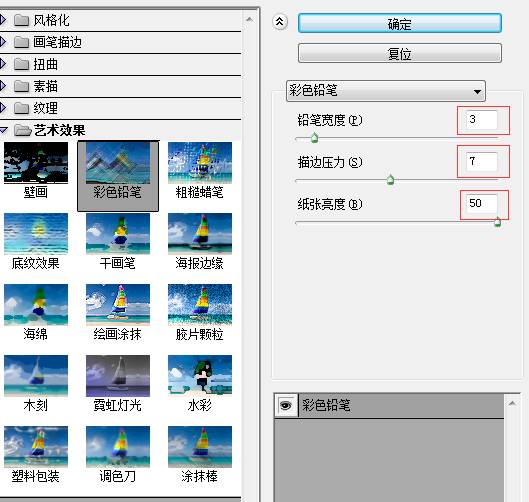
5.之后再将背景图层复制一层(按Ctrl + J),将其命名为模特层,拖拽至最上方。
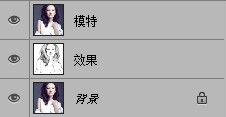
6.再为模特层添加一个蒙板,之后选中蒙板层。
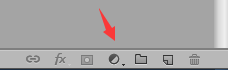
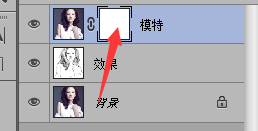
7.将前景色与背景色分别调为黑和白。

8.之后使用画笔工具对图像涂抹
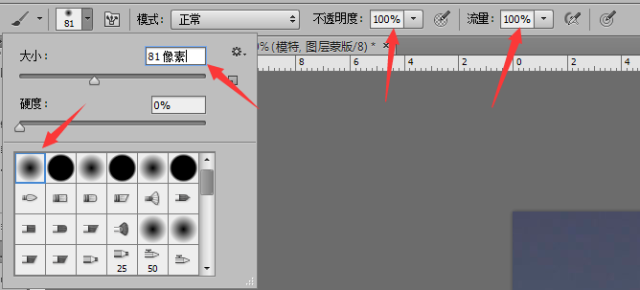
涂抹位置可以自由发挥,我只涂抹了一半。

9.为让过渡处显得更加自然,在这里使用其他笔触。效果大家可任意尝试。
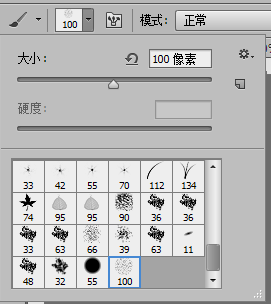
至此,就完成了,效果如下:
