
1、首先我们要抠出人物.因为人物图片是白色背景,所以我们用魔术棒工具选择白色。然后我羽化1像素,扩大它的2像素(选择/修改/扩展),并按删除2-3次,直到白边消失。然后我们对人物进行简单的调整,选择减淡工具,不透明度为15%,然后在瞳孔上处理,这应该使眼睛了一点。


2、打开云图片素材并拖入到人物图片人物层的下面。由于云图片不够大,层次也不够丰富,我们要对其进行处理,使用选取工具,按住Alt和简单拖动云的层,复制5层,摆放充满整个画面,每个云的层的边都叠加一些,然后用软橡皮擦擦除硬边。使其整合成一张层次丰富的完整的云彩层。

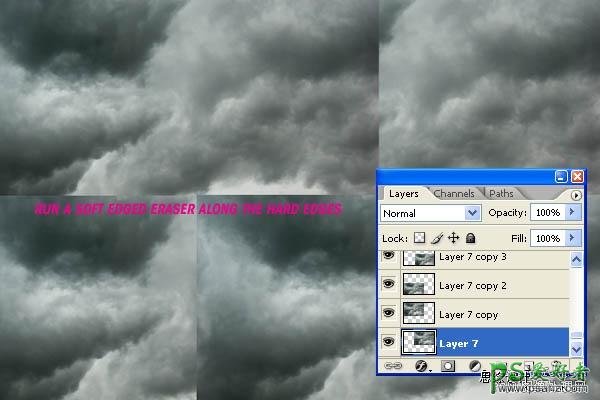
3、接着,我们再选择仿制图章工具,将其设置为一个大(约400像素)软边(硬度0%)。选择多源点,进行仿制。 使其更溶合。
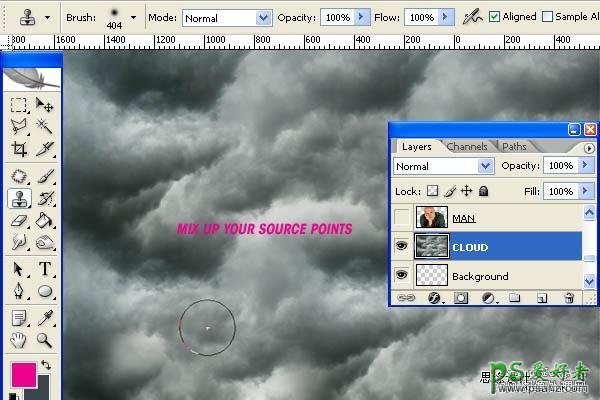
4、在人物层的上方执行图层/新建调整图层/曲线,创建一个曲线调整层,并勾选使用前一层创建剪帖蒙版。 然后选择曲线层蒙版,并填充黑色,这样做是用蒙版遮挡住曲线效果。
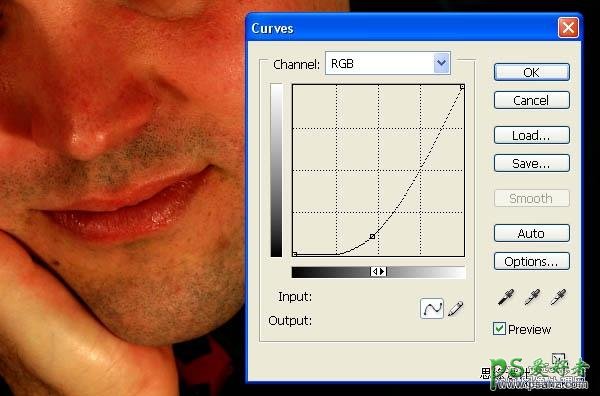
5、选择画笔工具,并将其硬度设置为0%,不透明度设为15%和65%。改变笔刷大小,以适应不同部位的处理。 显然越大刷,过渡超好。设置前景颜色为白色,用画笔在曲线层的图层蒙版上进行处理。 有些部位需要更丰富的细节,可以再复制两层曲线调整层做剪贴蒙版。
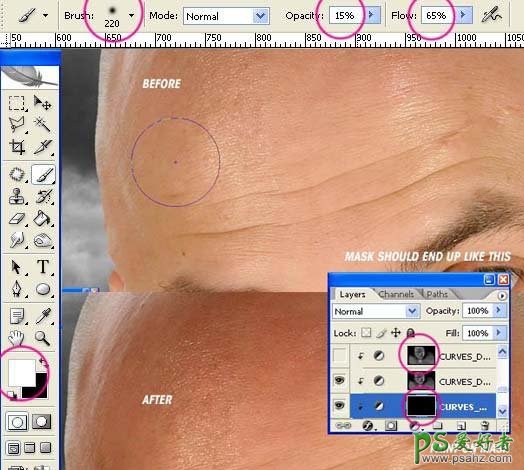
6、调整画笔大小来处理不同部位,包括皮肤和衣服。
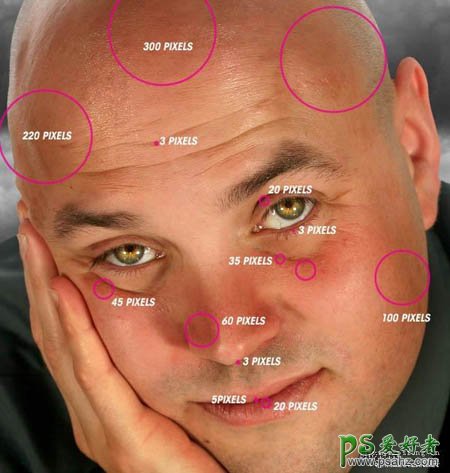
7、在处理时注意睫毛和皱纹的处理。
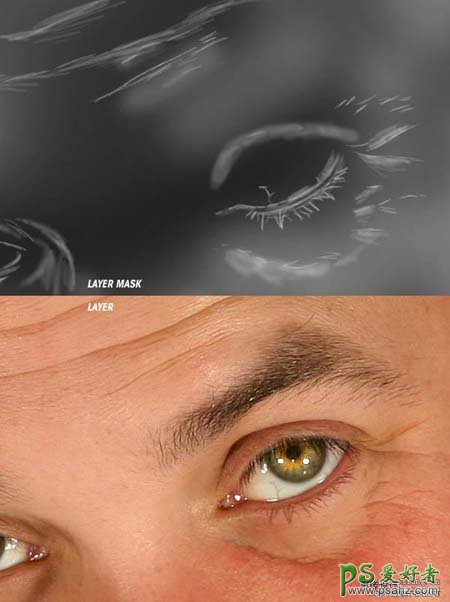
8、最后,按下Alt并单击图层蒙版,来看看您的图层蒙版。

9、如果有数位板,那做这些细节就容易得多。再次像第4步一样创建一个曲线调整层做剪贴蒙板,进行提亮. 然后还是把曲线调整层的蒙板填充为黑色。
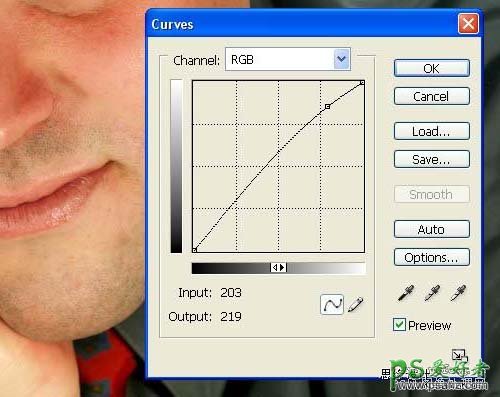
10、再在曲线的蒙版里对一些细节进行高光和暗部的处理。(第4步主要是处理暗部,这步主要是处理高光)。
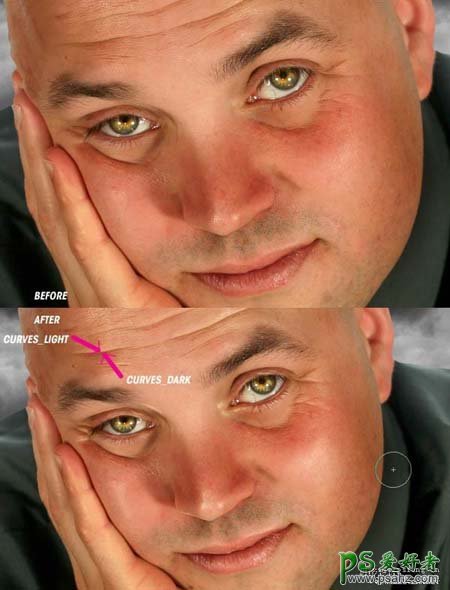
11、按住Alt点击您的图层蒙版,来看看你的蒙版。有些不好处理的部分可以用钢笔工具勾出路径后转为选区然后再处理,如鼻子边缘部分。
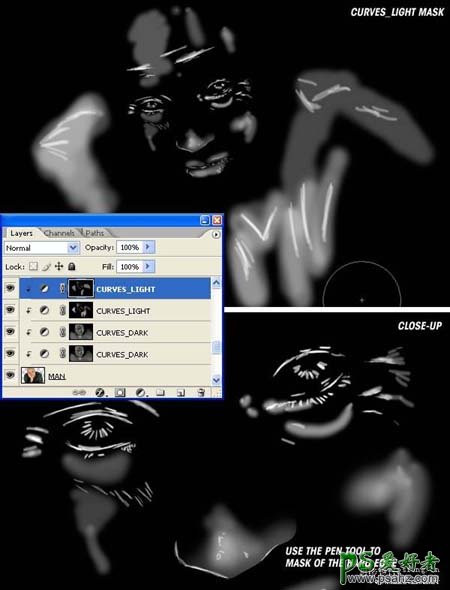
12、在最上层创建一个渐变映射调整层.还是把使用前一图层做剪贴蒙版勾选。 设置渐变如图所示,然后改变图层混合模式为柔光和不透明的75%。
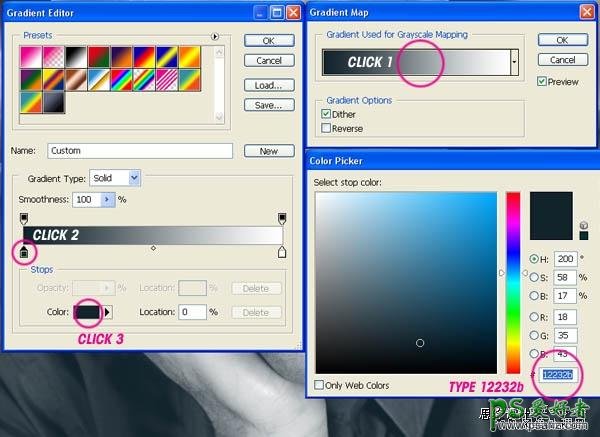
对比效果:
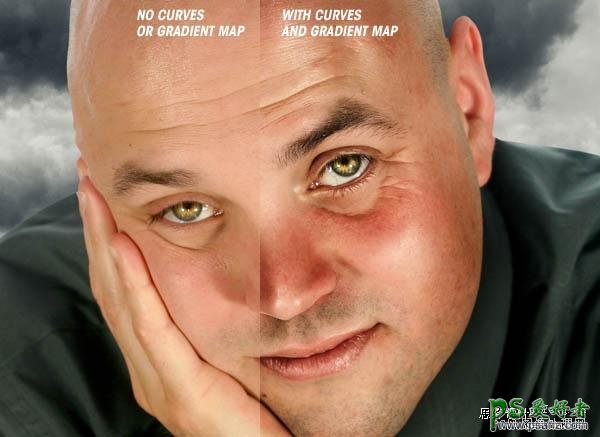
13、在云层上面添加一个渐变映射调整层.输入较深的颜色#e2dc9a和较轻的颜色#e2dc9a 。然后设置图层混合模式为柔光,改变图层不透明度为68%。再在云层上添加一个曲线调整层提亮,然后改变图层不透明度为60%。
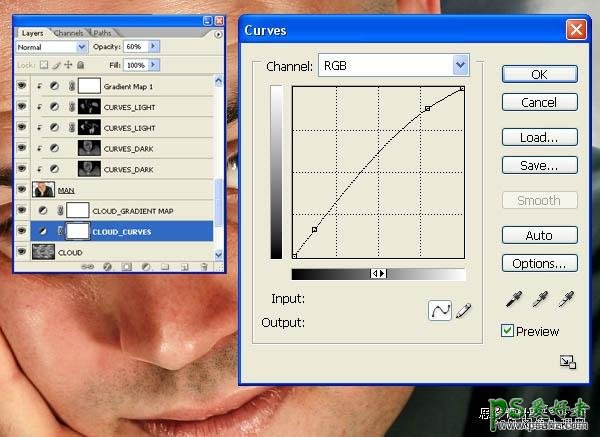
14、在云层上添加一个新层,并填充60%黑色,混合模式设为叠加,然后选择加深工具,设置为中间调,硬度为0%对云层的边缘部分进行处理。
