最终效果


1.首先Ctrl+M“曲线”调整原图的亮度,参数设置如下图。

2.老规矩ctrl+j复制一层,然后点通道面板,选择滤色通道按Ctrl + A全选,按Ctrl + C复制,点蓝色通道按Ctrl + V粘贴!

3.ctrl+u,调出“色相/饱和度”窗口,如下调整.调整后,若觉得光度不够的话,再调一下曲线哦!

4.调出此“笔刷”(PS里面自己有携带的哦),进入蒙板状态,对人物进行涂抹。
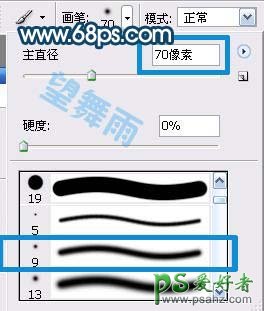
5.“退出蒙板”(注意,主要是想擦出皮肤,因为前面两个脸胆显得太苍白了)

6.放大脸部,嘿嘿看到了脸有点不完美哦,用“模糊工具”给他们细化一下,做一些光度调整。
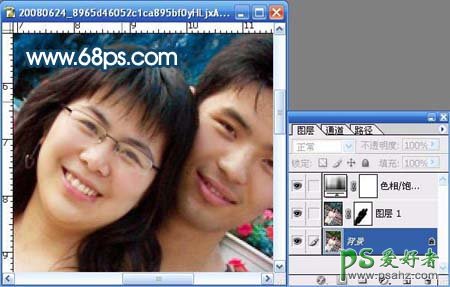
7. 颜色部分算是完毕了。现在是开始“TOPAZ”



8.我们发现人物再调下去就会过头了,可是背景还不够哦。那就把两脸蛋用蒙板再擦出来!
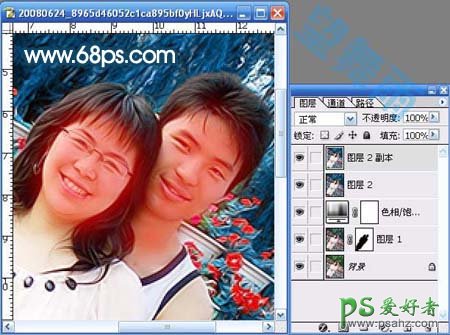
9.再用Topaz滤镜锐化一下,参数设置如下图,确定后打上文字及刷上笔刷完成最终效果!


