先看看效果

1、进入Photoshop后,并打开灰暗的美食照片。
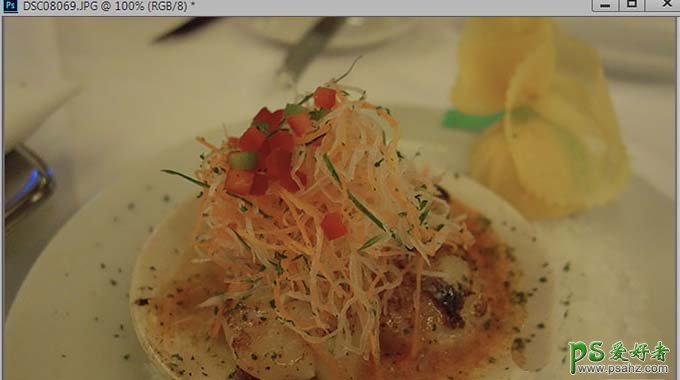
2、接着按Ctrl+J键,再将复制出来的图层混合模式,设为「滤色」马上照片就变亮了,若觉得不够亮,就再复制一层。
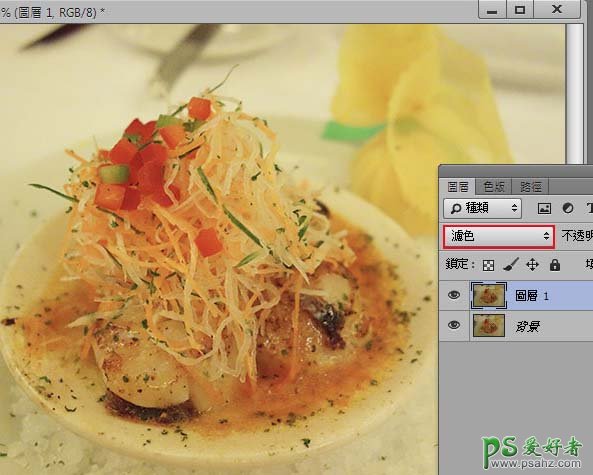
3、新增曲线调整图层,并用中间的滴管,吸取画面的白色区域,可快速的修正色温。
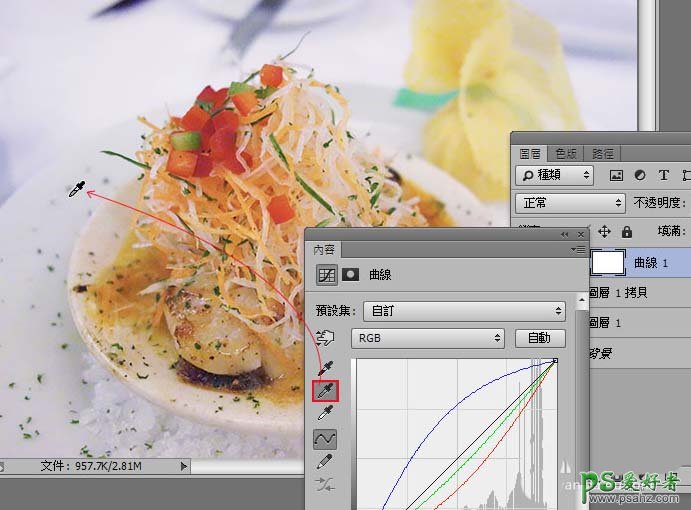
4、再新增色彩平衡调整图层,稍稍的加入一点红跟黄,让食物看起来会比较可口些。
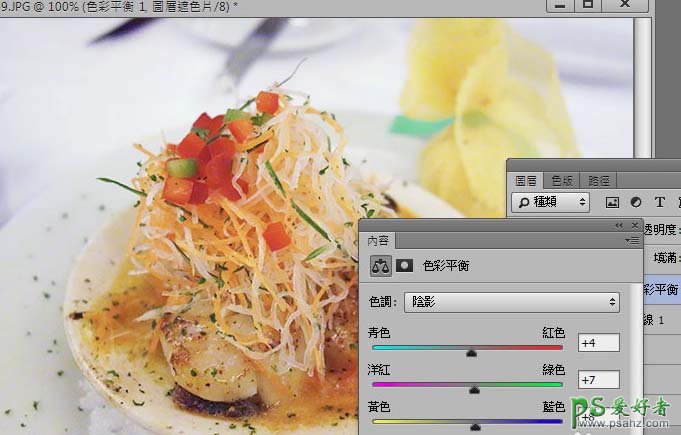
5、接着在Photoshop CC的版本中,可直接从菜单中的滤镜,打开Camear RAW选项。(旧版的朋友,需从Bridge中打开它)
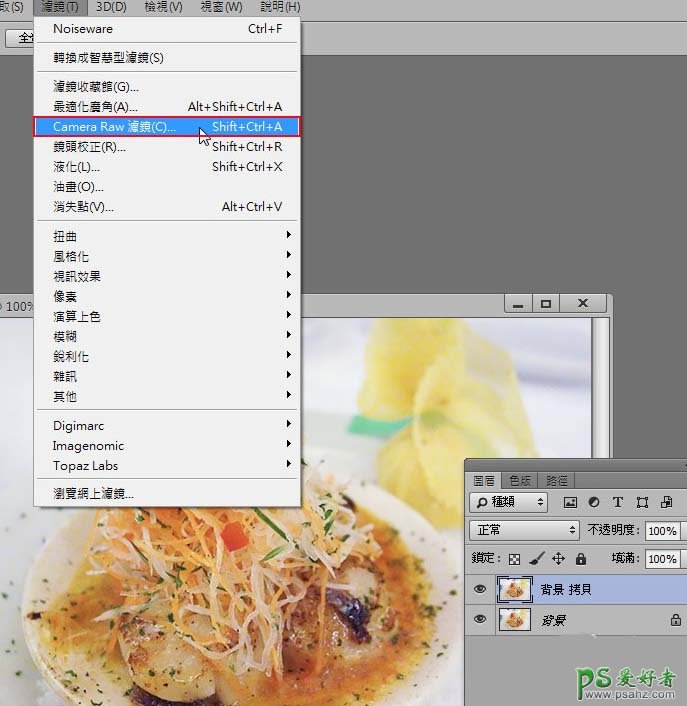
6、接着初到锐化标签页,去除高ISO所产生的噪声。
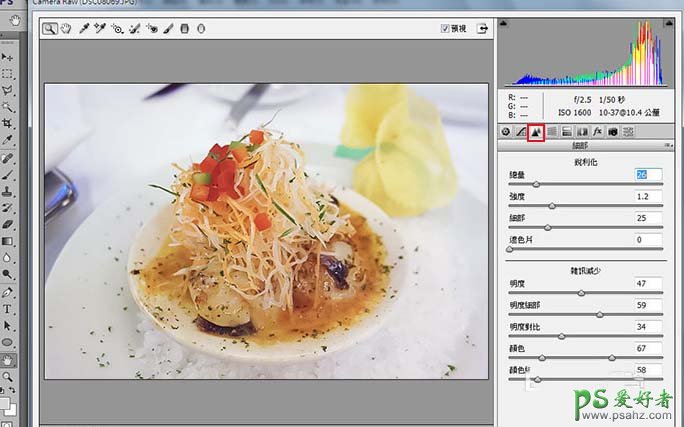
7、由于去除噪声后,有些细节会被牺牲掉,所以再作点小修饰。
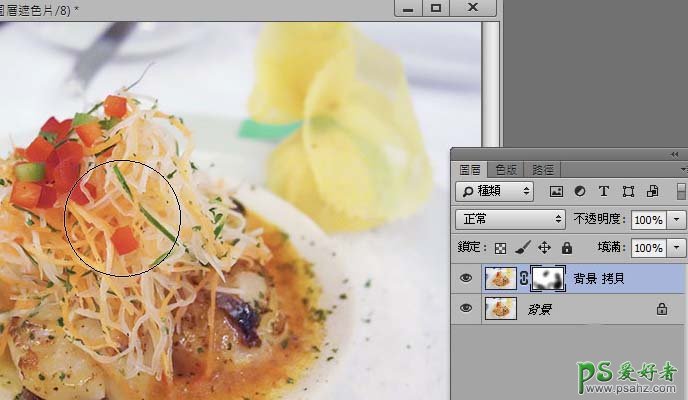
8、哈!这样是不是变得美味许多啦!
