Photoshop简单制作一个漂亮的雨棚效果图,雨棚失量图。

1、制作长方形:首先制作不同颜色的长方形,可以通过制作两个长色块进行图案填充,但是就要进行计算,图片比较大的话建议这种方式,这里为了快我是手动复制粘贴的。

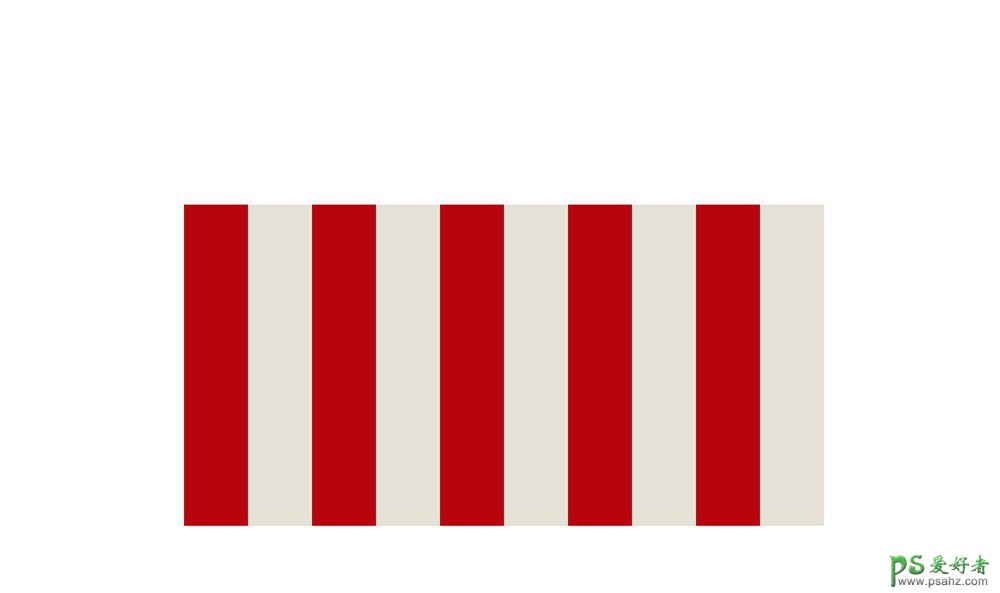
2、制作半圆:以长款形的宽为直径制作半圆,在每个长方形后接上
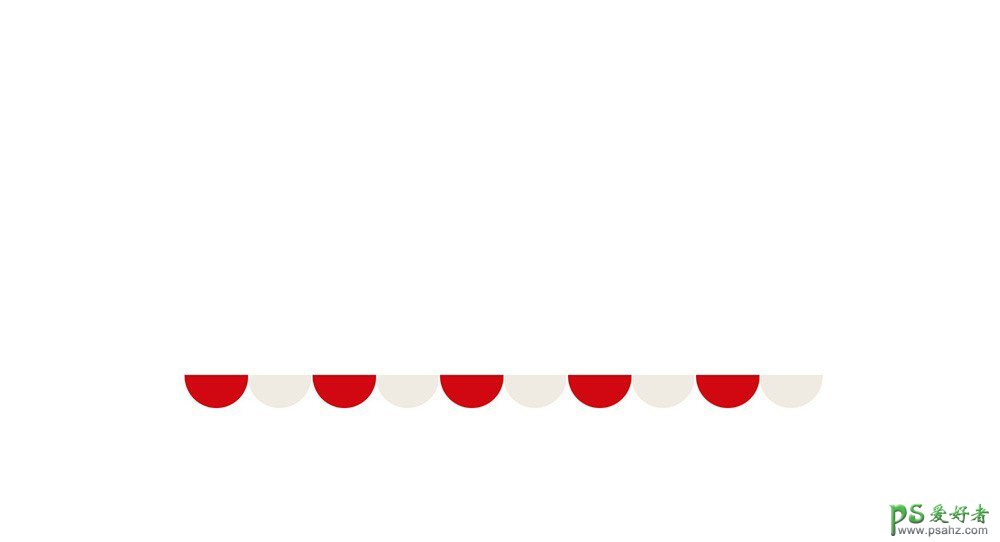
3、将长方形图层合并,进行自由变换,右击选择“透视”,鼠标移动到右上角往内挤压
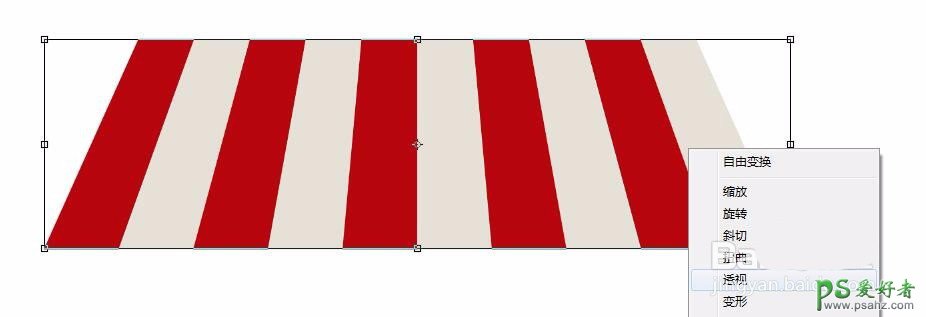
4、丰富效果,制作半圆黑白渐变图层,混合模式为“线性光”,不透明度10%
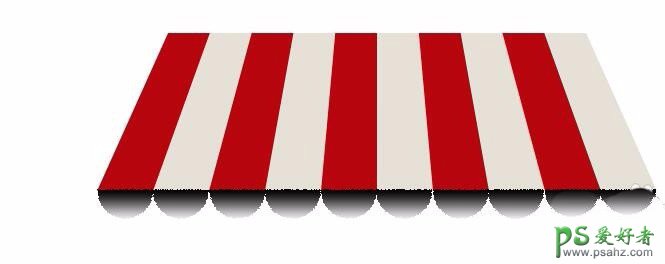


5、同理制作,制作长方形的渐变图层,混合模式为“叠加”,不透明度50%
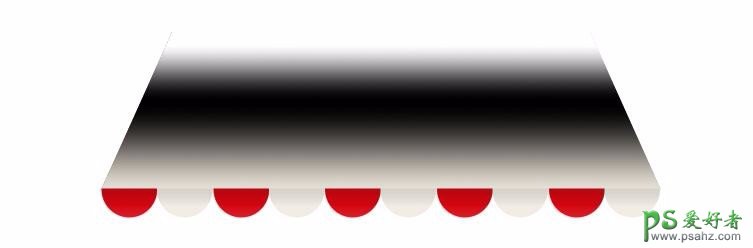
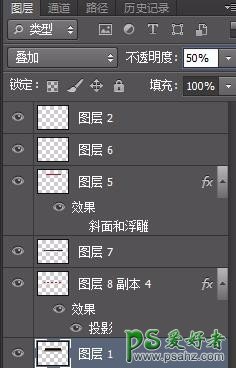

6、细节装饰,在半圆图层和长条图层中间加上白色长条,混合模式为“叠加”,还有半圆加个小阴影,这样更逼真一些,更多细节要靠自己积累了,然后最终效果如下,可做个参考
