原图

最终效果

1、打开素材图片,创建色相/饱和度调整图层,对黄色,绿色进行调整,参数及效果如下图。这一步快速把图片中的绿色转为黄绿色。
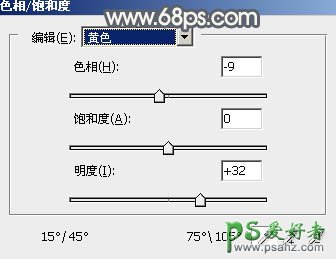
<图1>
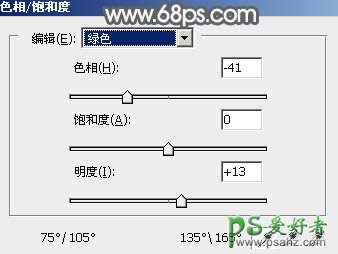
<图2>

<图3>
2、创建可选颜色调整图层,对黄、绿、洋红、白、中性,黑进行调整,参数设置如图4 - 9,效果如图10。这一步把图片中的黄色调淡一点,并加强暗部及高光部分颜色。
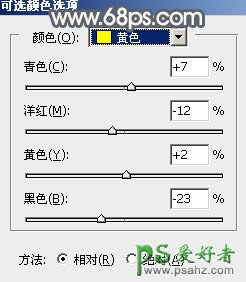
<图4>
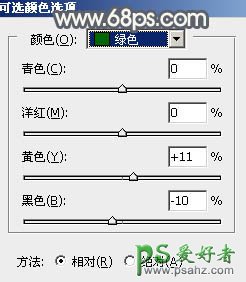
<图5>
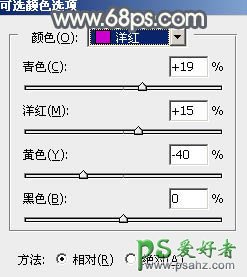
<图6>
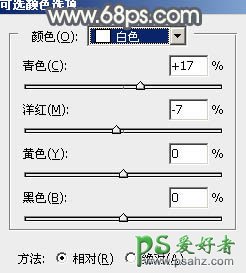
<图7>
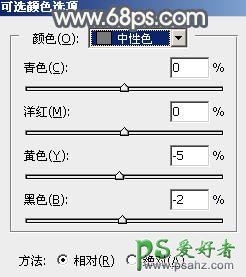
<图8>
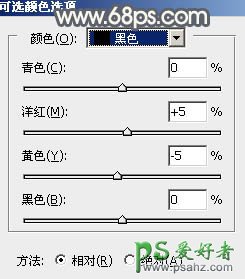
<图9>

<图10>
3、创建曲线调整图层,对RGB、红,蓝通道进行调整,参数及效果如下图。这一步主要给图片高光部分增加淡黄色。
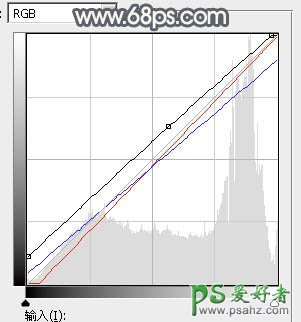
<图11>

<图12>
4、创建可选颜色调整图层,对红、黄、绿,洋红进行调整,参数设置如图13 - 16,效果如图17。这一步把图片中的暖色稍微调淡。
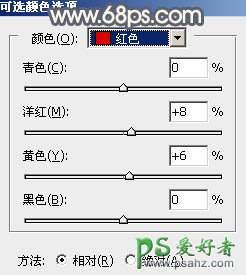
<图13>
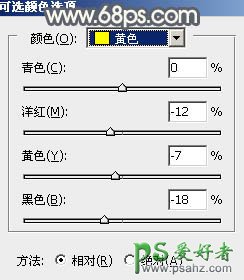
<图14>
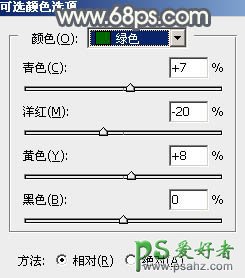
<图15>
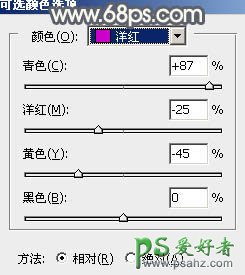
<图16>

<图17>
5、按Ctrl + J 把当前可选颜色调整图层复制一层,不透明度改为:50%,效果如下图。

<图18>
6、按Ctrl + Alt + 2调出高光选区,创建纯色调整图层,颜色设置为淡黄色:#FBFCEA,确定后把混合模式改为“变暗”,效果如下图。这一步给图片高光部分增加淡黄色。

<图19>
7、创建色相/饱和度调整图层,对黄色,洋红进行调整,参数及效果如下图。这一步主要把图片中的黄色调鲜艳一点。
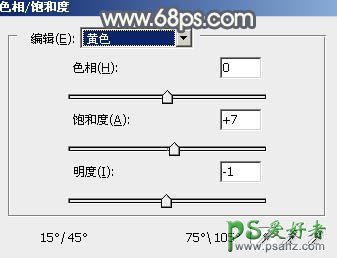
<图20>
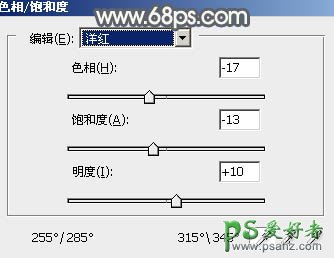
<图21>

<图22>
8、创建可选颜色调整图层,对红、黄、绿、洋红、白,黑进行调整,参数设置如图23 - 28,效果如图29。这一步给图片增加橙红色。
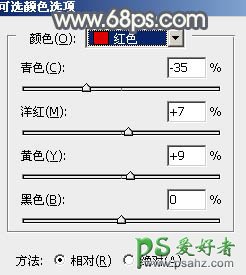
<图23>
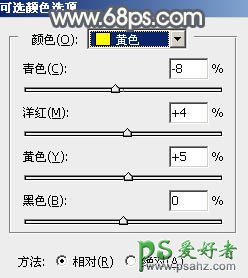
<图24>
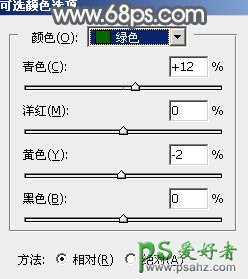
<图25>
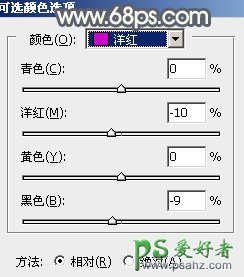
<图26>
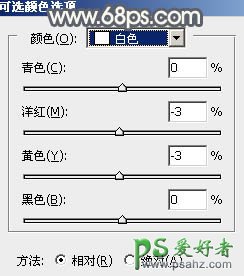
<图27>
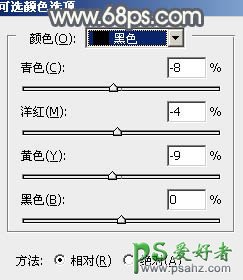
<图28>

<图29>
9、按Ctrl + J 把当前可选颜色调整图层复制一层,不透明度改为:50%,效果如下图。

<图30>
10、创建色彩平衡调整图层,对阴影,高光进行调整,参数设置如图31,32,效果如图33。这一步给图片暗部增加青绿色。

<图31>

<图32>

<图33>
11、新建一个图层,把前景色设置为淡黄色#E4E6CB,用画笔把左上角涂上前景色,如下图。

<图34>
12、按Ctrl + J 把当前图层复制一层,混合模式改为“柔光”,效果如下图。

<图35>
最后给人物磨一下皮,微调一下整体颜色,完成最终效果。
