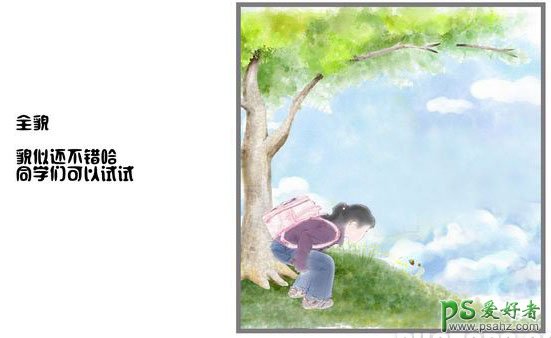最终效果


1、打开人物素材,原图脸部比较暗,用曲线调亮些,同上可以调亮对比度利于下一步抠图。
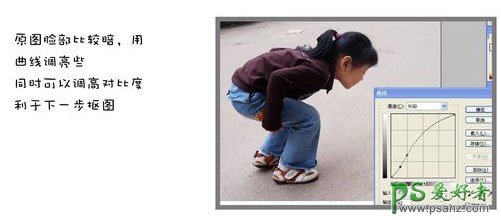
2、用任何喜欢的方法抠图,我这里直接用魔术抠图。

3、把抠出的人物图层复制一层,按Ctrl + Shift + U 去色。
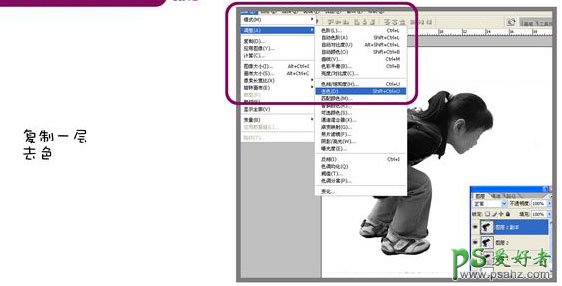
4、再把去色后的人物图层复制一层,按Ctrl + I 反相,图层混合模式改为“颜色减淡”。
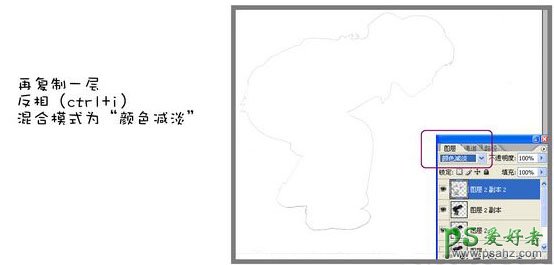
5、执行:滤镜 > 其它 > 最小值,数值为1。
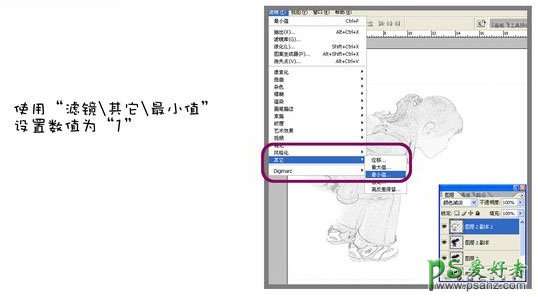
6、双击图层添加图层样式,再混合颜色带按住Alt 向右拉小三角。图像明暗对比和线条深浅会有些微变化。

7、向下合并图层。把得到的图层复制一层,执行:滤镜 > 模糊 > 高斯模糊,数值自定,确定后把图层混合模式改为“线性加深”,如下图。

8、把背景上面的人物图层复制一层,图层混合模式改为“颜色”,到这里基本效果就出来了。
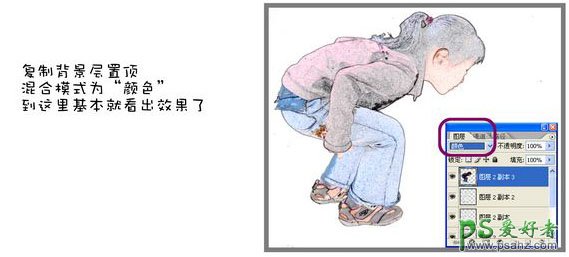
9、新建一个图层,用柔角画笔涂上颜色,画上一根根睫毛等。处理好后把所有的人物图层都合并。

10、人物处理完之后先隐藏人物图层。打开下图所示的背景素材,拖进来放到人物图层下面,用仿制图章工具或者其他修补工具把不需要的部分涂掉。


11、调整人物和小蜜蜂的大小和位置,到此就可以结束了。



12、打开下图所示的书包素材,适当适当调整好颜色如下图。


13、把书包也抠出来,把背带单独抠出后放到新的图层。

14、把书包拖进来放到合适的位置,适当变形处理使之贴合在背景上,背带也是如此。大致效果如下图。

15、书包的细节不够完美,可以再加工一下。

最终效果: