
1、新建一个850 * 1000像素的文件,选择渐变工具,颜色设置如图1,拉出图2所示的径向渐变作为背景。
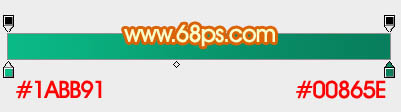
<图1>
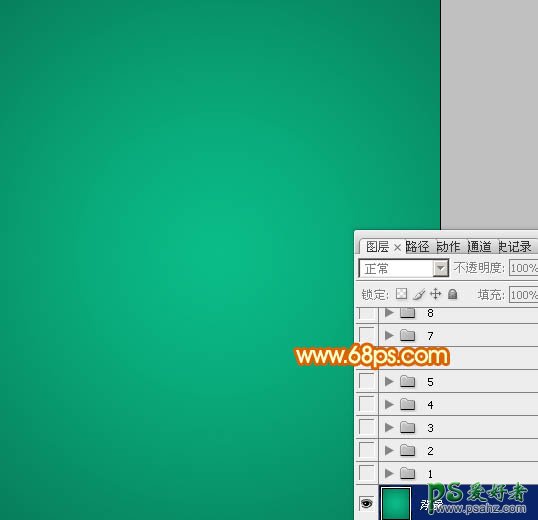
<图2>
2、新建一个组,在组里新建一个图层,用钢笔勾出火焰部分的轮廓,转为选区后选择渐变工具,颜色设置如图4,拉出图5所示的线性渐变。取消选区后给当前图层添加一点投影效果。

<图3>
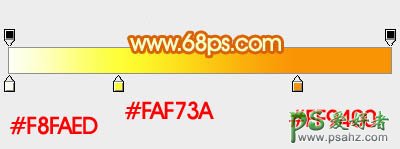
<图4>

<图5>
3、新建一个图层,按Ctrl + Alt + G 创建剪贴蒙版,用椭圆选框工具拉出下图所示的椭圆选区,羽化35个像素后填充暗红色。
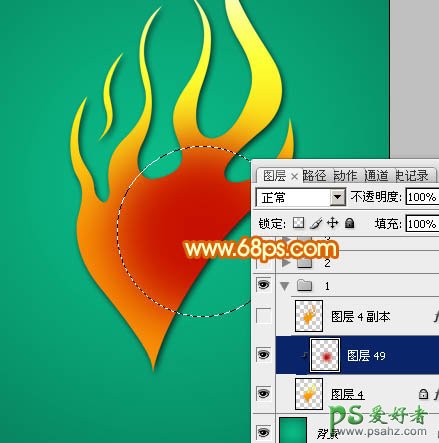
<图6>
4、新建一个组,在组里新建图层后,用钢笔勾出下图所示的选区填充橙黄色,如下图。

<图7>
5、取消选区后给当前图层添加图层样式,设置斜面和浮雕,等高线,参数及效果如下图。

<图8>
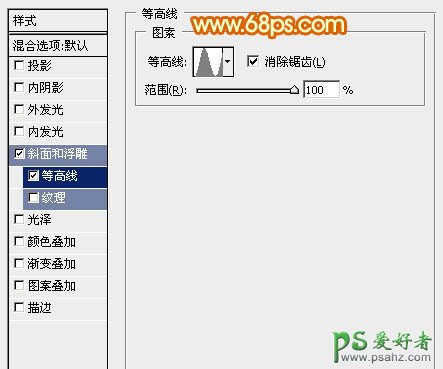
<图9>

<图10>
6、按Ctrl + J 把当前图层复制一层,然后双击图层缩略图调出图层样式,修改一下里面的数值,参数设置如图11,12。确定后把图层不透明度改为:50%,填充改为:0%,效果如图13。

<图11>
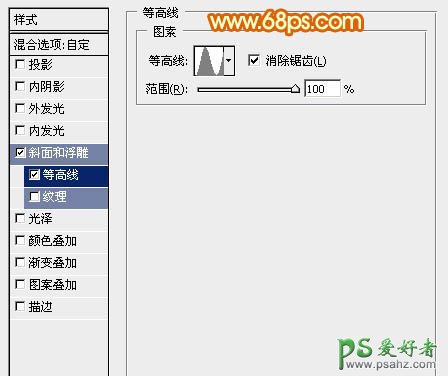
<图12>
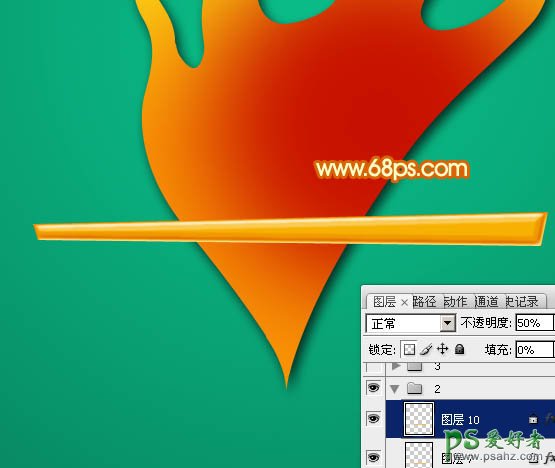
<图13>
7、按Ctrl + R 调出标尺,拉出下图所示的两条参照线,参照线交点就是我们需要透视的起点。

<图14>
8、在当前组的最下面新建一个图层,用钢笔勾出图15所示的选区,然后拉上图16所示的线性渐变。
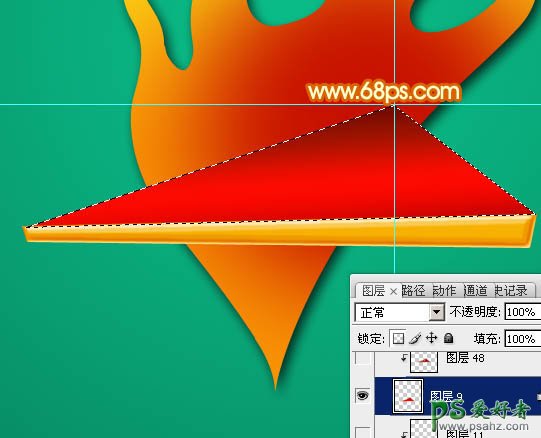
<图15>
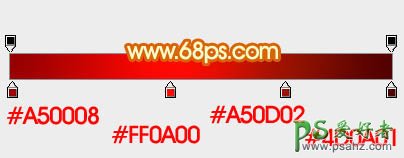
<图16>
9、新建一个图层,按Ctrl + Alt + G 创建剪贴蒙版,用钢笔勾出下图所示的选区,羽化4个像素后填充暗红色,混合模式改为“正片叠底”,如下图。
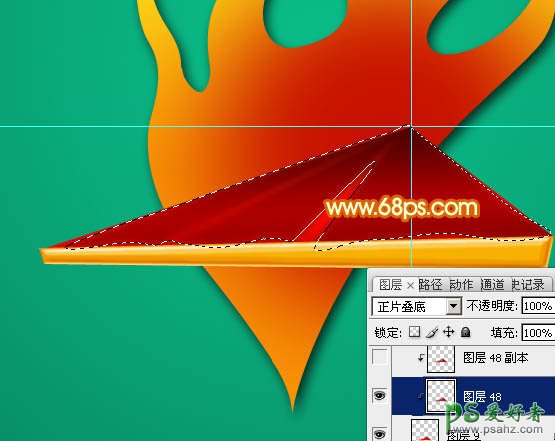
<图17>
10、在当前组的最下面新建一个图层,用钢笔勾出彩带部分的轮廓,转为选区后填充橙黄色。
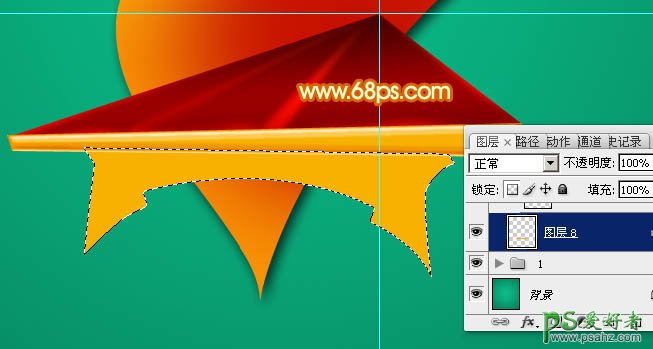
<图18>
11、新建一个图层,按Ctrl + Alt + G 创建剪贴蒙版,然后在当前图层下面新建一个图层,用钢笔勾出图19所示的选区,拉上图20所示的线性渐变。

<图19>
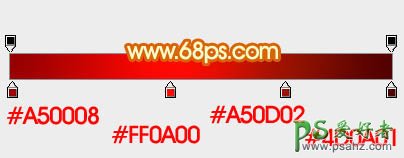
<图20>
12、新建一个图层,同上的方法渲染中间及其它部分的质感,过程如图21 - 23。
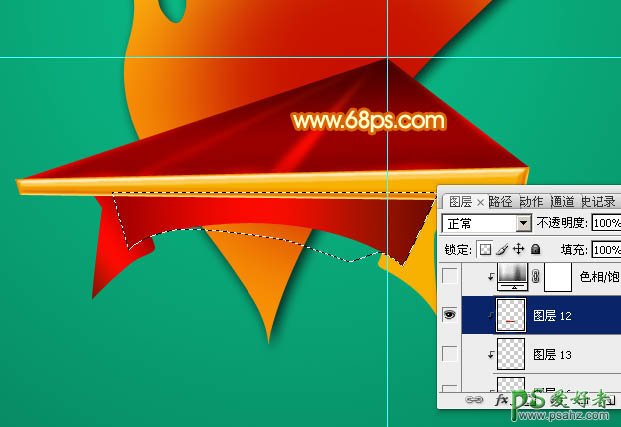
<图21>

<图22>

<图23>
13、可以用色相/饱和度调整整体颜色,这里改成了金黄色。

<图24>
14、新建一个组,打上周年庆文字,稍微变形处理,做出透视效果,然后加上图26所示的线性渐变。

<图25>
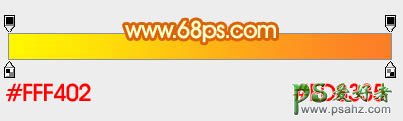
<图26>
15、给当前文字添加图层样式,设置斜面和浮雕,等高线,参数及效果如下图。

<图27>
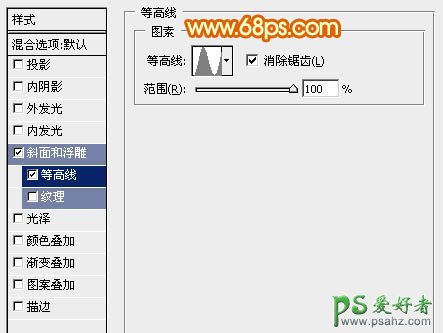
<图28>

<图29>
16、把当前图层复制一层,然后修改一下图层样式参数设置,确定后把透明度改为:50%,填充改为:0%,效果如图32。

<图30>
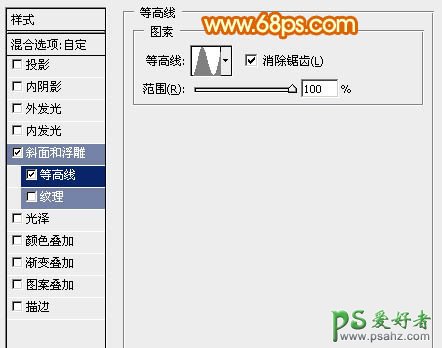
<图31>

<图32>
17、在当前组下面新建一个图层,在组里新建图层后开始制作文字立体面。由左侧文字开始,用钢笔勾出图33所示的选区,加上图34所示的线性渐变。

<图33>

<图34>
18、同上的方法制作其它立体面,过程如图35 - 38。

<图35>

<图36>

<图37>

<图38>
19、其它文字制作方法一样,效果如下图。

<图39>
最后调整一下细节,完成最终效果。
