
原图:

操作步骤:
第一步:
打开PS,按Ctrl+O将人物的背景图层放入
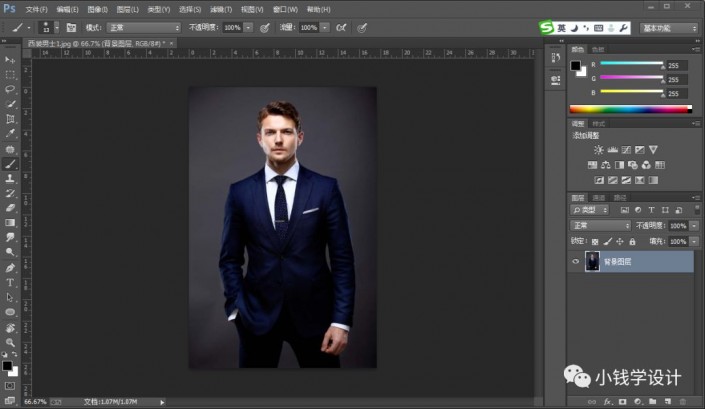
第二步:
找一些在黑色背景上的火焰素材,按Alt+F+L将火焰素材置入,把“火焰”图层的混合更改模式改成‘滤色’(因为黑色背景上的火焰素材,在滤色模式下可直接移除黑色背景提取火焰),按Ctrl+T调整好位置、尺寸,好了后;接着在“火焰”图层点击‘添加图层蒙板’功能;然后在“火焰”图层的“图层蒙板”,按B使用画笔工具,选择黑颜色,把多余的火焰部分涂抹擦除掉,为在火焰之中保有胳膊的形状。
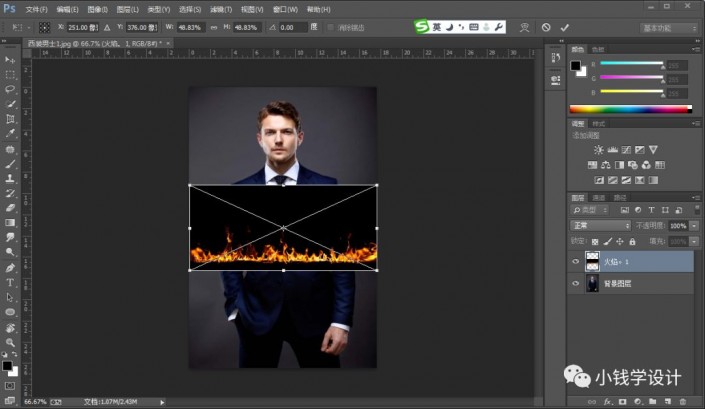
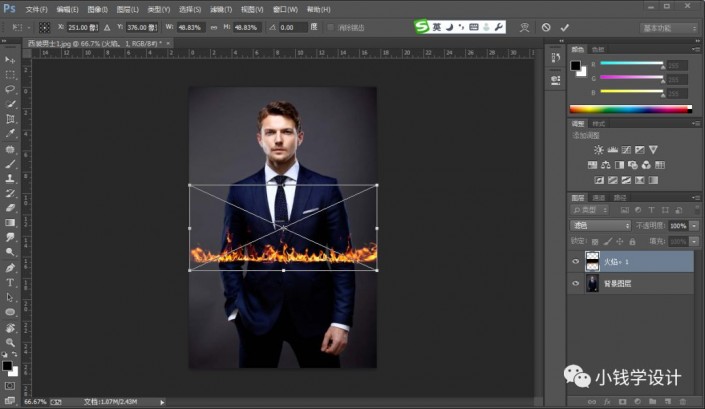
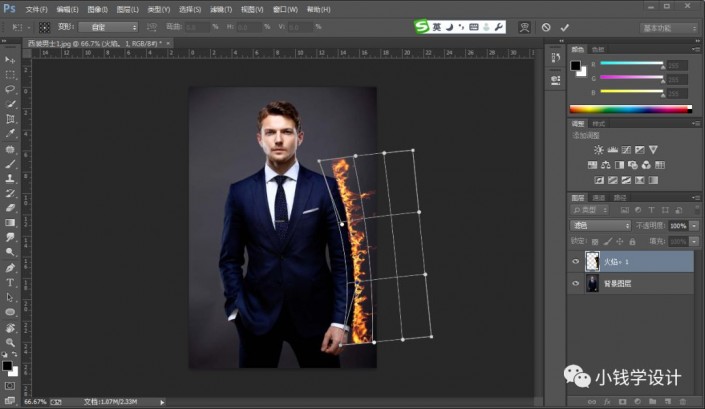
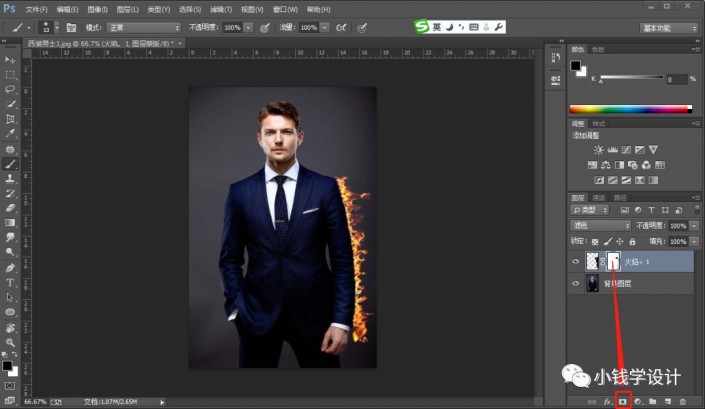
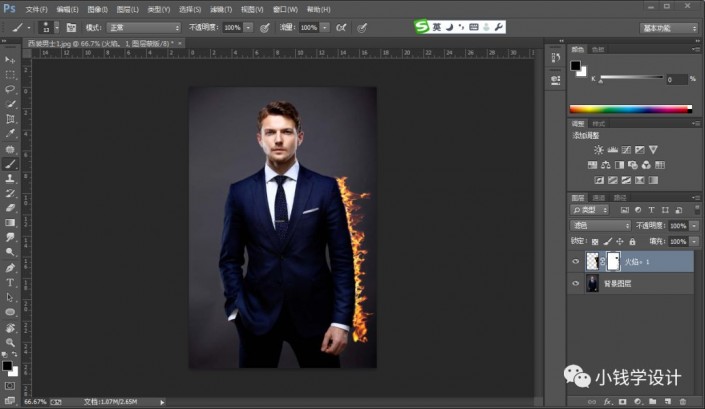
第三步:
重复制作添加火焰的步骤,从人物或物体的边缘开始,反复放置更多不同的火焰素材
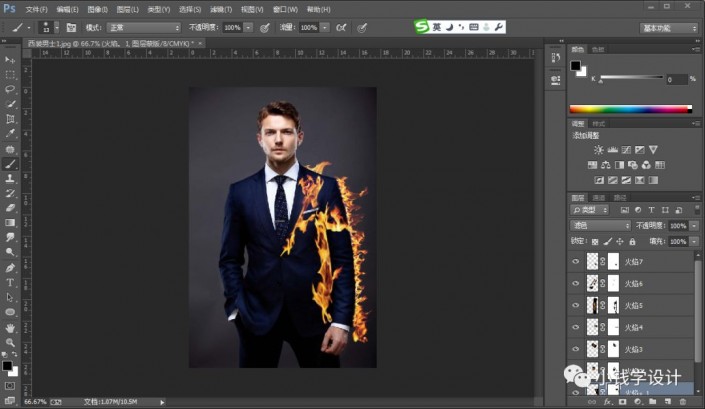
第四步:
找几个可以覆盖大范围面积的火焰素材,将火焰素材按Alt+F+L置入,把各个“火焰”图层的混合更改模式改成‘滤色’,按Ctrl+T调整好位置、尺寸;接着在各个“火焰”图层点击‘添加图层蒙板’功能,按B使用画笔工具,选择黑颜色,把多余的火焰部分涂抹擦除掉
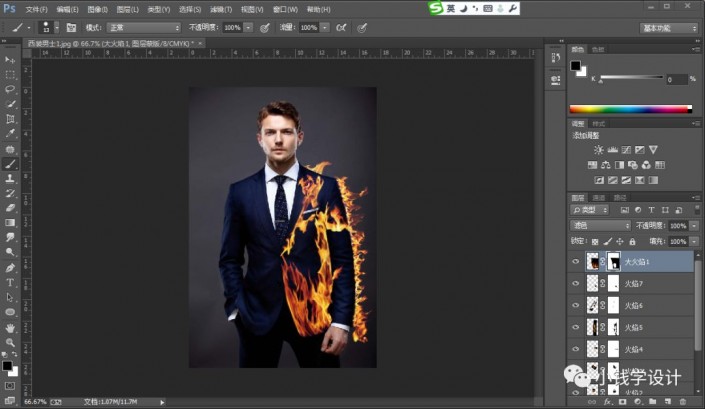
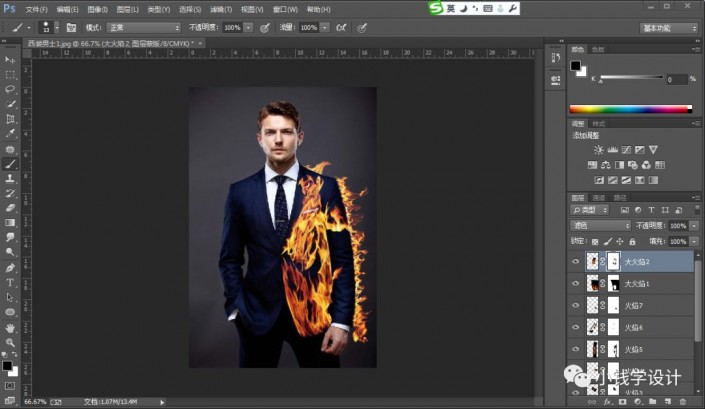
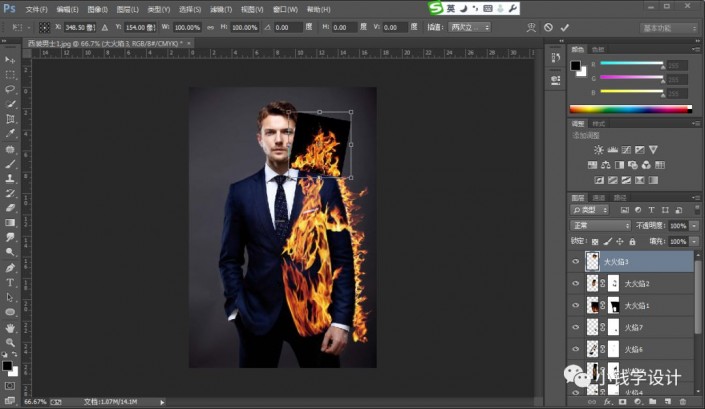
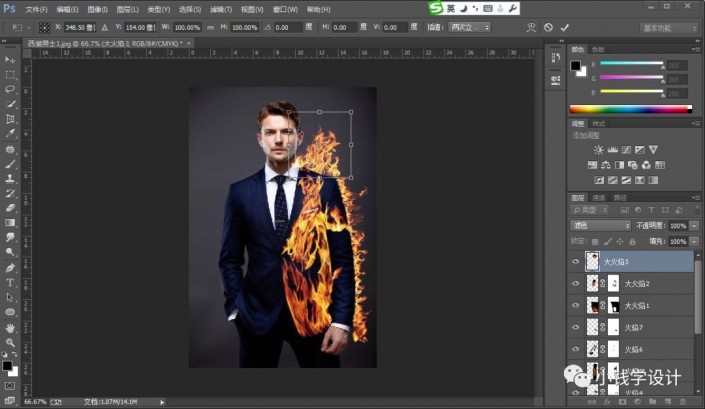
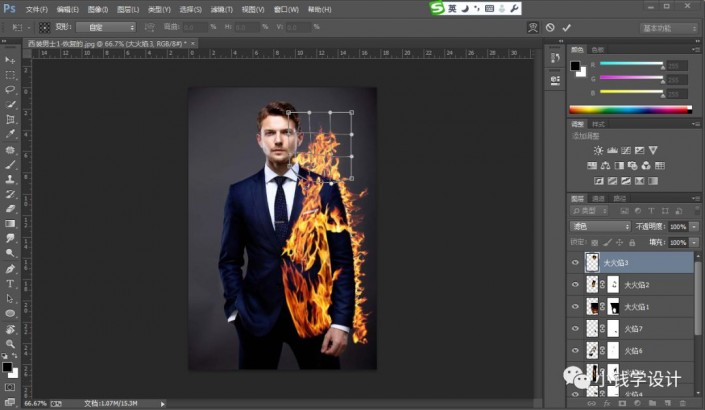
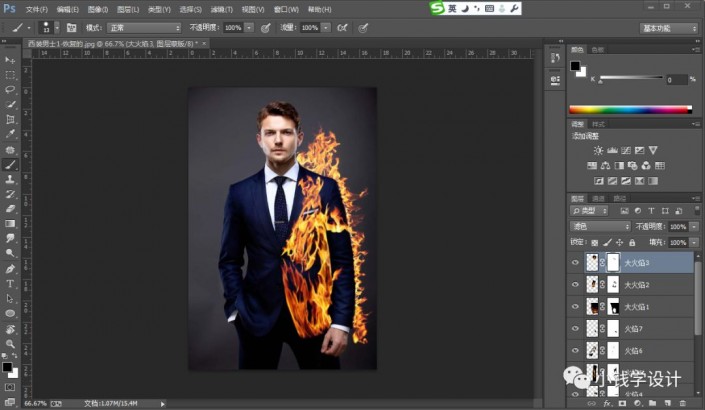
【重复这些步骤直到你对你的火焰效果满意】
第五步:
找两个小火苗素材,放入眼睛内
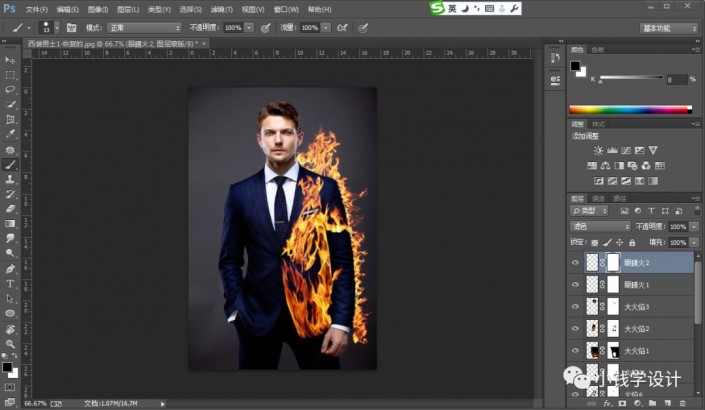

第六步:
点击‘创建新组’功能,将创建好的一个新组命名为“火焰”组,接着把刚才做的那些火焰素材效果全部拖进“火焰”组里面
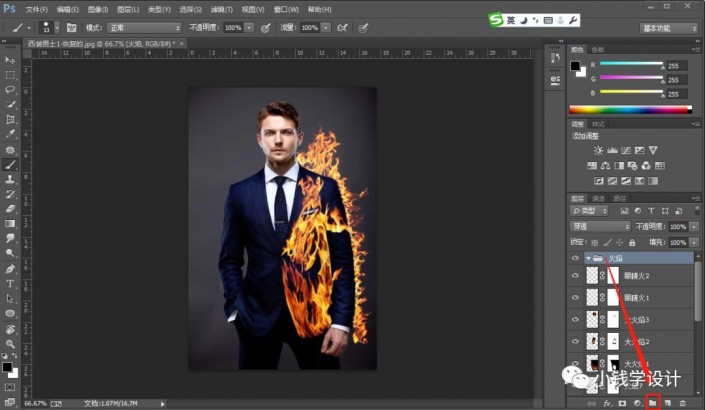
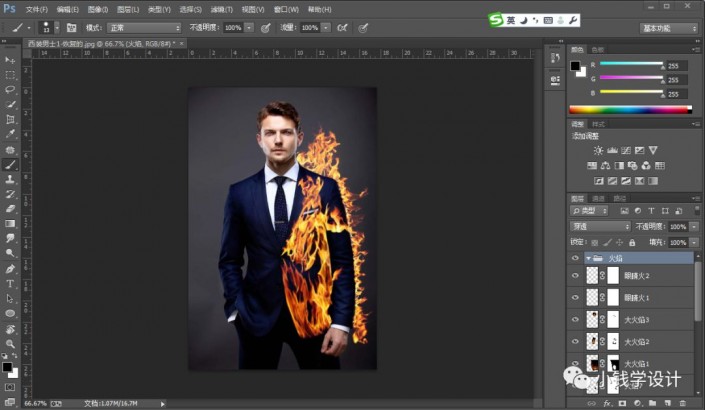
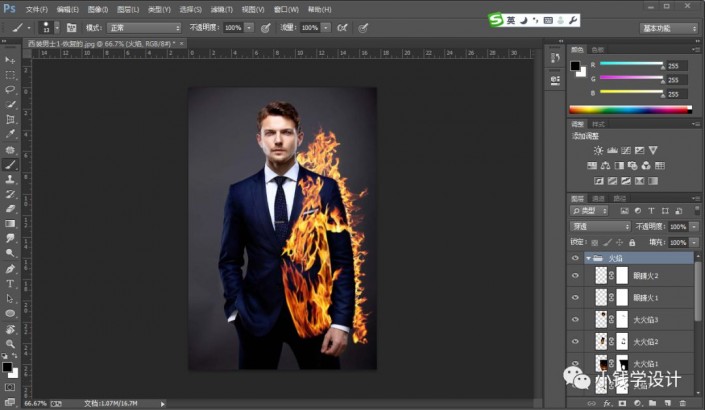
第七步:
在“火焰”组的下面,按Shift+Ctrl+N新建一个图层,命名为“火焰背景”图层;接着在“火焰背景”图层,按B使用大圆笔刷,设置(画笔颜色:#8b2c0d),在火焰效果背后涂抹【注意那些看起来特别透明的区域,按E使用橡皮工具涂抹去除掉锐利的边缘】
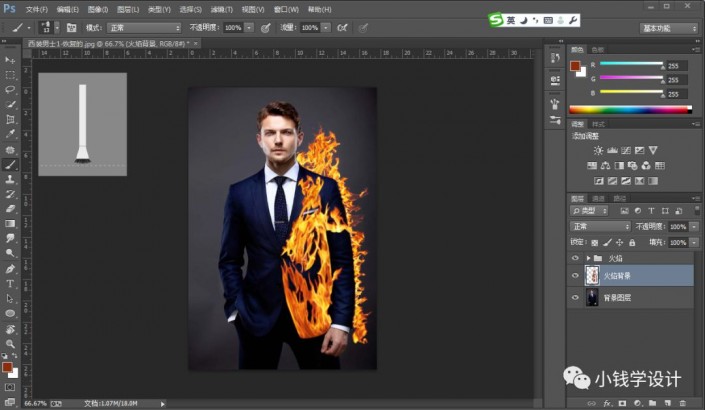
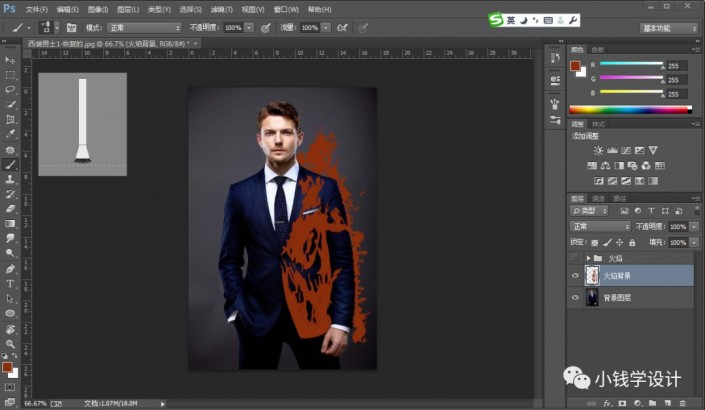
第八步:
在“火焰背景”图层的上面,按Shift+Ctrl+N新建一个图层,就得到“图层 1 ”图层;接着在“图层 1 ”图层,把混合更改模式改成‘柔光’,按B使用大圆笔刷,设置(画笔颜色:#8b2c0d),在火焰上随便画画
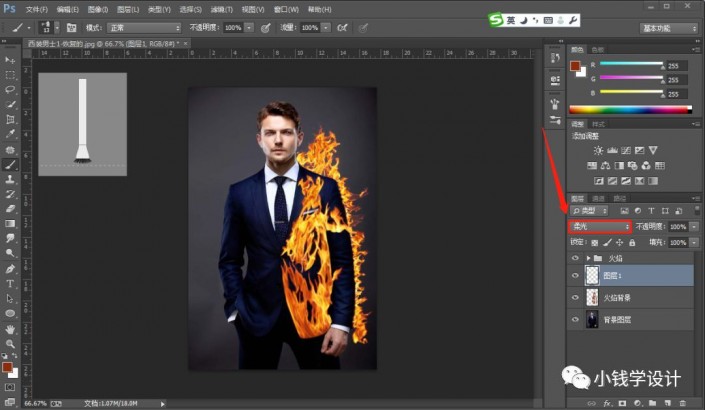
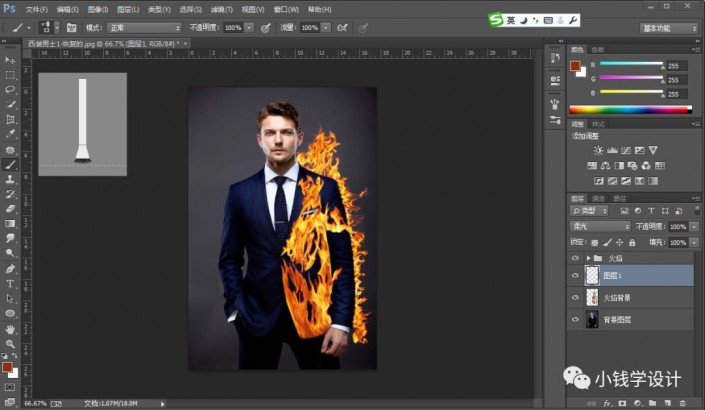
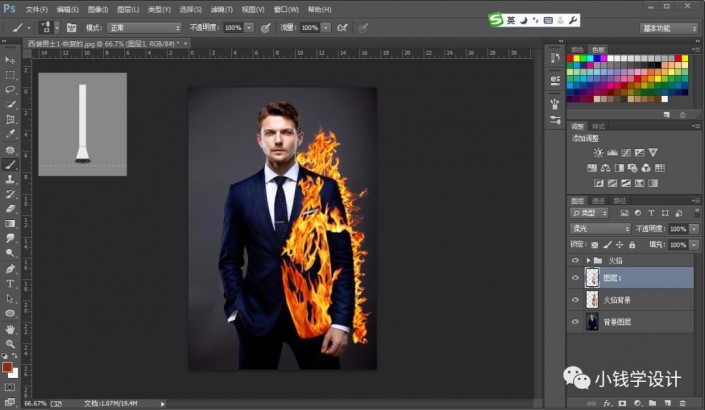
第九步:
在“图层 1 ”图层的上面,按Shift+Ctrl+N新建一个图层,就得到“图层 2 ”图层;接着在“图层 2 ”图层,把混合更改模式改成‘柔光’,按B使用大圆笔刷,设置(画笔颜色:#dd4e05),在火焰和人物的左脸画一个巨大的橙色光圈,好了后;然后把不透明度调整到 ‘50% ’
【尽量注意光线的来源以及火焰触及到的地方;让所有的光线呈现橙色,照射到人物的左脸上】
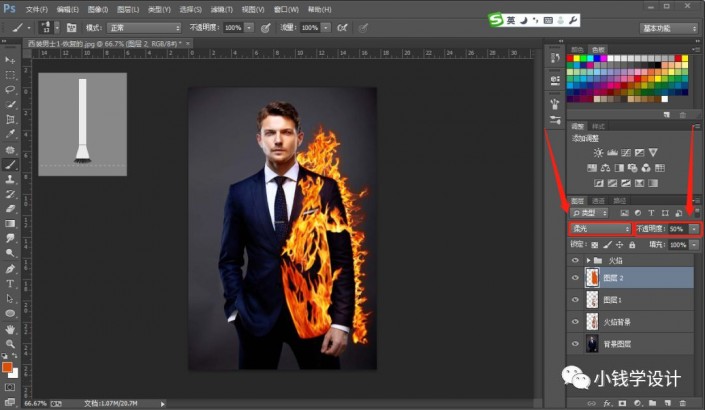
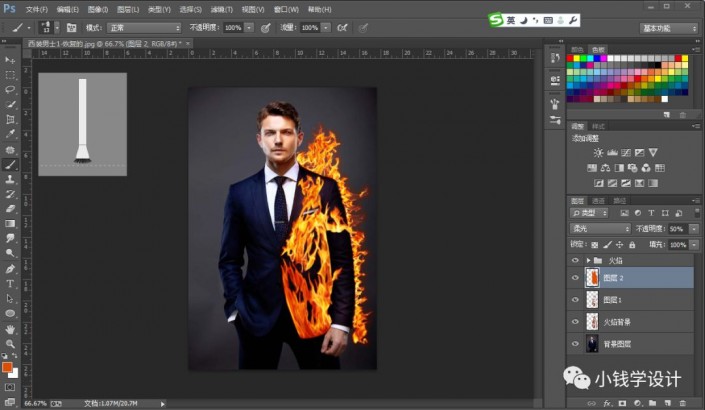
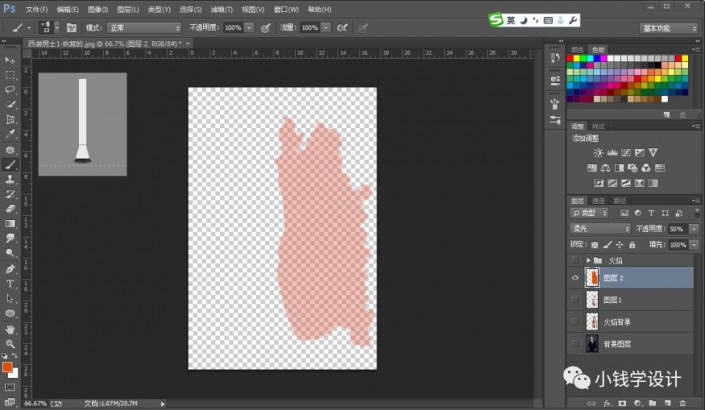
第十步:
在“图层 2 ”图层的上面,按Shift+Ctrl+N新建一个图层,就得到“图层 3 ”图层;接着在“图层 3 ”图层,把混合更改模式改成‘柔光’,按B使用大圆笔刷,设置(画笔颜色:#ff894f),再画一个大一点的橙色光晕;然后把不透明度调整到 ‘75%’
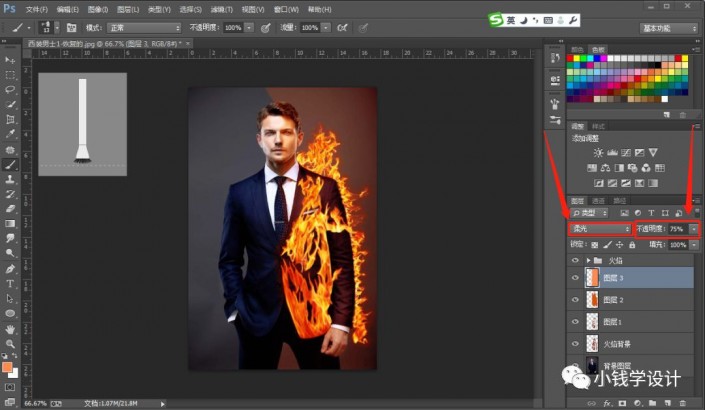
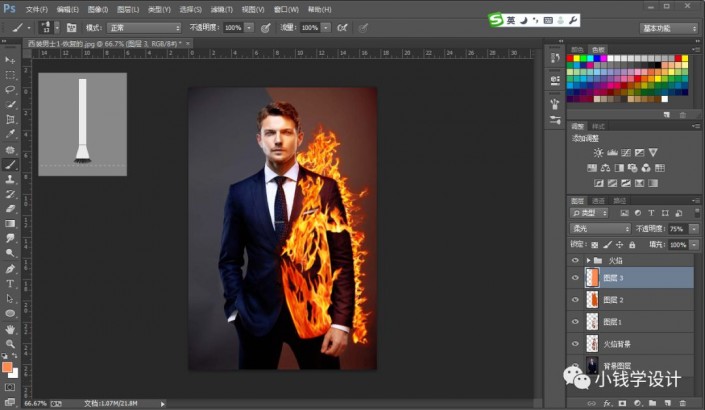
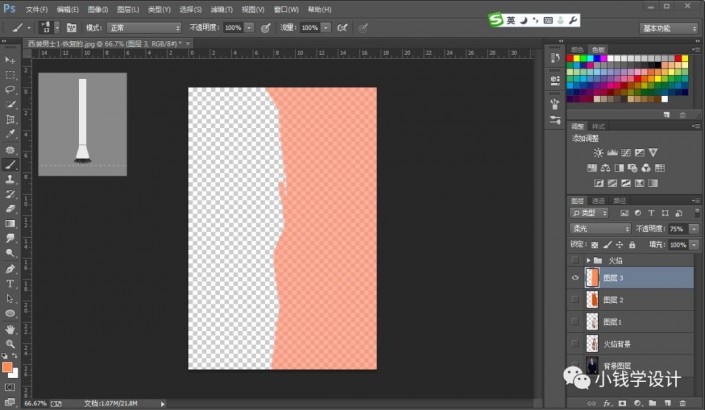
第十一步:
点击‘创建新组’功能,将创建好的一个新组命名为“火焰背景”组;接着把刚才做的那些火焰背景效果全部拖进“火焰背景”组里面
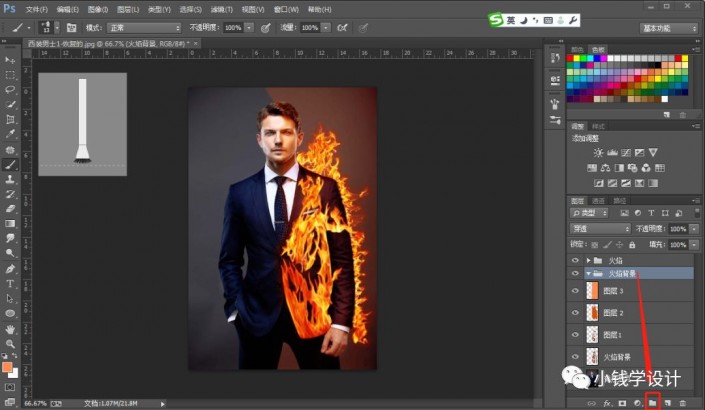
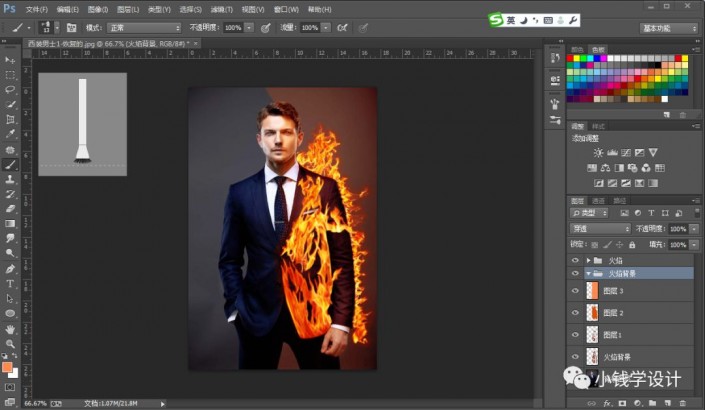
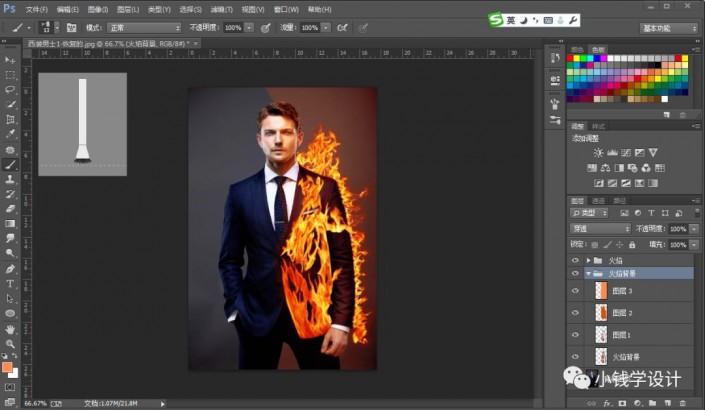
第十二步:
点击“火焰背景”组里选择“图层 2 ”图层;接着在“图层 2 ”图层,点击‘添加图层蒙板’功能;然后在“图层 2 ”图层的“图层蒙板”,按B使用画笔工具,选择黑颜色,把火焰边缘多余的火焰部分涂抹消除掉
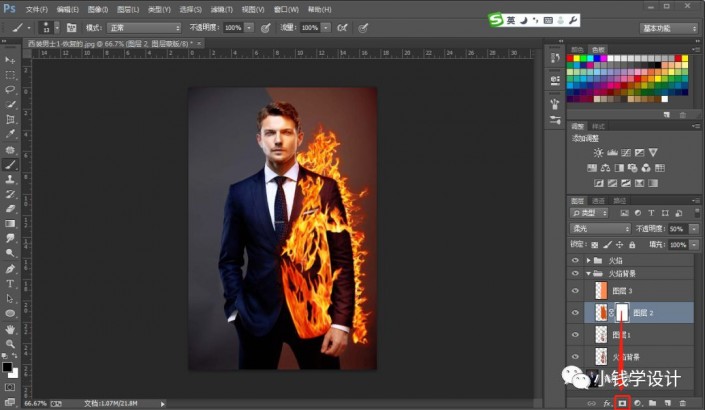
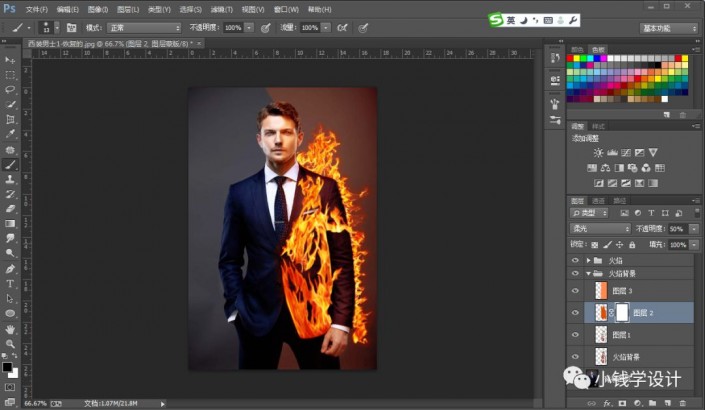
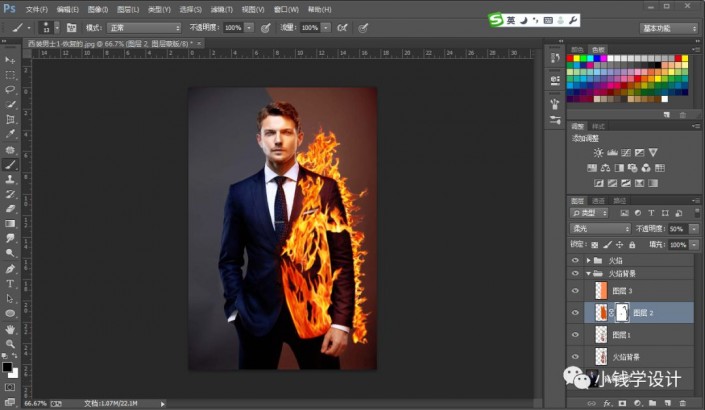
第十三步:
按Shift+Ctrl+N新建一个图层,就得到“图层 4 ”图层;接着在“图层 4 ”图层,先按B设置画笔工具(画笔大小:2像素、硬度:0%、不透明度:100%),设置(画笔颜色:#ffcc66),好了后;然后按P使用自由钢笔工具,沿着人物的脸部和衣服画一些路径作为高光
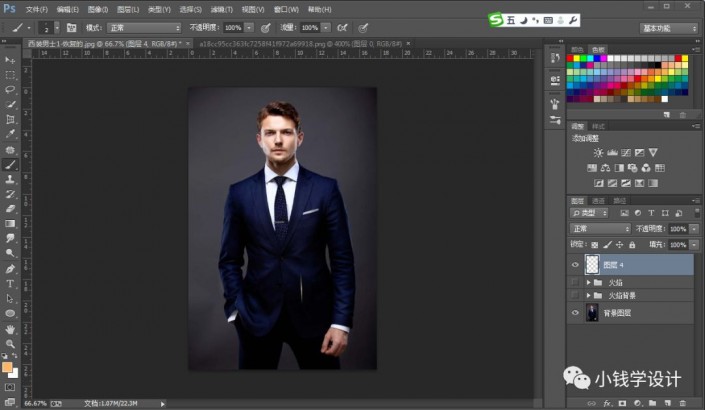
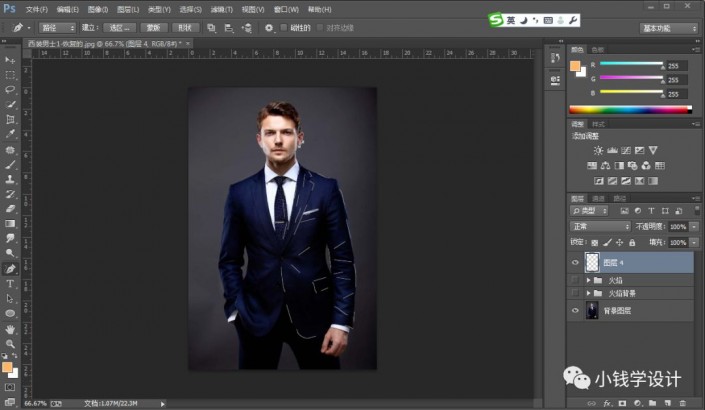
第十四步:
路径画好了后,按P使用钢笔工具,鼠标右键单击图像选择‘描边路径’功能,设置(工具:画笔、把‘模拟压力’打勾),好了后点击‘确定’,就形成了一些高光效果;接着按Ctrl+Enter选区更改,按Ctrl+D取消选择,把混合更改模式改成‘滤色’;然后按Ctrl+J复制拷贝一下 图层 4 图层,就得到“图层 4 拷贝”图层,把混合更改模式改成‘叠加’,使高光形成微妙的发光效果
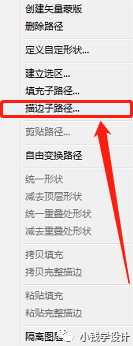
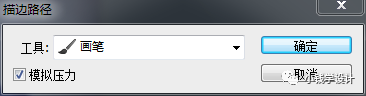
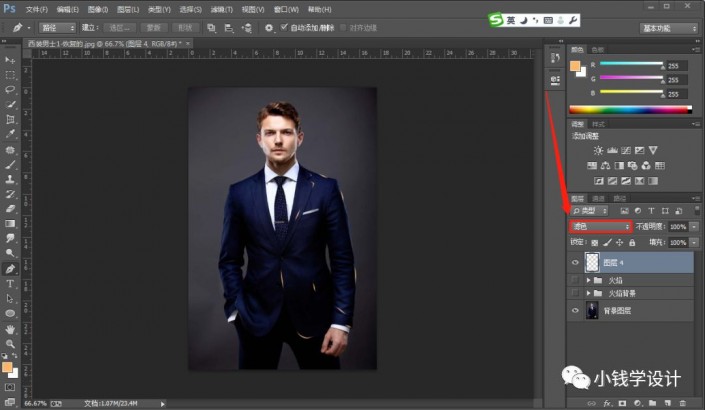
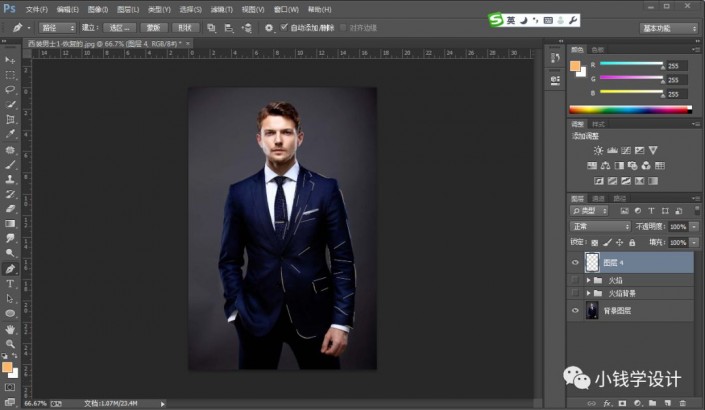
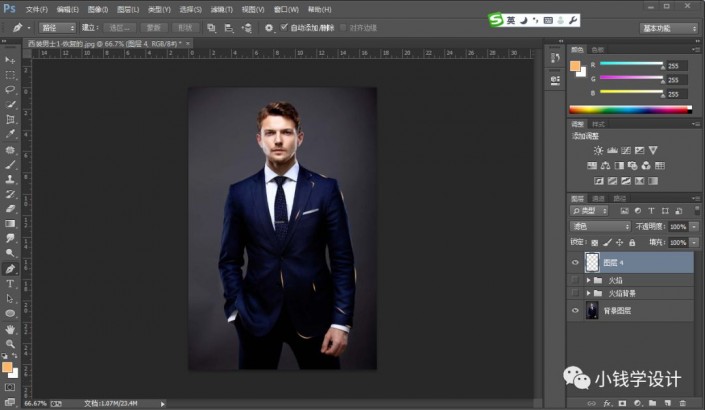
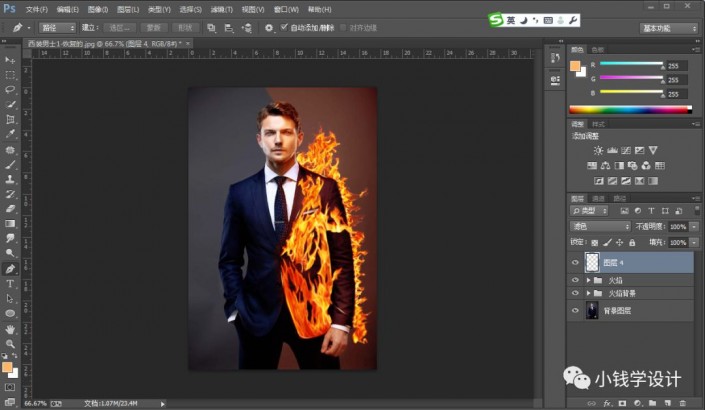
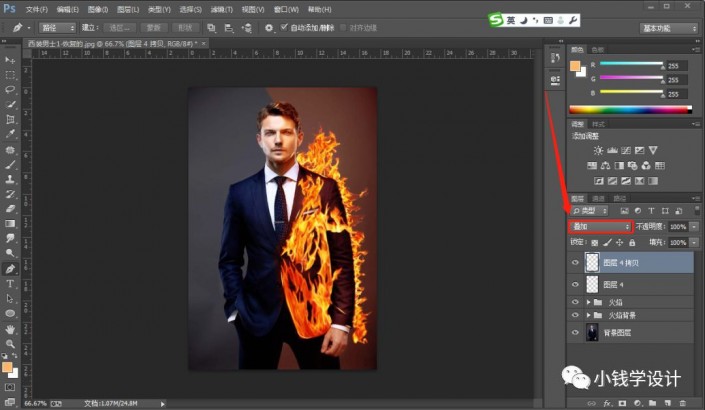
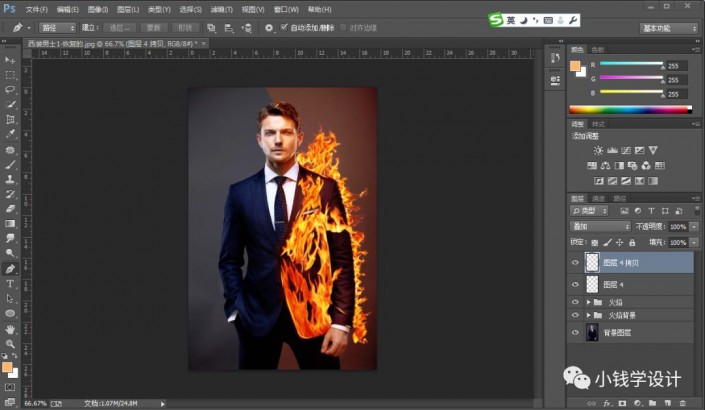
第十五步:
点击‘创建新组’功能,将创建好的一个新组命名为“高光”,接着把刚才做的两个高光效果全部拖进“高光”组里面
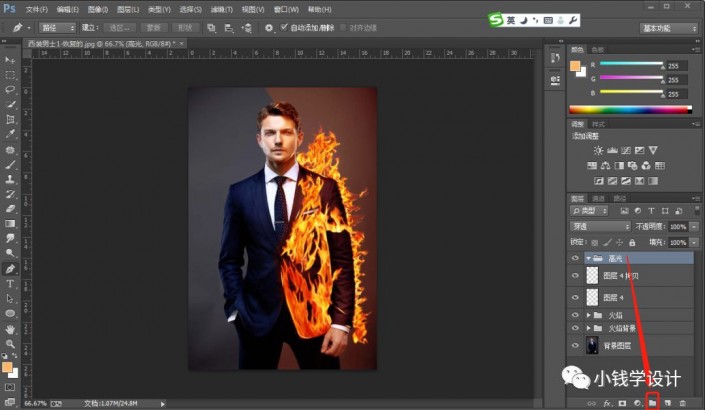
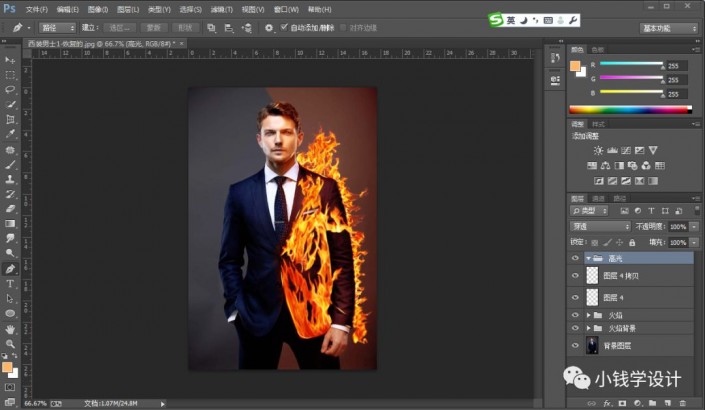
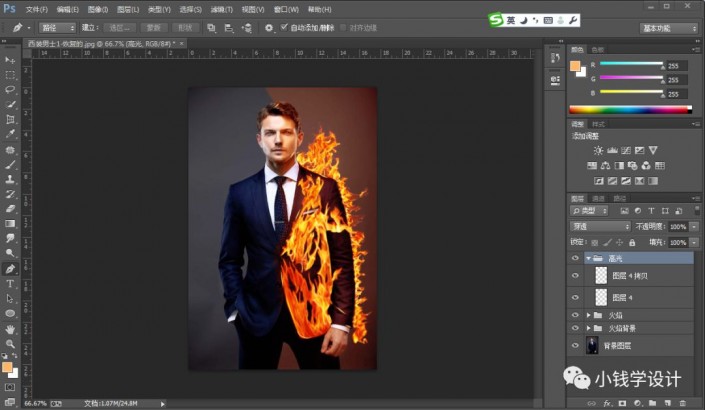
第十六步:
【接下来,要在对侧添加互补的暗色来增加火焰的强度;因为火焰是红色的,所以要添加一些蓝色】按Shift+Ctrl+N新建一个图层,就得到“图层 5 ”图层,把混合更改模式改成‘滤色’;接着在“图层 5 ”图层,按B使用大圆笔刷,设置(画笔颜色:#0e28df),涂抹画在火焰的对面(就是图像的左半部分),涂抹好了后;然后把不透明度改成 ‘25 %’
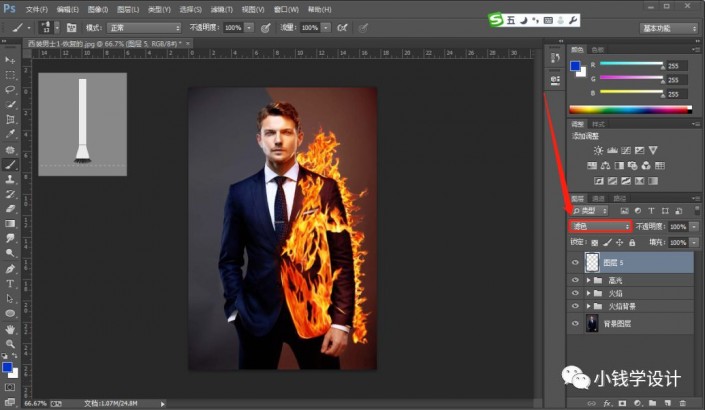
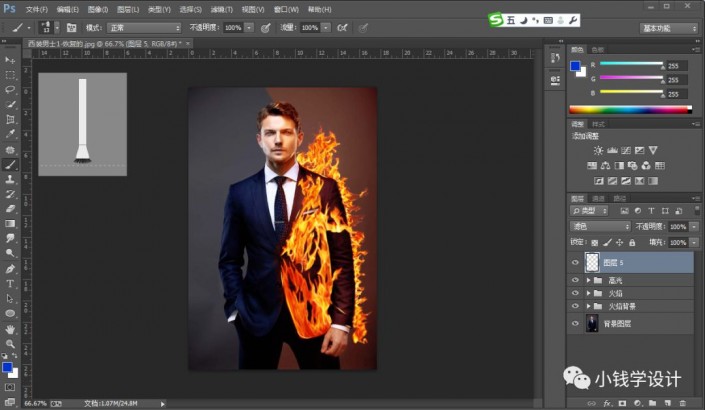
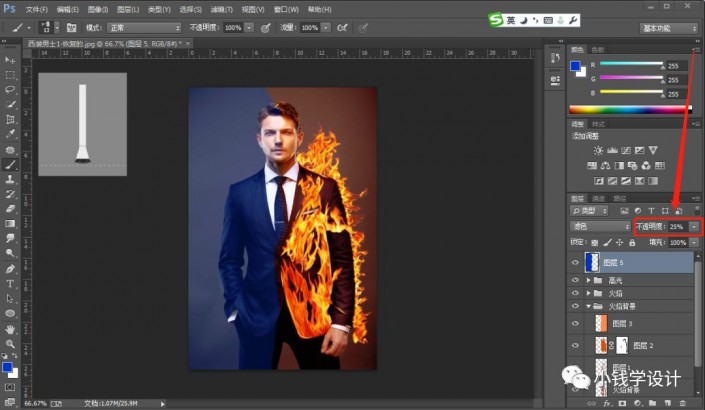
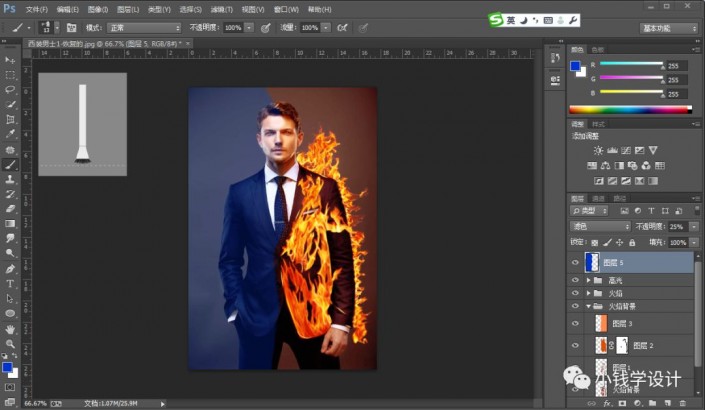
第十七步:
点击{调整}栏框下的‘色彩平衡’功能,设置(色调:中间调、青色~红色:+15、洋红~绿色:-20、黄色~蓝色:-10)
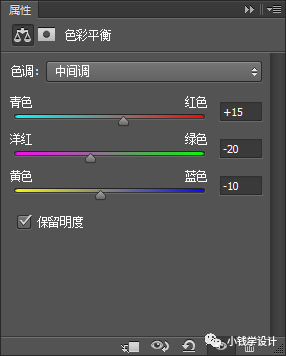
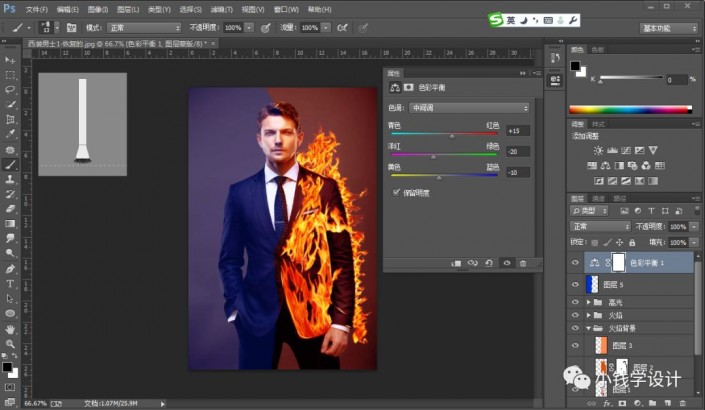
第十八步:
点击{调整}栏框下的‘曲线’功能,调整“红”曲线,拖拽曲线标点线调整;接着按B使用大圆笔刷,选择黑颜色,涂抹没有火焰的地方
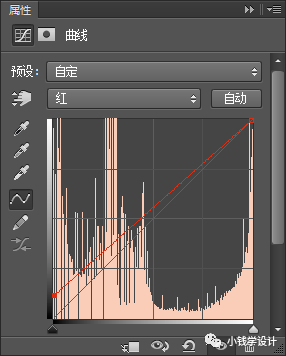
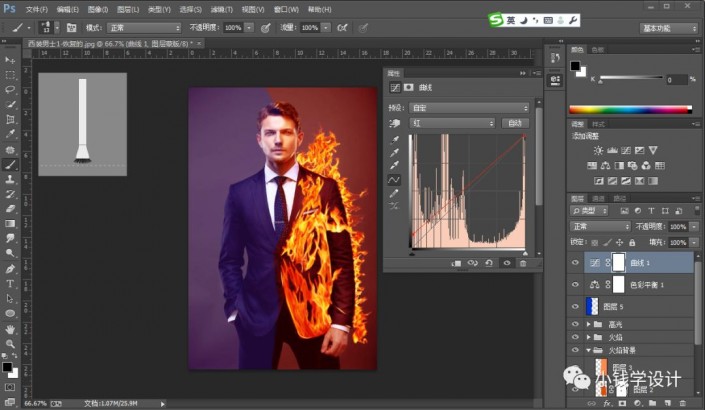
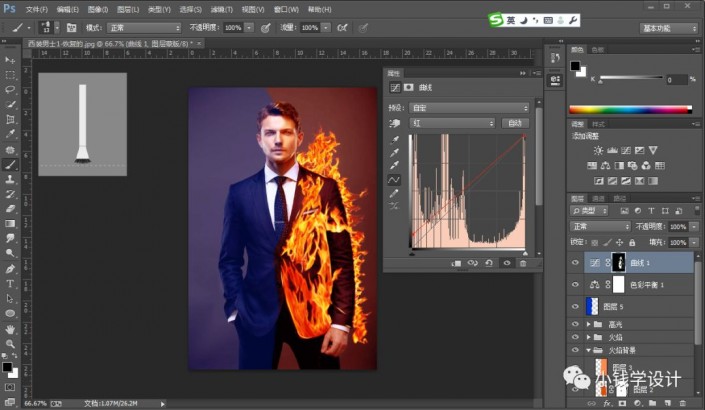
第十九步:
点击{调整}栏框下的‘曲线’功能,调整“RGB”曲线,拖拽曲线标点线调整,使图像变暗一点,即可完成。
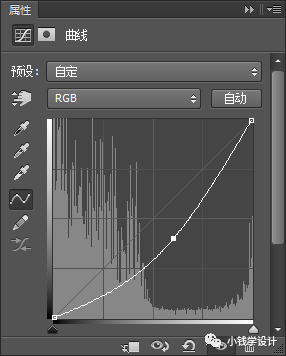
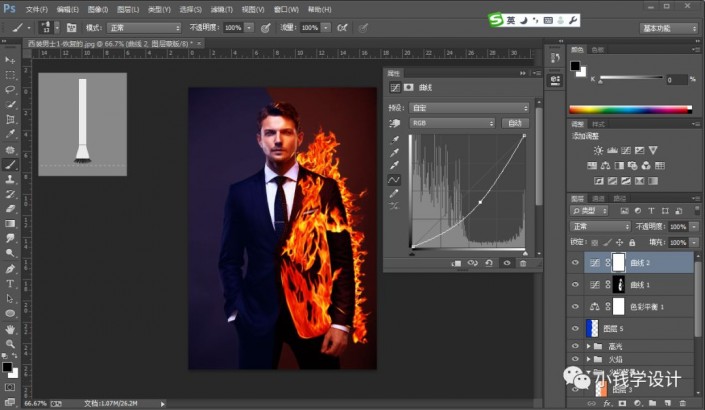
完成:
