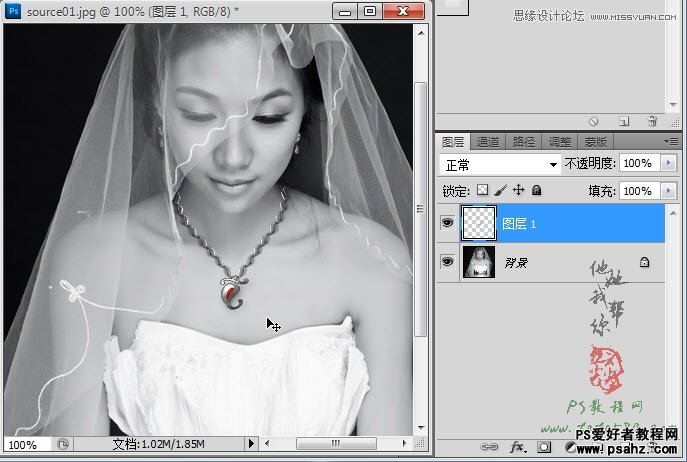每一位新娘都希望自己有一个漂亮的项链,今天我们就来教大家用ps为漂亮的新娘绘制一个漂亮的宝石项链,PS在鼠绘方面应用也比较广泛,如有时在一些需要特殊效果的婚纱图中经常会用到一些手绘的饰品,本教程将以一个黑白色调的婚纱作品来讲述一下饰品项链的鼠绘过程,有兴趣的朋友可以一试。
知识要点:
1、自定义形状的应用
2、样式的应用
3、变换中的变形应用

效果图

原图
1、在photoshop中打开原图(本教程利用photoshop CS5制作,其它版本基本通用),如下图所示:

2、单击选择常用工具栏上的“自定义形状工具”,如下图所示:
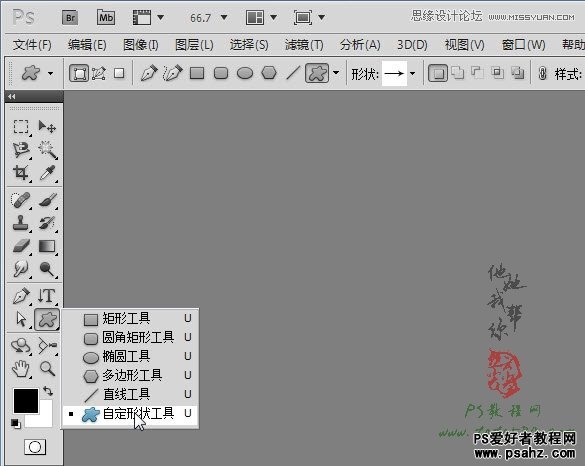
3、再单击菜单栏下方的属性栏的形状旁的向下箭头,弹出形状选择框,然后单击右上角的向右黑色箭头,在弹出的菜单中选择“全部”,在弹出的确认框中单击“确定”即可,如下图所示:
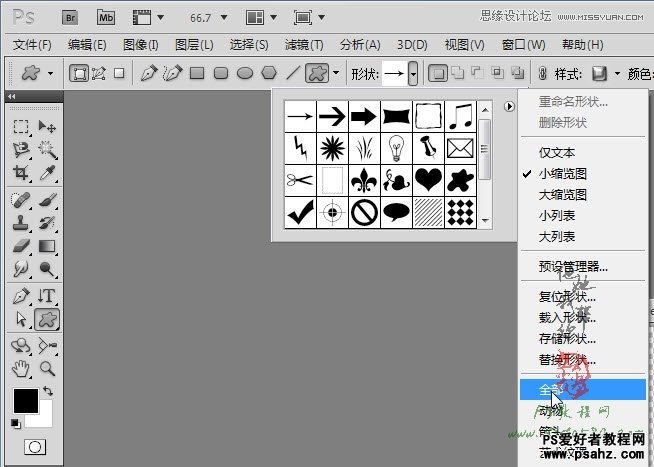
11、按住Alt键,用鼠标单击链条形状按住并向右拖动,这样即可复制出一个副本,连续操作多次,这样就复制出一排的副本,效果如下图所示:
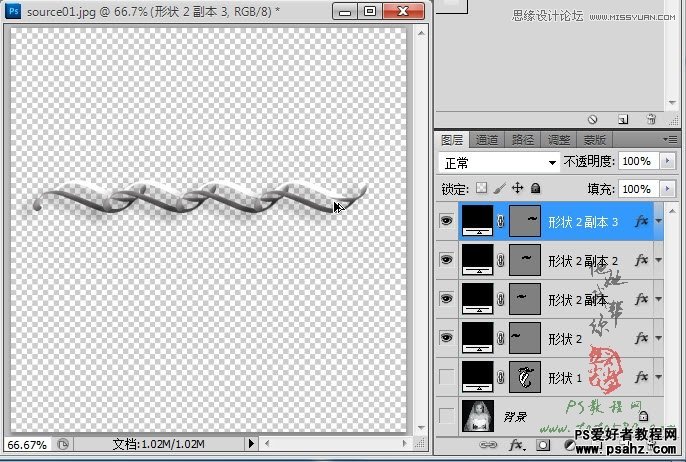
12、将复制出的副本及原有形状一起选中并合并图层,然后利用“编辑->自由变换”进行大小及方向的调整,效果如下图所示:
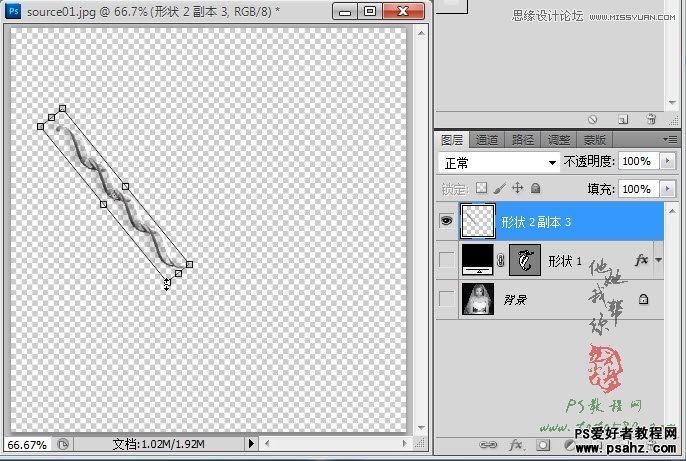
13、将合并出的链条再进行复制,然后利用变换等工具调整方向,得到如下图所示形状:
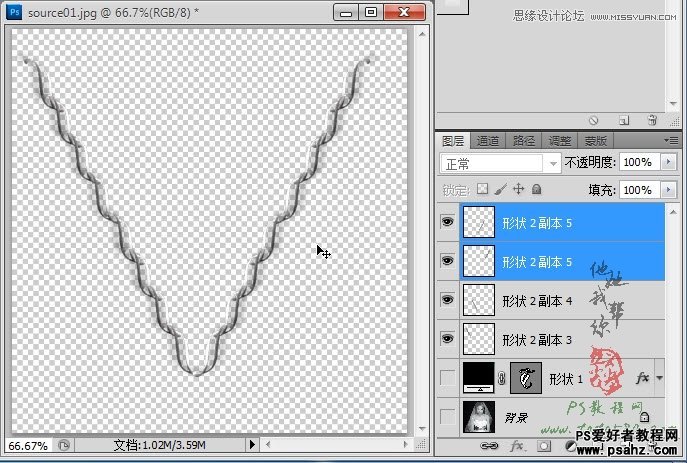
14、将所有链条形状选中并合并图层,同时将吊坠图层的眼睛点上,适当调整两者的大小,效果如下图所示:
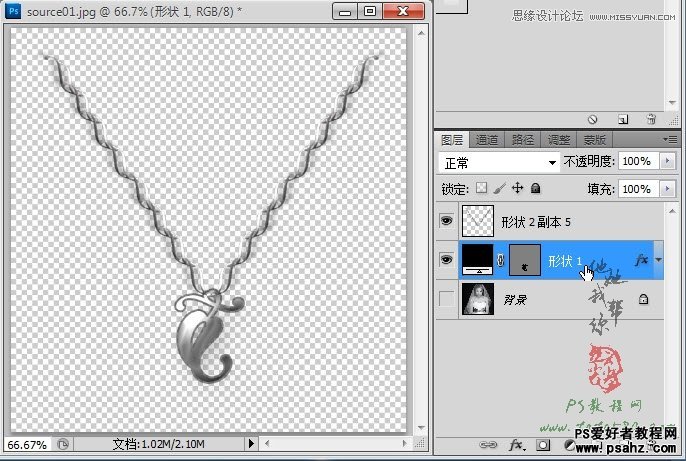
15、大小调整差不多时再将吊坠和项链合并成一个图层,如下图所示:

16、接下来我们给吊坠制作一个坠心,新建一个透明图层1,利用魔棒工具将吊坠的中心区域选中,然后用黑色进行填充,如下图所示:

17、
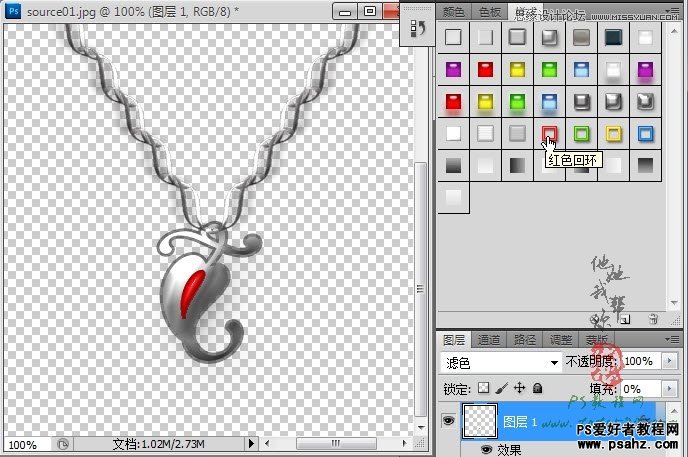
18、将图层1和项链再合并,最后得到完整的项链图层1,如下图所示:

19、利用“编辑->自由变换”对图层1进行适当的大小调整,如下图所示:

20、接下来对项链进行曲线调整,在项链上单击右键选择“变形”菜单项,如下图所示:
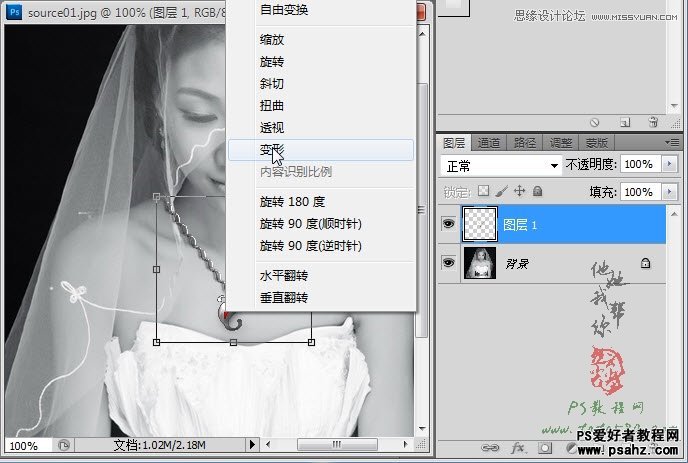
21、变形是以九宫格进行调整的,相当灵活,将上方的两个顶点适当向中心移动,然后调整控制向外,这样就能形成戴在脖子上的效果,具体调整如下图所示:
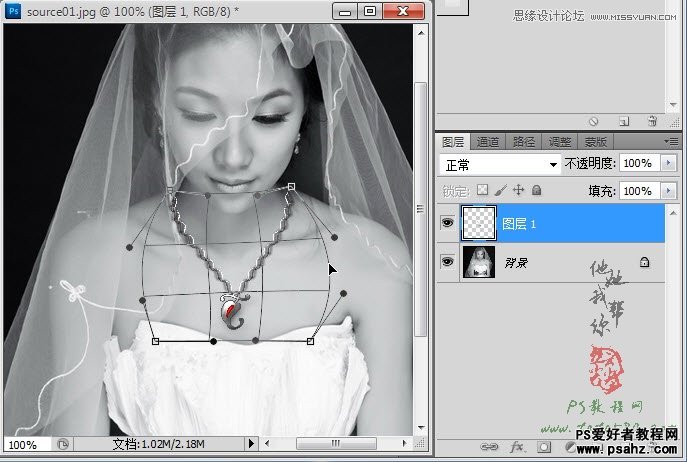
22、调整完毕大致效果如下图所示,本例中为了制作教程让读者可以看的清楚,项链做的比较大,实际中可以再调小一些,另外还可以对项链进行“图像->色彩平衡”调整,这样能达到更好的效果,这里不再详述,读者可自行扩展。