最终效果


1、打开原图素材,把背景图层复制一层。 2、选择文字工具,打上想要的文字,字体颜色为红色。

3、然后把文字栅格化图层(图层 > 栅格化 > 文字)。 4、选择菜单:编辑 > 变换 > 变形(需要CS2及以上版本才有)。 5、 然后适当调整各节点,把文字适当变形处理。

6、把文字图层混合模式改为“线性减淡”,效果如下图。

7、用套索工具选区底部的文字局部,如下图。 8、选择菜单:编辑 > 变换 > 变形,自己可以任意调整。其它文字也用类似的方法再适当调整。
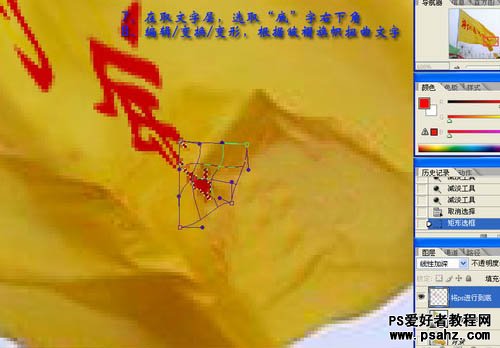
最终效果:
