在CorelDRAW中设置页面的方法:
方法一 在工具箱中点击选择工具,使用鼠标左键双击页面中的阴影区域,即可弹出“选项”对话框。
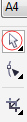
方法二 在工具箱中单击“选择工具”,在绘图窗口与的空白区域单击,切换到没有选取对象的状态,在属性栏中即可对页面大小、方向进行调节。

方法三 点击布局→页面设置,即可弹出“选项”对话框。
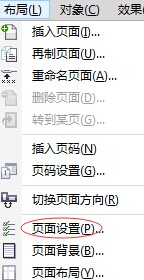
方法四 点击工具→选项,展开文档/页面尺寸。
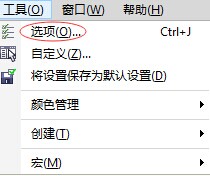
方法五 快捷键操作:Ctrl+J。
通过以上某一种方法的操作,即可打开以下对话框。
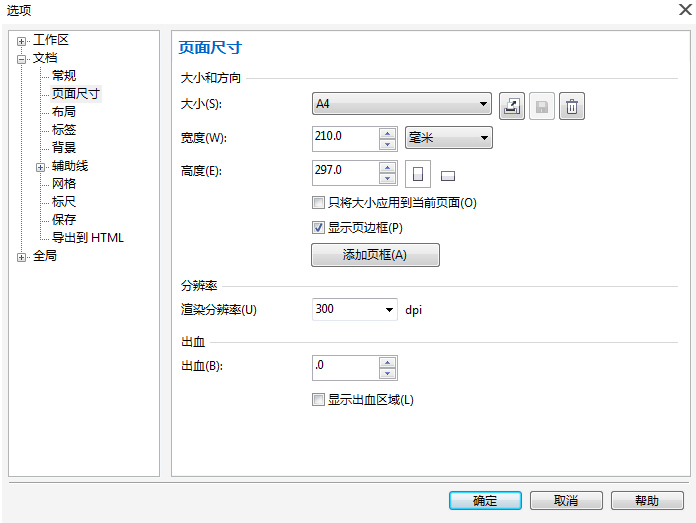
“页面尺寸”中各按钮的的功能:
大小:在该下拉列表中选择需要的预设页面大小的样式。
高度/宽度:可输入数值,选择单位类型,设置需要的尺寸。单击后面的“纵向”按钮,可以将页面设置为纵向;“横向”按钮可以将页面设置成横向。
只将大小应用到当前页面:如果打开多个页面,勾选此项,即可将只对当前页面进行调整。
分辨率:设置图形的渲染分辨率。
出血:可以设置页面四周的出血宽度。