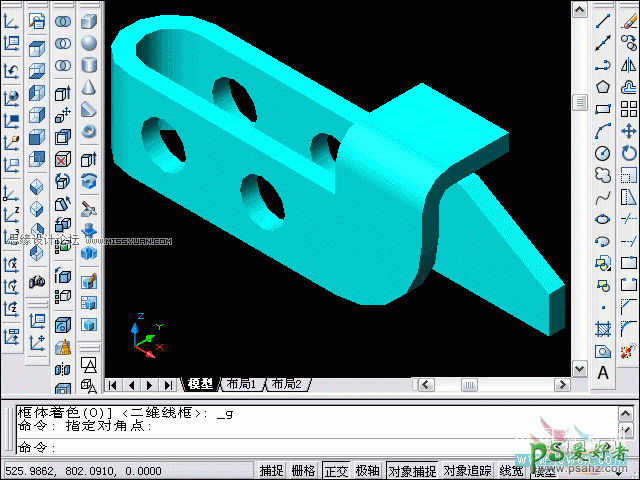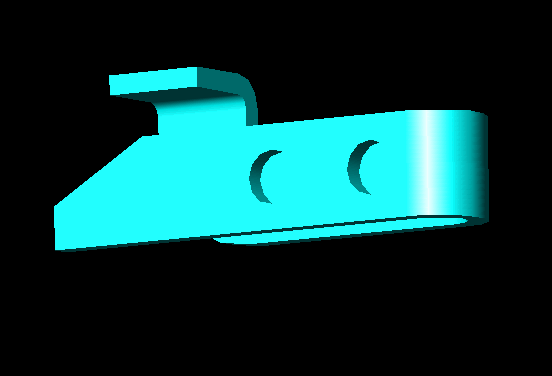
本题主要是介绍:
1、三维实体分几部绘制。
2、三维旋转命令的应用。
3、实体绘制后的移动、并集、差集。
下面,是本习题的详细绘图步骤讲解,最后面是绘图步骤讲解的Flash动画演示:
1、参照题目三视图中的尺寸,画好如下图所示的四部分图形,并做成四个面域。
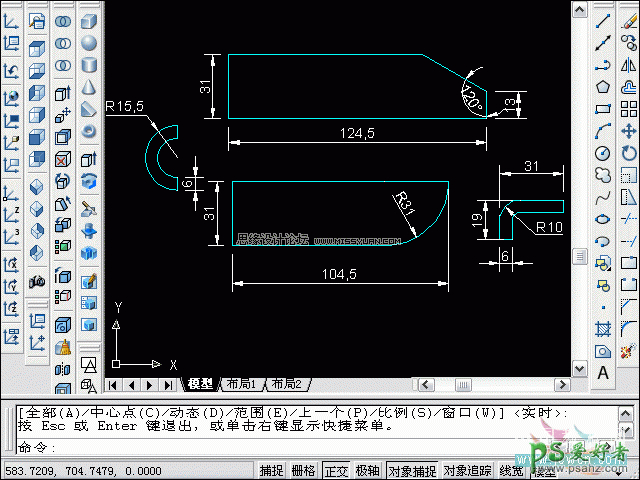
2、平面图形画好后,点击“东南等轴测视图”按钮,将界面转到东南视图。

3、用二维转三维的“拉伸”命令,先将两块大的面域拉伸成三维实体,拉升高度为6,倾斜度为0。

4、再用“拉伸”命令,将两块小的面域拉伸成三维实体,拉升高度为31,倾斜度为0。

5、用“修改”→“三维操作”→“三维旋转”命令,将两块大的实体及一块L型的实体,沿X轴旋转90度,使两块大的实体立起来,L型的实体横过来,如下图。
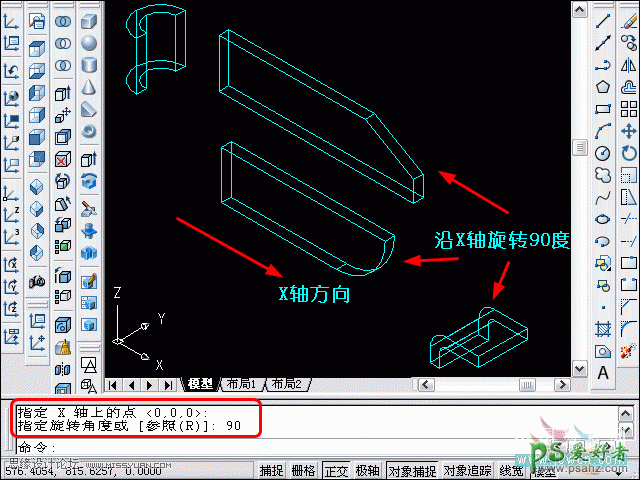
6、再用“修改”→“三维操作”→“三维旋转”命令,将L型的实体,沿Z轴旋转90度,使L型的实体转到我们要求的方
向。
实体的方向都到位后,开始移动实体,使实体都合到一起,如下图,移动时,注意移动的基点及位移的第二点的位置。
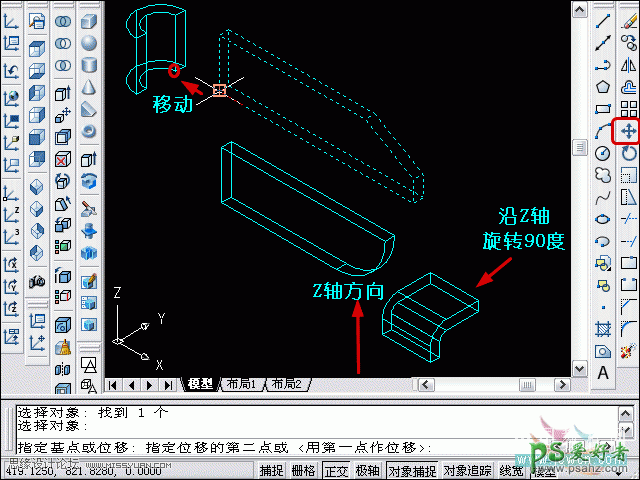
7、第一块实体移动到位后,再移动第二块实体,如下图,同样,要注意移动的基点及位移的第二点的位置。
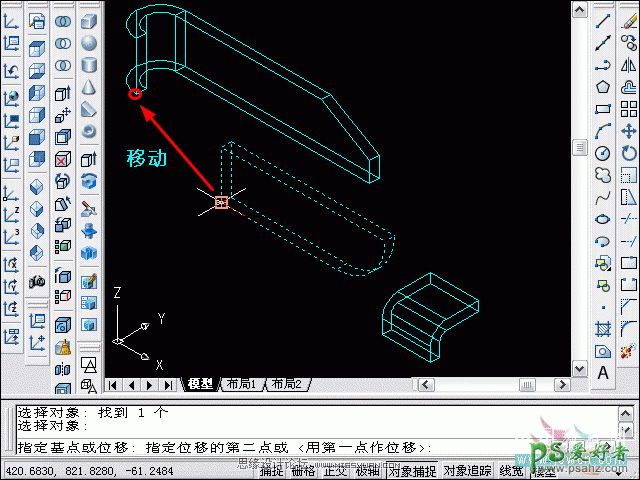
8、最后,再移动L型的实体,同样,还是要注意移动的基点及位移的第二点的位置。
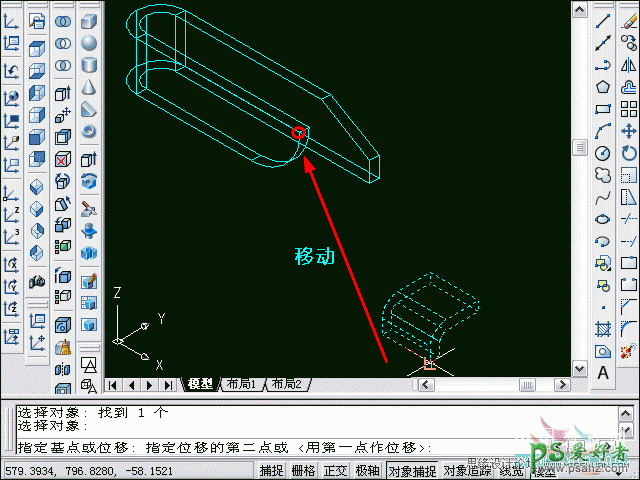
9、四部分的实体移动好以后,输入“hi”消隐命令,看一下图形,没啥问题,这部分操作就好了,接下来,要进行挖
孔操作。
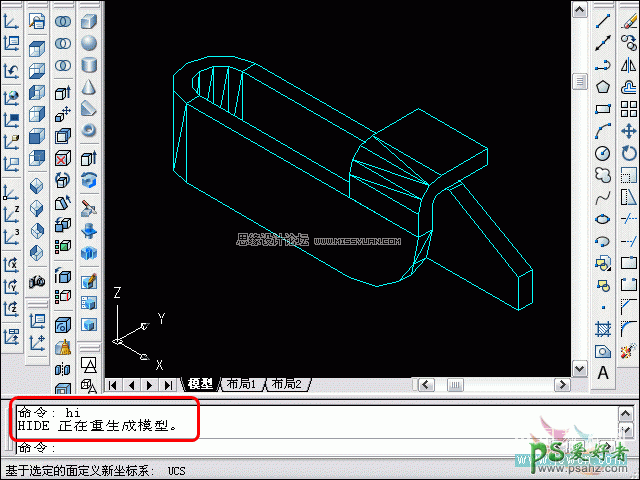
10、如下图所示操作,点击“面UCS”按钮,点击实体上的一个面,UCS坐标就会移到这个面的一个角点上,这个面也
就处于XY平面上,如确认点对了,不要忘了回车确认。
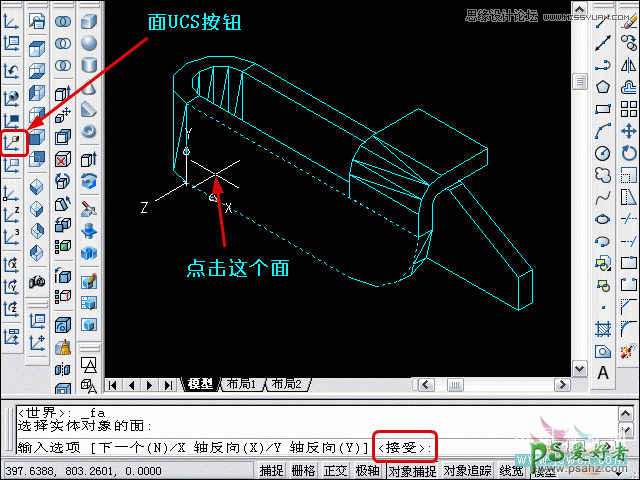
11、由于刚才选中的实体的一个面处于XY平面,因此,可以在这个平面上画二维平面的图形。
如下图所示,以这个平面左端线的中点为圆心,画一R8的圆。
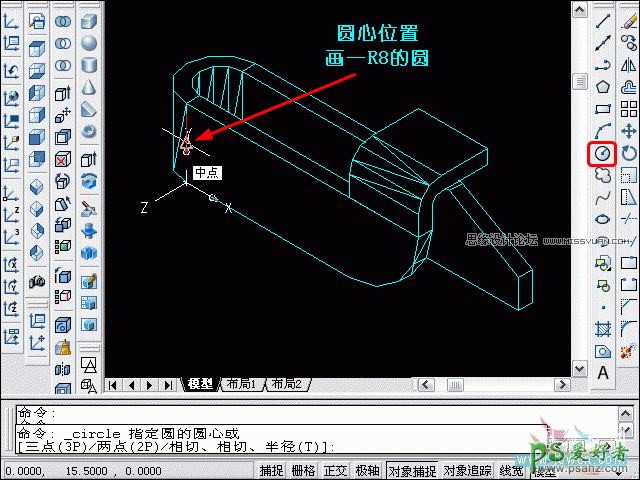
12、圆画好以后,打开“正交”,将所画的圆,沿X轴方向移动,移动距离为12.5。
按题目三视图的左视图上的尺寸28,减去实体端头的半圆R15.5,因此在这个平面上的距离就成为28-15.5=12.5。
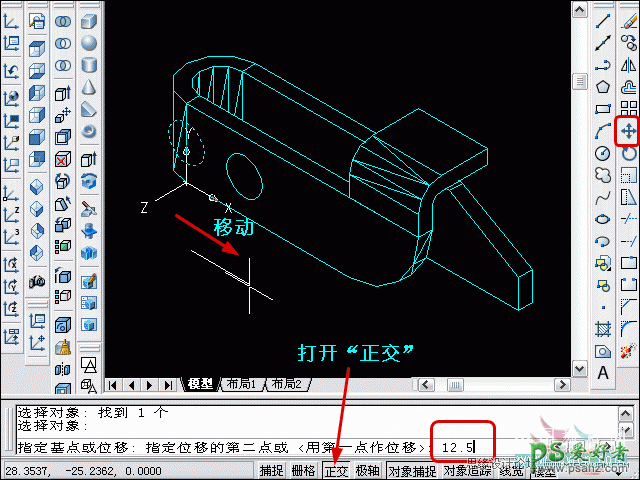
13、再对刚移动好的圆,沿X轴方向做“复制移动”,复制移动的距离为35。
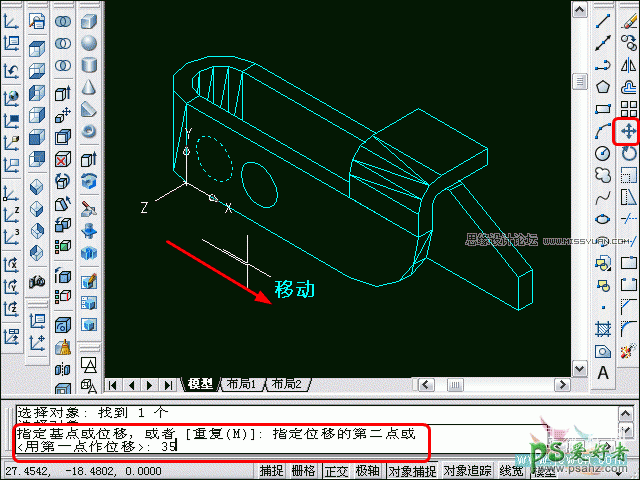
14、用“拉伸”命令,对完成定位的两个圆做拉伸。
看一下UCS坐标,现在还在这个实体的面上,是要逆Z轴方向拉伸,因此,拉伸高度应输入负值:-31,同样,倾斜度为0。

15、点击“差集”按钮,对实体做差集,选中两块大小实体,确认后,再点击选择要减去的由圆拉伸成的圆柱体,回车
确认即完成差集操作,如下图。

16、接着,再做“并集”,这个操作更简便,点击“并集”按钮后,圈选全部图形,回车即完成操作。

17、本题的操作全部完成后,还是来看一下。先看“消隐”图,输入“hi”,回车,即可看到消隐图。

18、最后,还可以再看一下“着色”图。