这里我们教大家学习一下利用photoshop调出美女照片个性的蓝色调教程实例,PS调色教程:打造忧伤的美女个性宝蓝色调,本例介绍用PhotoShop给忧伤外景MM调出漂亮的宝蓝色调效果,主要用曲线调出主要色调,曲线掌握得好可以随心所欲。喜欢的同学可以学习一下!
效果图:

原图:

1、打开照片,按CTRL+J复制一层,设置图层混合模式为:滤色,不透明度:70%,这一步是调整照片的亮度。
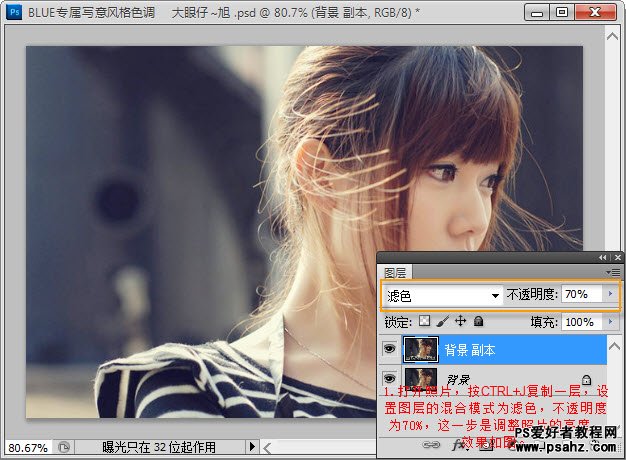
2、创建可选颜色调整层,调整红色如下:
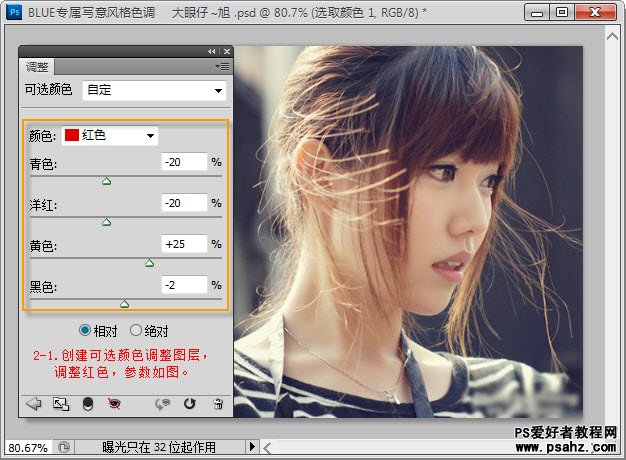
调整黄色,这一步是调整人物肤色。
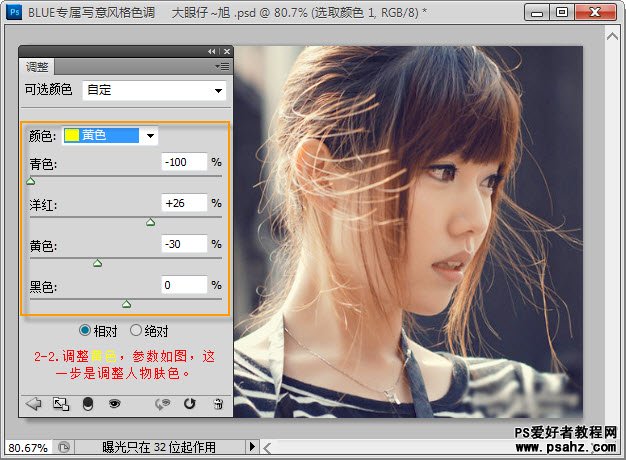
3、创建曲线调整层,调整红通道,如下:
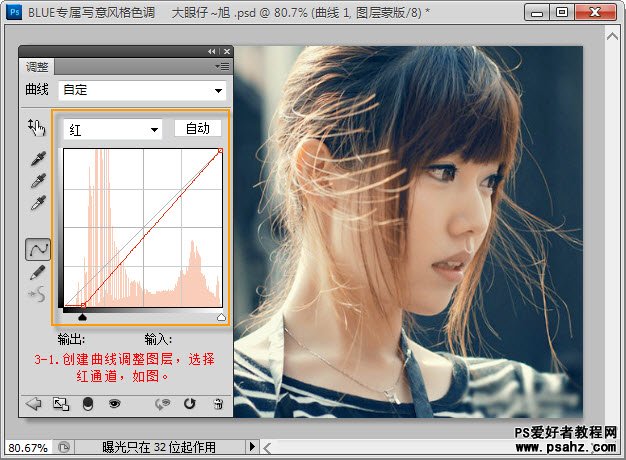
蓝通道:
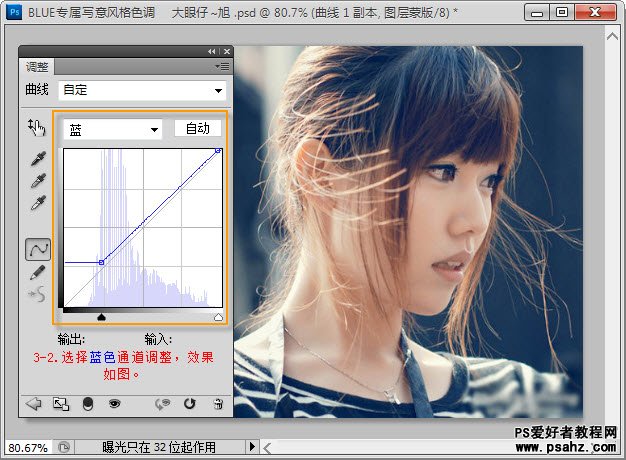
4、新建图层,按CTRL+ALT+SHIFT+E盖印图层,按CTRL+ALT+SHIFT+2调整出高光选区,执行选择—反向,按CTRL+C复制,CTRL+V粘贴,
并设置图层模式为:颜色减淡,不透明度:30%。
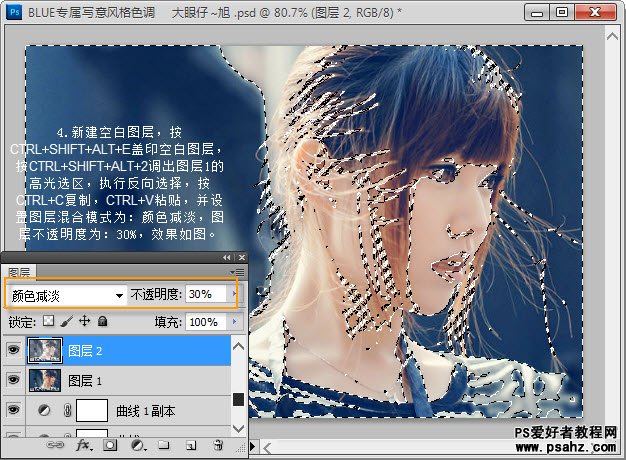
5、新建空白图层,填充黑色,执行滤镜—渲染—镜头光晕,参数自定,设置图层模式为:滤色,并添加图层蒙版,遮去不想要的地方,
调整图层不透明度为80%,为其制作高光效果。
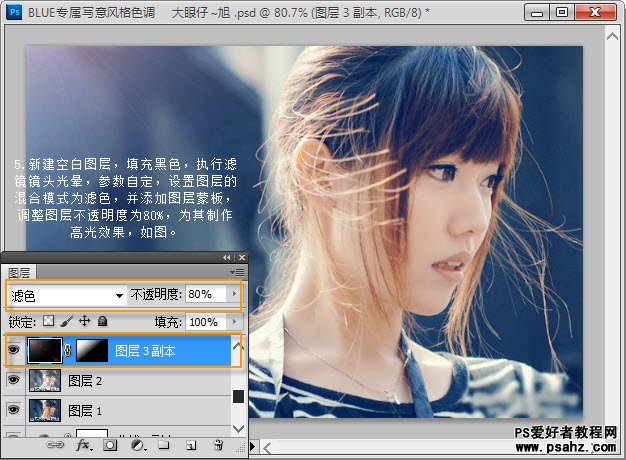
6、复制一层,加强一下高光。
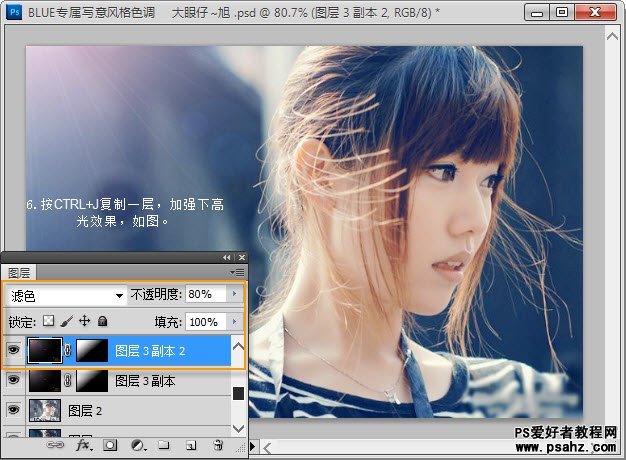
7、创建亮度/对比度调整层,这一上不是加强下照片的层次感。
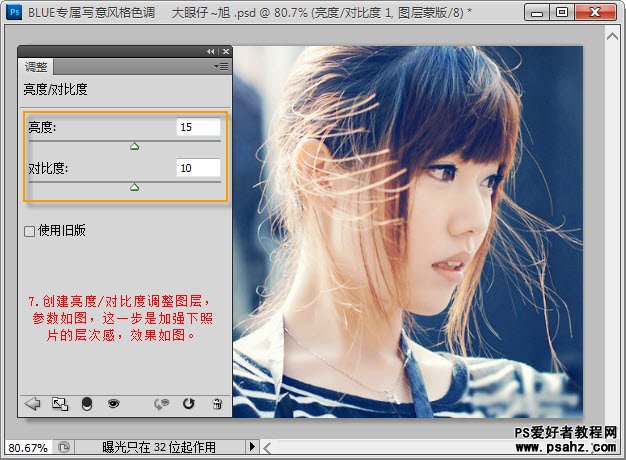
8、创建曲线调整层,调整红通道,如下:
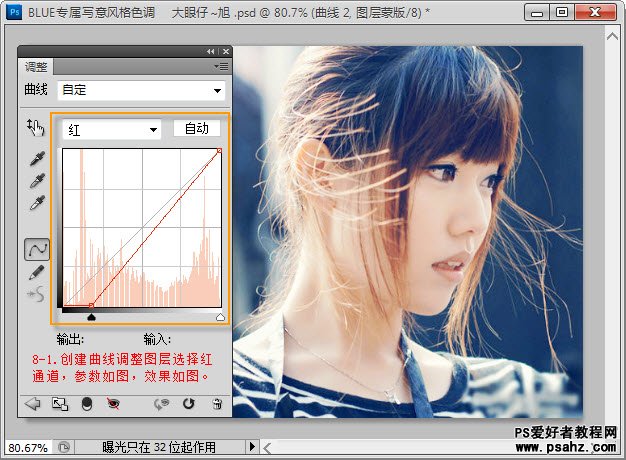
绿通道:
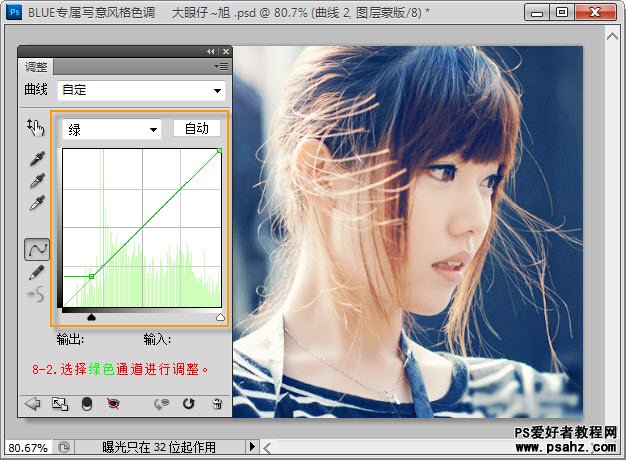
蓝通道:
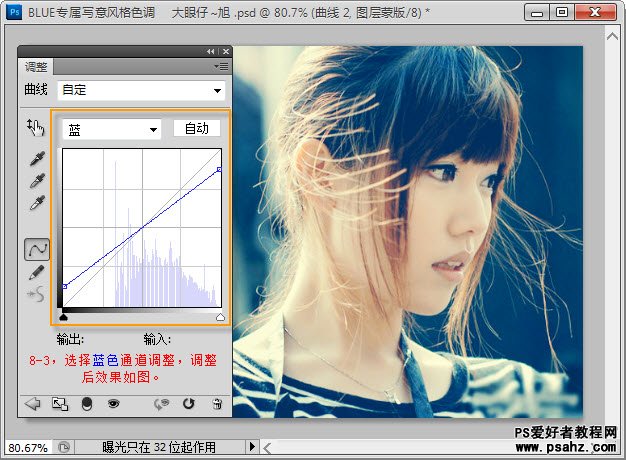
9、加上文字表达自已的心情太图标进行装饰,如下:
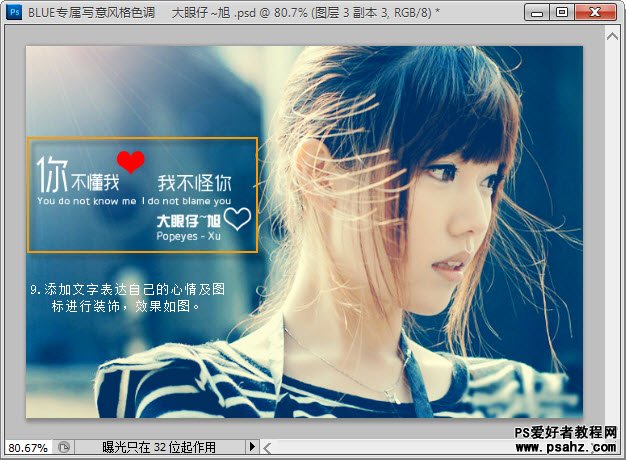
最后,盖印图层,锐化,完成。
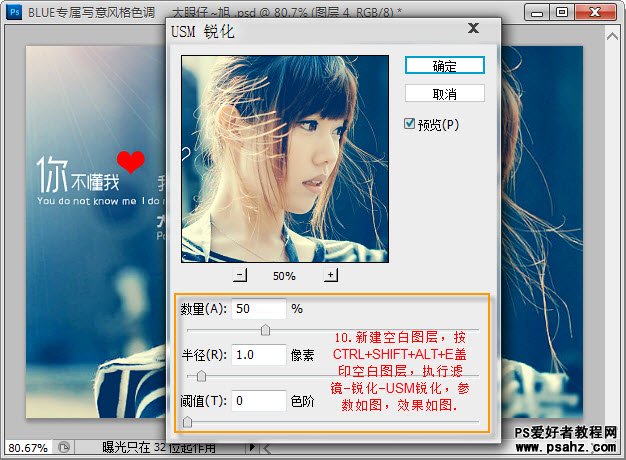
最终效果!
