1、原素材


2、打开背景图层,将背景图层进行复制CTRL+J ,然后CTRL+SHIFT+U去色。
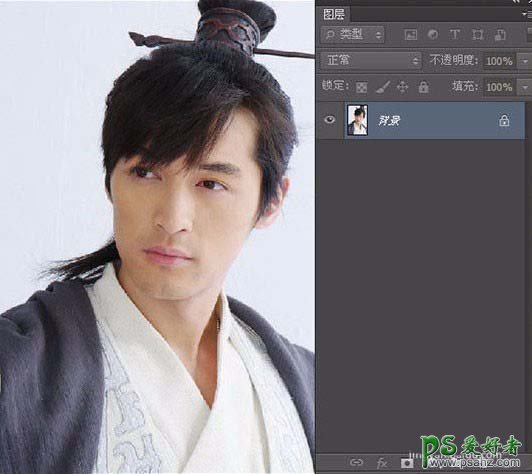
3、效果如下
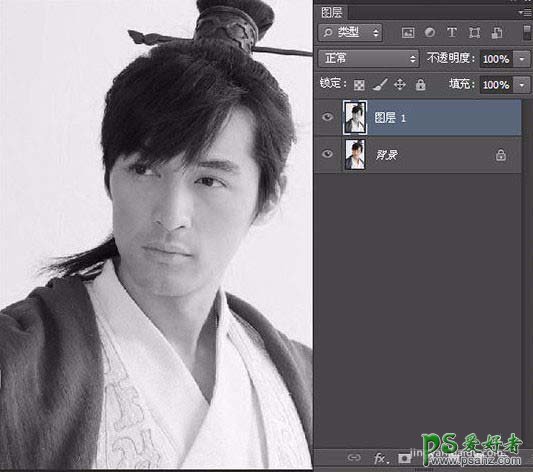
4、复制去色的图层1,然后反相CTRL+I

5、混合模式修改为颜色减淡 ,画面变成了白色的。
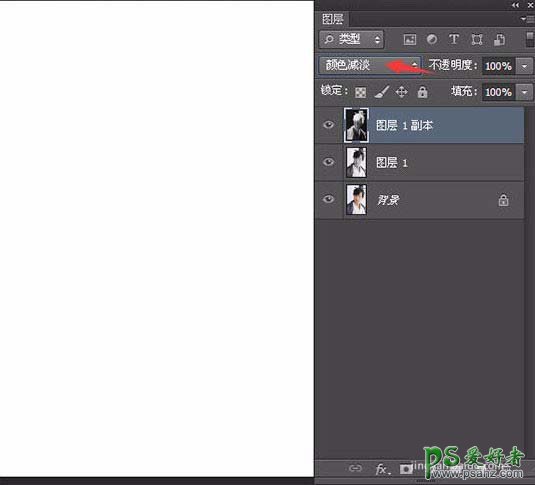
6、滤镜~其他~最小值 (数值自定)
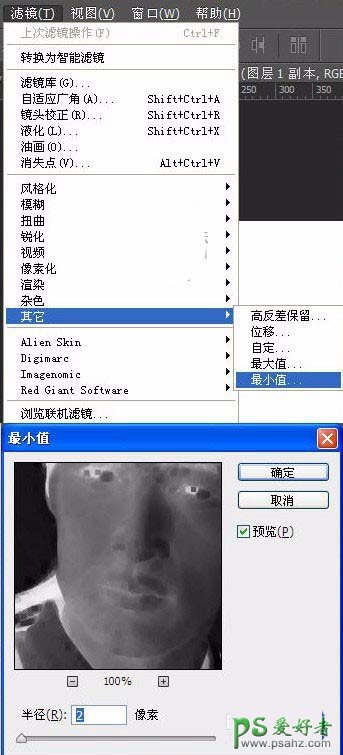
7、效果:
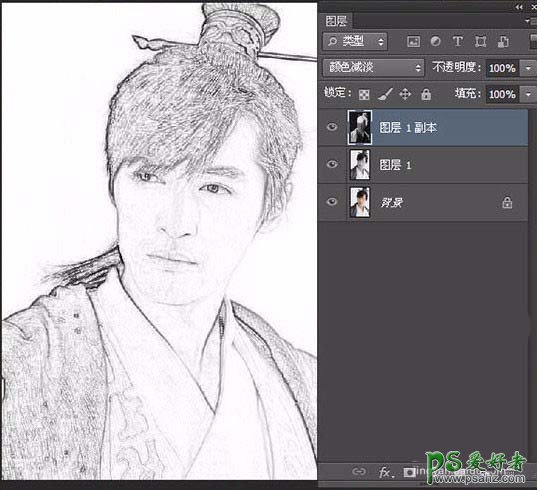
8、双击图层1副本,进入图层样式编辑,混合选项里面的下一图层(下图红框),按住ALT键,把左边的半边滑块往右拖, 则此时该图层的下一图层中的暗部会慢慢的浮现出来。
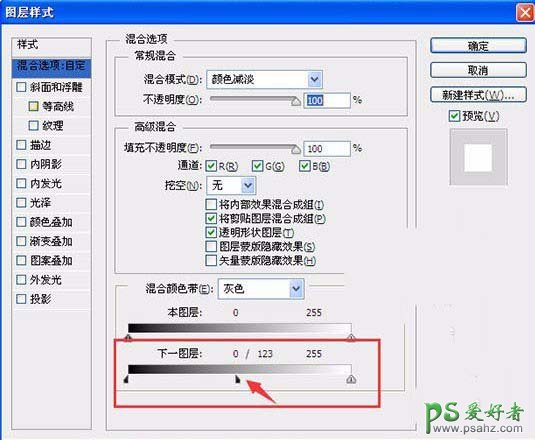
9、效果如下:
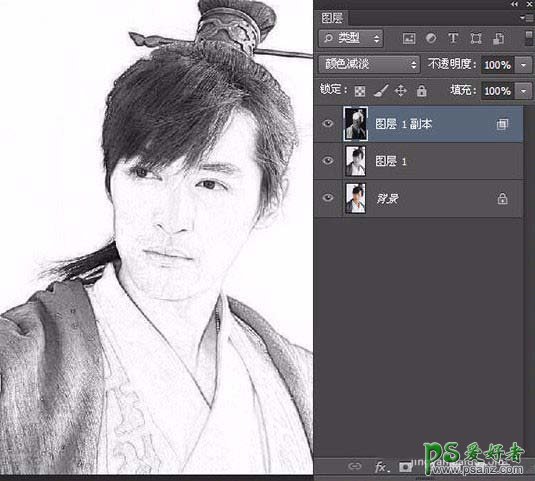
10、新建一个图层,填充黑色
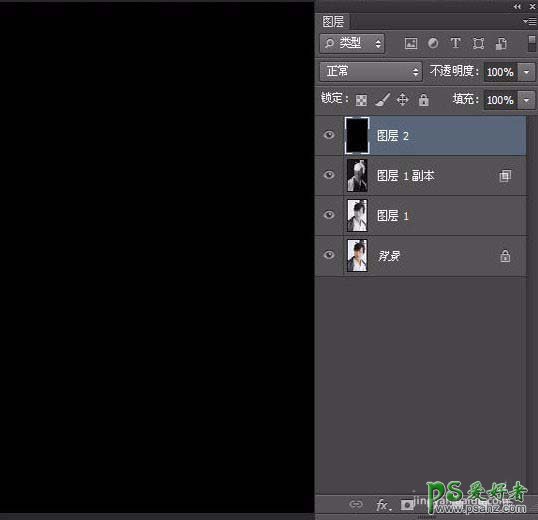
11、执行滤镜~杂色~添加杂色 (单色)
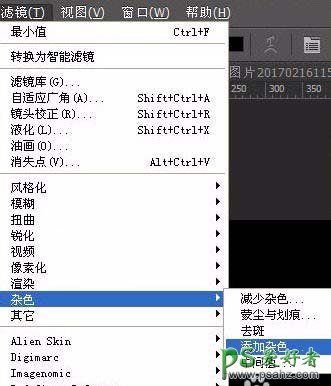
12、数值如下
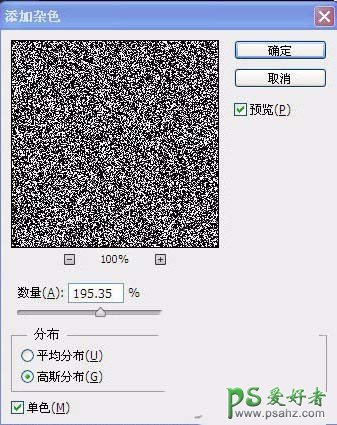
13、效果
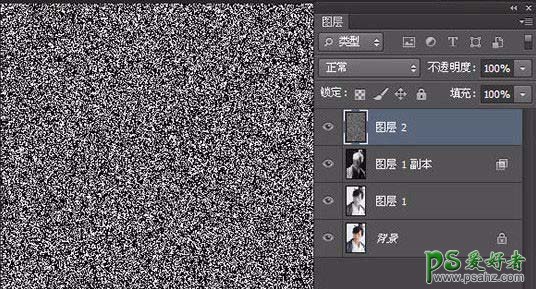
14、再执行滤镜~模糊~动感模糊
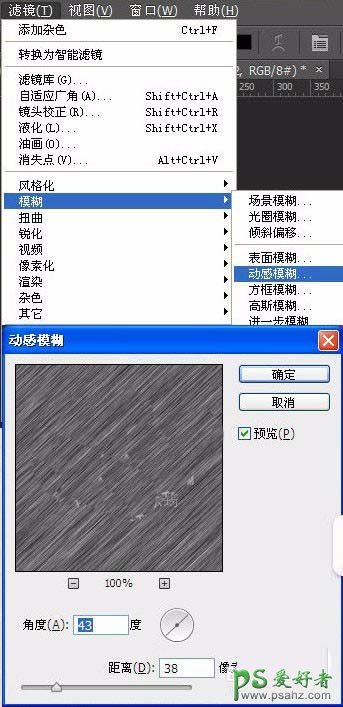
15、效果
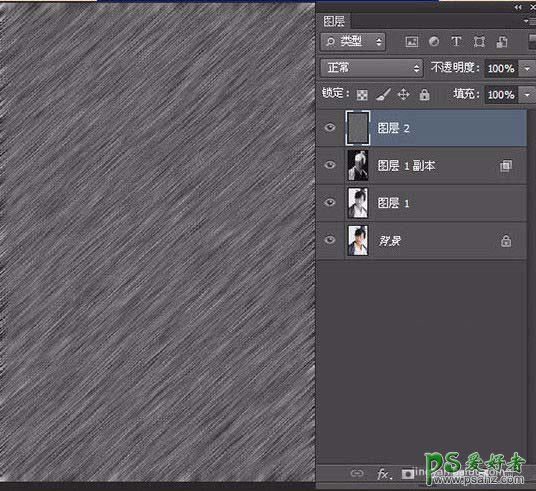
16、修改图层2模式为滤色 ,你也可以尝试其他,这里主要是做出类似画笔的效果
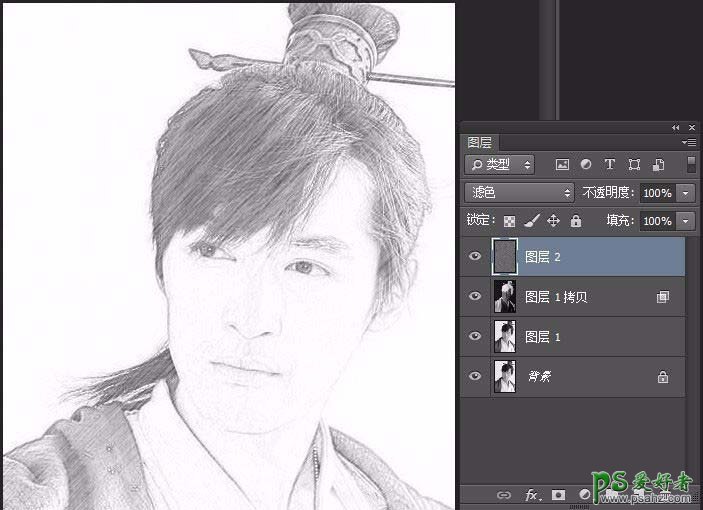
17、盖印图层CTRL+SHIFT+ALT+E
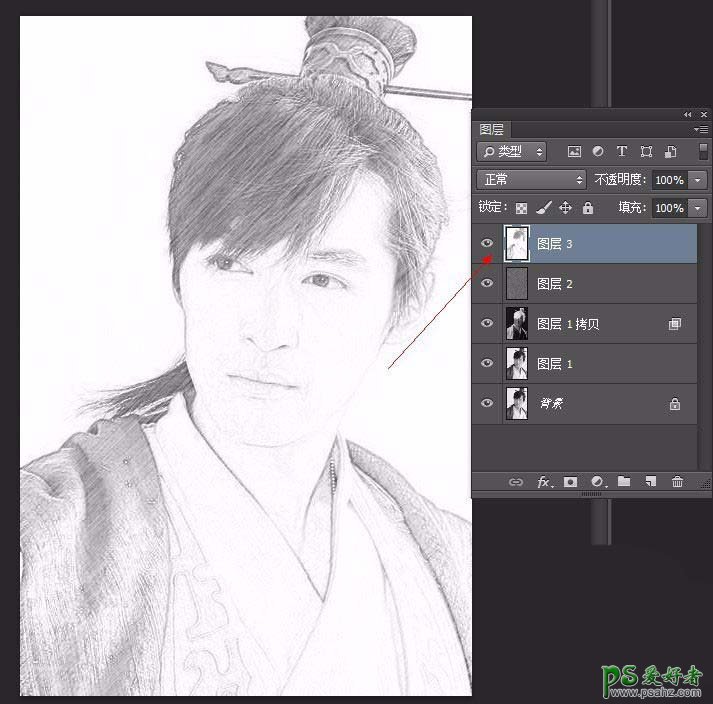
18、CTRO+O 打开素材,然后用移动工具把上面图层3的胡歌拖到素材上面
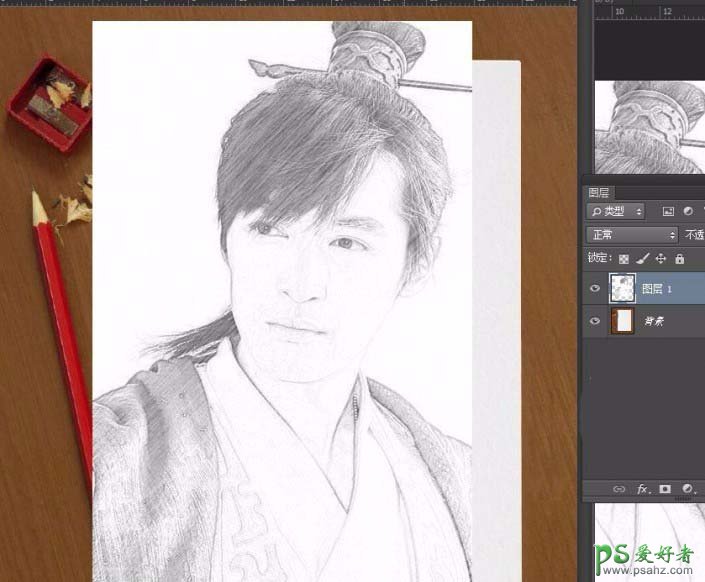
19、调整好位置,然后用钢笔工具做选区,把超出素材的地方选上。 再添加黑色蒙版。
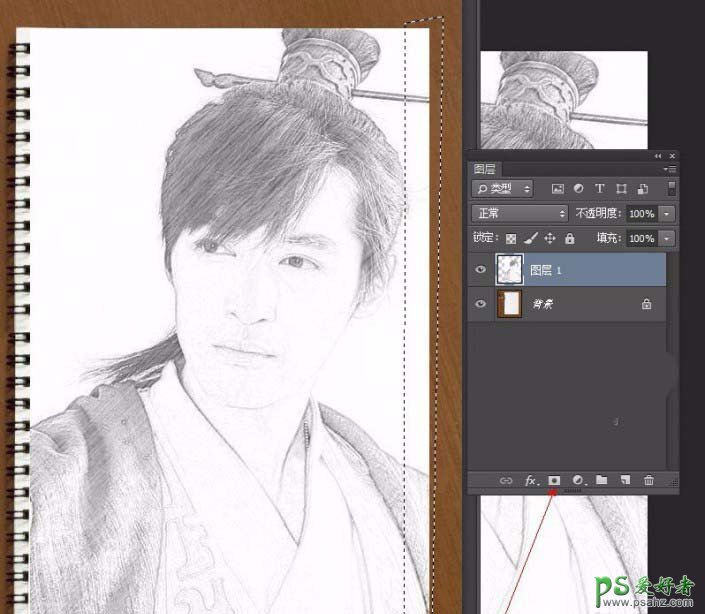
20、效果
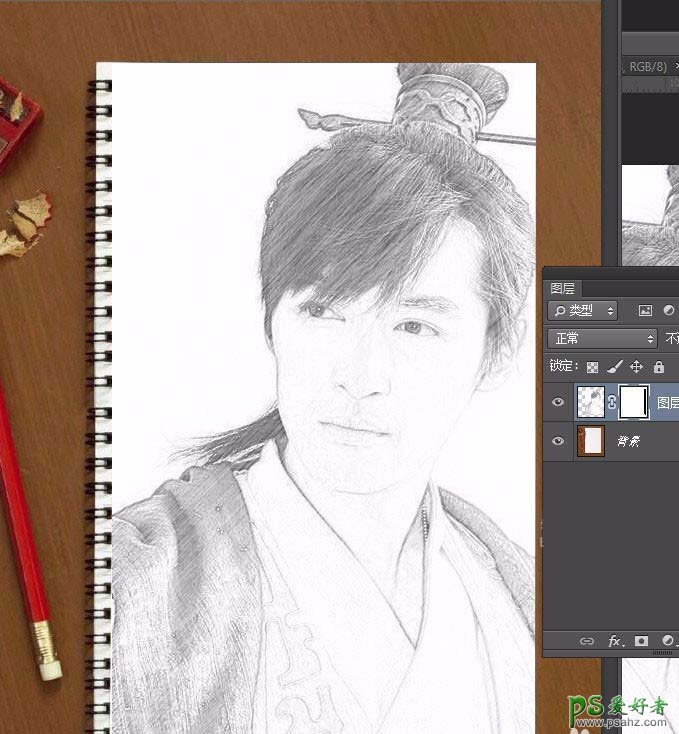
21、最终效果
