PS美女图片合成实例教程,Photoshop合成一个部分淹没的水中裸体美女人像艺术照。
效果图如下:

教程学习:
第1步
首先打开一个新的工作空间页面的措施3888 x 5000像素。你可以去文件“>”新建“或者Ctrl + N新增的措施,我们将努力上,然后按“确定”。
此图片本来是小,但我想保持原来的大小在本教程中,我们将使用的主要图像。(另外,没有什么比一个大的/高质量的最终图像。)
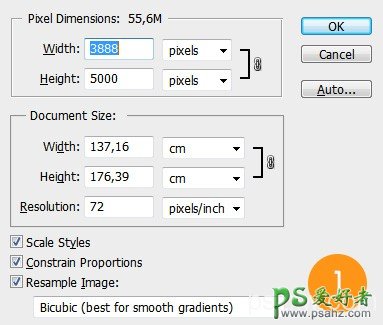
第2步
打开水下图像。
“文件”>“打开”或按Ctrl + O,然后选择图像比按输入。

第3步
现在,我们的水下图像打开,全选,复制,我们的工作区上创建步骤01。
您可以按Ctrl + A键(这将在图像上进行选择),比按Ctrl + C组合键(这将复制我们刚刚作出的选择),现在我们正在努力去空白页,然后按Ctrl + V键(这将放置我们选择进入工作区)。你可以用鼠标拖动的形象,我们刚刚插入的底部离开的顶部为白色。重命名图层为“主水”的方式。
你会发现,我们只有一部分的天空。这就是为什么我们将增加一个新的天空,以填补空白的顶部。
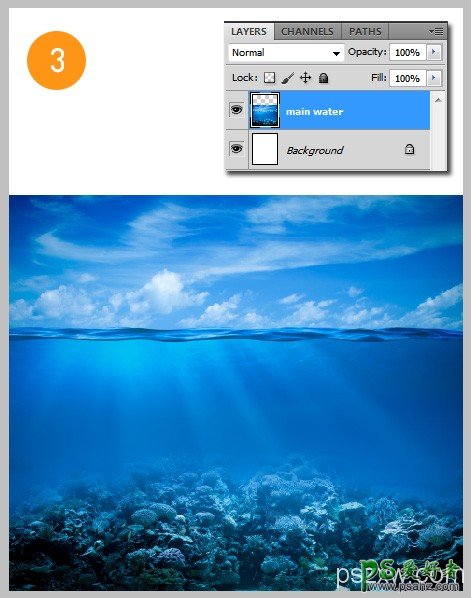
第4步
打开包含天空,我们将使用的图像。选择矩形选框工具(M),并拖动选择的方式,我们得到了整个天空。现在按CTRL + C(复制)。我们的工作,然后按CTRL + V(粘贴)的文件重命名此层为“天空”。
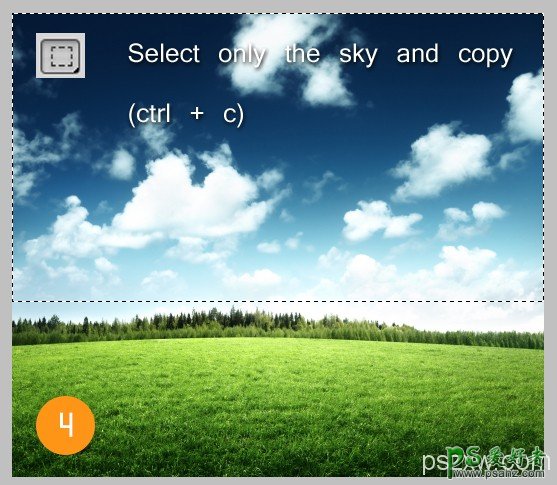
第5步
我们现在需要改造的天空,我们刚刚添加到填满整个过水行。
要做到这一点,你可以选择天空图层,然后按Ctrl + T组合键(转换工具),按住Shift键并拖动天空图像的右上角点。将它拖曳的方式,直到填满整个天空和隐藏在白色背景。这样做后,按ENTER键。
现在,我们有一个完整的图像的水和天空。但你可以看到,那里的水线符合我们刚才添加的天空,有一个尖锐的分界线。我们将需要擦除天空图像的底部,使合并更自然和平滑。
按照下一步如何进行。
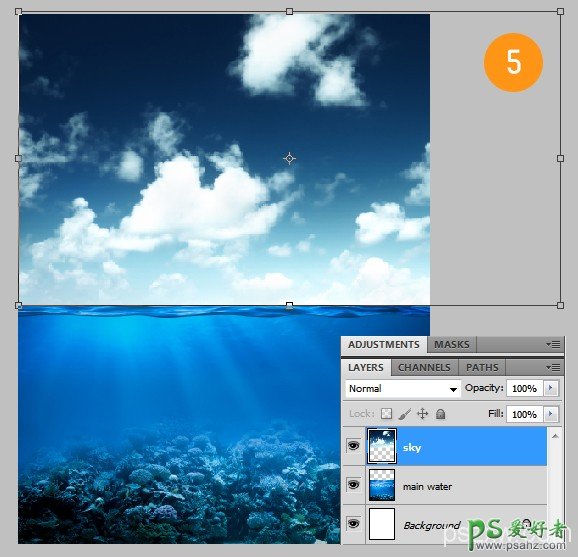
第6步
天空层的小广场上,一个圆圈图标上单击。你会发现,现在有这个白框旁边的天空(在图层面板),这是命名为“矢量蒙版”。
对于那些你真的不知道如何使用矢量蒙版,我会尽力让事情变得简单,简单的让你了解。
在这种情况下,作为橡皮擦的矢量蒙版。这橡皮擦的好处(矢量蒙版)的是,如果你删除太多,你总能带回你原本不打算删除最初的零件。
一旦我们有了选择的面膜中,我们将使用画笔的橡皮擦工具擦除,而不是。黑色画笔擦除和白色刷带回你已经被擦除。
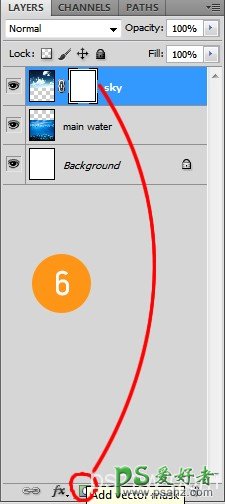
第7步
现在,我们将坚持刷点开始擦除。
点击画笔图标(B)
选择一个柔软的刷子和它大(约666 px图片大小)
降低不透明度刷到约40% 。降低不透明度,以避免删除过于严厉,并尝试擦除过程中,最自然的可能。
确保调色板设置与背面的顶部和底部白色。如果是其他方式,你可以简单地按'X'反色。记住,黑色的擦除和白色的带回来。所以,如果你删除太多,只需按'x'反转的颜色和传递刷过过度擦除的一部分,把它带回。
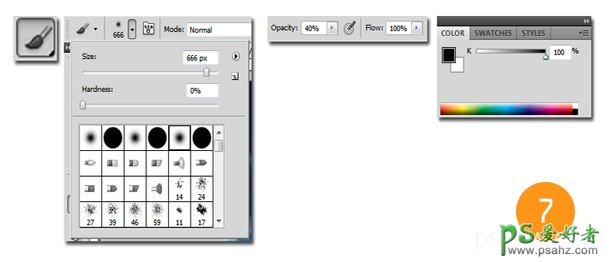
第8步
现在,我们已经选择了正确的刷子和设置,确保白色的小盒子被选中(在图层调色板)。
通过刷清除底部的天空。去删除,直到你觉得它看起来自然的例子波纹管。您可以nottice我们有一个柔软的水行过渡到天空。
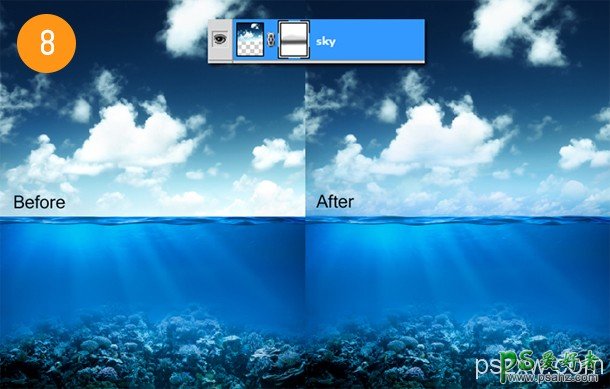
第9步
现在,我们将工作的主要特征。
按Ctrl + O +选择的女性形象。
我们将需要删除的背景。有很多的方法清除背景。1 日的一切,你必须有耐心,因为一些图片需要一段时间才能得到清理。
我通常使用钢笔工具,但我知道不是每个人都知道如何使用钢笔工具,所以我将离开这个选项免费为您挑选的。您可以使用魔术棒,多边形套索工具,矢量蒙版,橡皮或的色彩范围选项(或混合所有),您可以使用任何选项,只要你在一个干净的和有组织的方式删除灰色的背景。
你可以看到,我的头发或底部的绳子不干净的背景。我离开了这个部分的未来步骤。
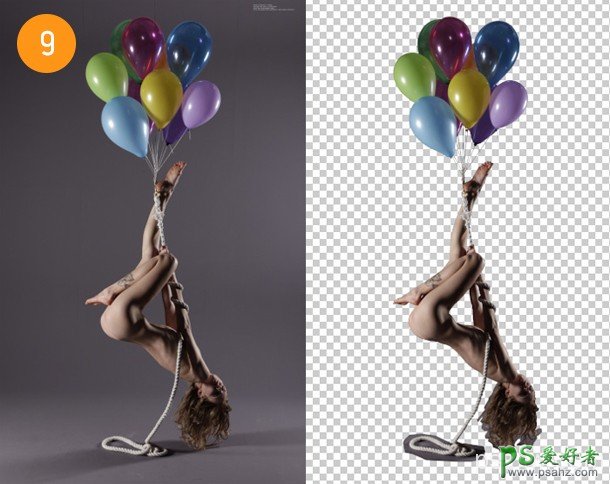
第10步
她的女复制并粘贴到我们的项目中。
重命名层的“标准”的女性形象。
层的定位和全部测试图像看起来就像本例中的波纹管。
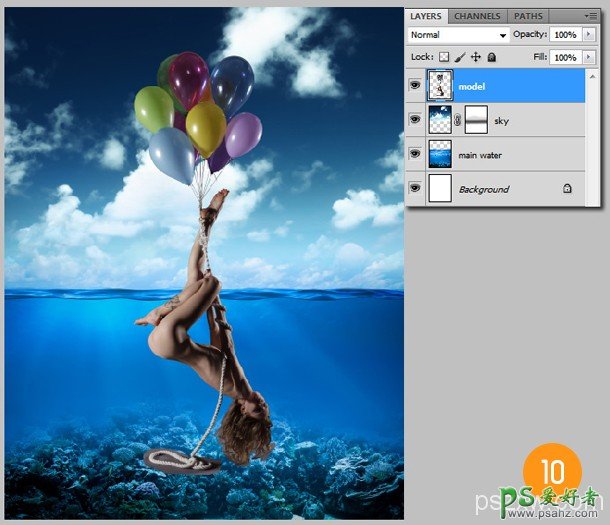
第11步
现在复制模型层。你可以简单地点击在模型层,按Ctrl + J键。
我们只是复制到“模型的水下” 重命名此层。
现在,添加矢量蒙版的“模型”和“模型的水下层。
在图层面板将如下的例子波纹管。
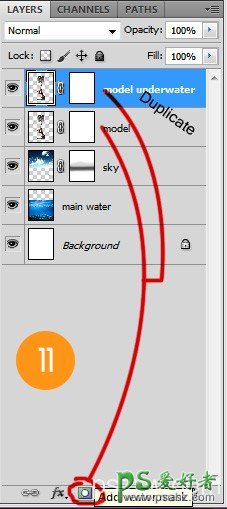
第12步
这是开始时的乐趣。
隐藏层通过点击层的小眼睛图标旁边的“模式”。
现在,单击“模型水下”层,并设置混合模式为“亮度”。
你会发现,女性与相同色调的水下场景。有许多方法来获得良好的色调,以匹配另一个,但在这种情况下,混合模式是最快和最有效的这个特定的蒙太奇。
你会注意到的部分,出来的水是不匹配的,因为它具有相同的效果从水下部分。
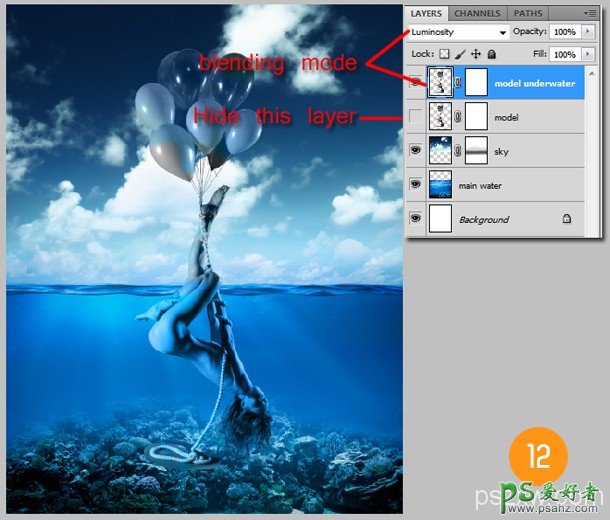
第13步
现在,我们将使用相同的屏蔽处理,在步骤08的,摆脱模特身上的上半部分。
点击在层调色板上的白色方块,并用黑色画笔擦除(隐藏)的模型身体的上半部分。
图像看起来在的例子波纹管。
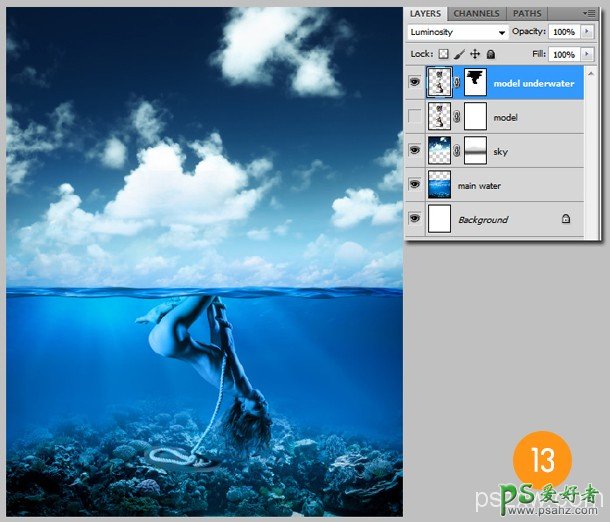
第14步
现在与掩蔽的过程中,画笔的不透明度降低到30%,并通过它在水下的女性身体。这将会给它软transparacy。
实际上,我们不希望她的透明,但由于与任何其他元素的背景是蓝色的,不会有问题。
现在的模型看起来更加一体化的水。
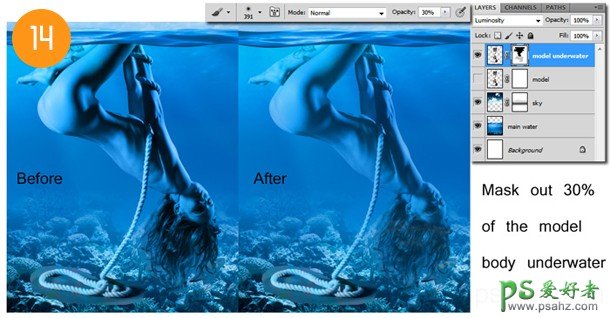
第15步
现在,点击旁边的小眼睛图标层“模型”,使其恢复到场景中(在步骤12中,我们已隐藏这层)。
你会发现现在已经被填满,蓝色的水下航行器我们已经工作的正常身体状况。不要担心,因为这是过程的一部分。
我们将使用的掩蔽过程隐藏的身体部分的底部。选择黑色画笔不透明度100%,并清除底部身体的一部分。删除所有出水面,水下,包括一点点的身体的一部分。
按照图像下面的例子中,如果您有任何疑问擦除和保持。
我们现在有两个相同的模型层。其中之一构成的底部的蓝色部分,和其他组成最佳原体色调。
第16步
这是如何的整体形象和显示层的样子。
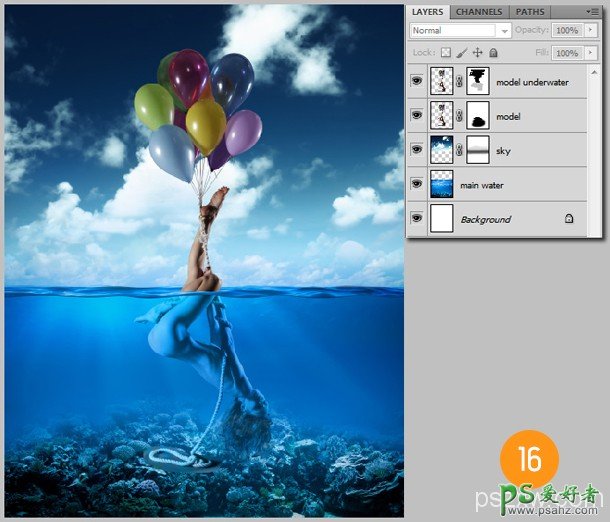
第17步
点击/白色的小广场旁一个黑色的小刷子擦除部分的绳子,头发将它们集成到水下集层模型的水下“。

第18步
现在,我们会给一个小的透明的气球。
点击“模型”层上的遮罩(白方)。
现在,选择一个大的软笔刷,不透明度降低到7%左右。
通过清除边界的气球稍微刷到,让他们的透明效果。你可以看到的背景和天空的部分将被视为通过气球。
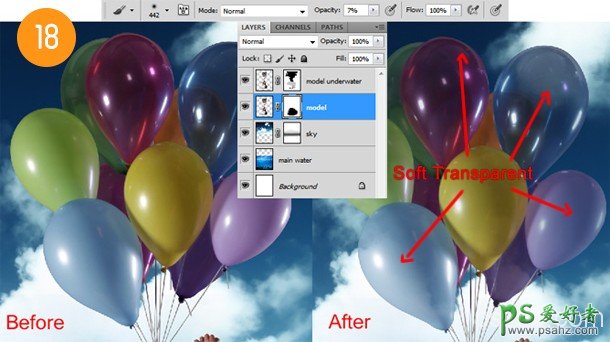
第19步
所有的层,我们一直致力于创建一个新的图层并命名为“泡沫”。(“图层”>“新建”>“图层,或按Alt + Ctrl + N组合键)
设置图层混合模式为“柔光灯”。
打开泡沫刷,选择在100%不透明度的白色。通过这个泡沫刷上你喜欢的领域。(您可能会效仿波纹管作为指导)
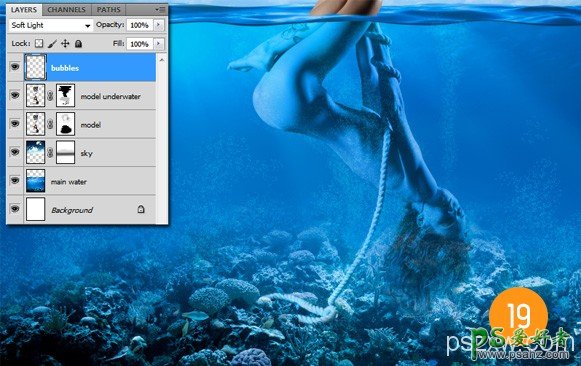
第20步
现在,到现在为止,我们一直致力于创建一个新层以上的所有图层。这个新层命名为“阴影”。
选择柔软的大画笔工具,不透明度降低到30%。使用此刷黑色。
通过刷那里的女性发梢打海地面。使用画笔在你觉得应该使用。我用这个具体的是因为光打后面的模型,并作出相应的的阴影应该在的地方,我在下面的例子中添加。
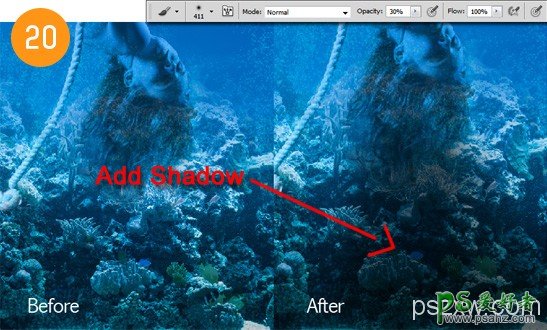
第21步
现在我们将开始加水溅的图像细节。但是,为了使事情变得更有条理,让我们创建一个图层组。
只需创建一个新的空白图层,去层>“新建”>“图层(Alt + Ctrl + N)。现在,我们有一个新的图层,按Ctrl键+ G,这将创建一个组中的图像波纹管。
Ň火焰“溅水”和层组中的组可以被命名为“飞溅1” 。
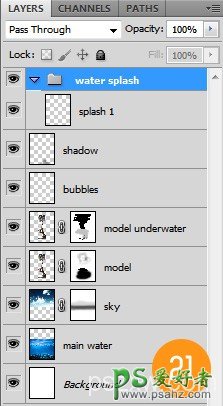
第22步
改变混合模式层“飞溅” 软灯条。
选择刷N°862,大到足以覆盖大部分的气球。选择白色,并在下面的例子中添加的刷。选择“飞溅1层,选择”屏蔽“图标。
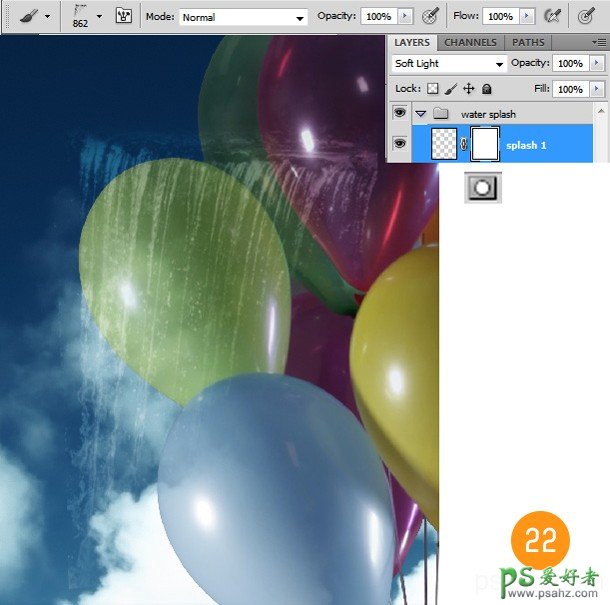
第23步
现在,我们有选择的面具,用柔软的圆刷来清除不想要的边界水花。
如果需要的话,你可以按照下面的例子形象。
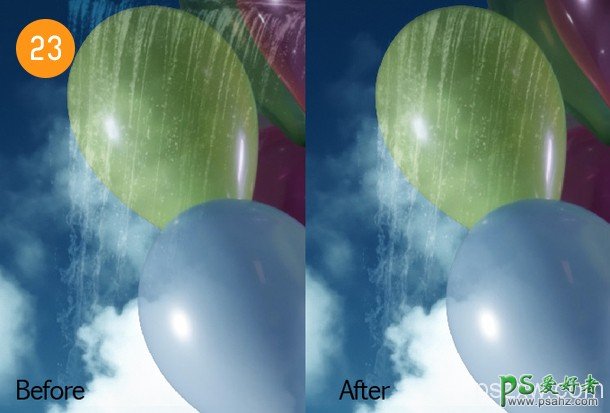
第24步
对于每个溅水的“溅水”组中,您将创建一个新层。设置图层的混合模式为每一层柔和的光线。
重复此步骤,直到覆盖所有的气球。(您可能会发现会有很多的层,这就是为什么我们在步骤21中创建的组)
在某些情况下,您可能需要使用变形工具,以适应水溅在气球上。
只需将刷上新的层,按Ctrl + T,单击鼠标右键,并选择经“选项。
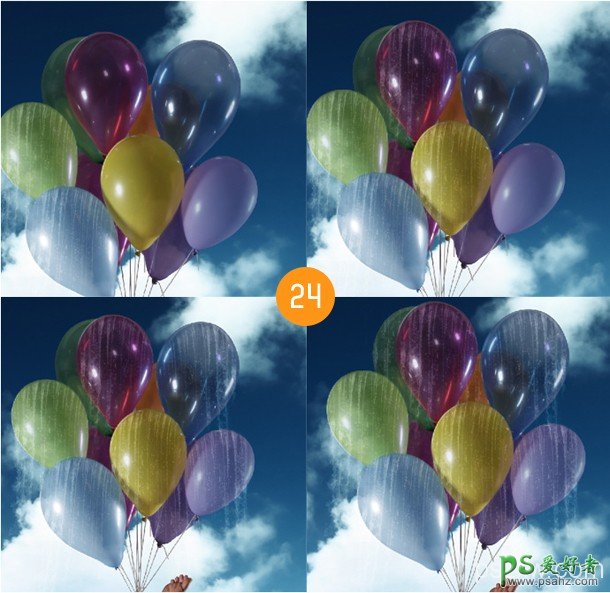
第25步
N°24,按照同样的步骤,但这个时候加水溅到的腿和脚的模型。
唯一的区别是,您将离开图层的混合模式,而不是普通的软灯条。
这将会给它一个更现实的形象,如果她被拉出的水和水还流过她的身体。
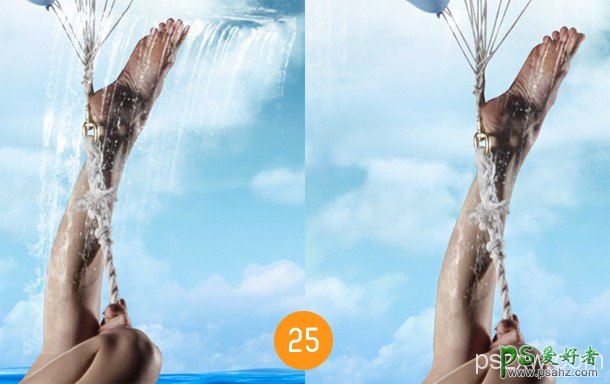
第26步
后加入气泡,水溅,这是怎样的形象。
在某些情况下,您将注意到的细节中查看时,更大的规模,但是这是整个美丽的图像。
在接下来的步骤中,我们将图像的色调和色彩触动。
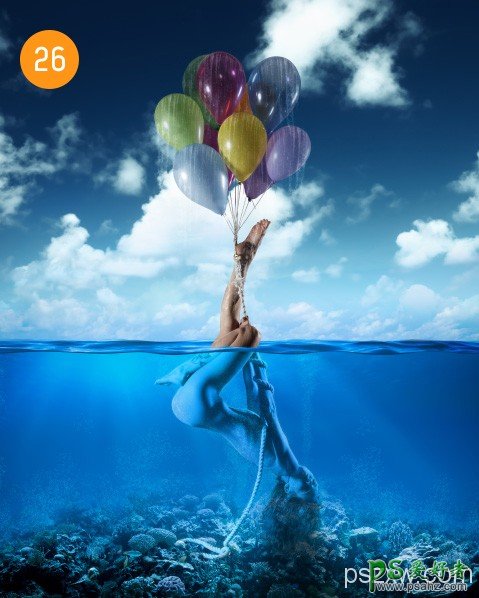
第27步
转到调整面板,选择“ 渐变映射“。
设置的颜色从黑到白的#000000#FFFFFF。
改变图层混合模式设为变暗。
整体色调看起来在的例子波纹管。
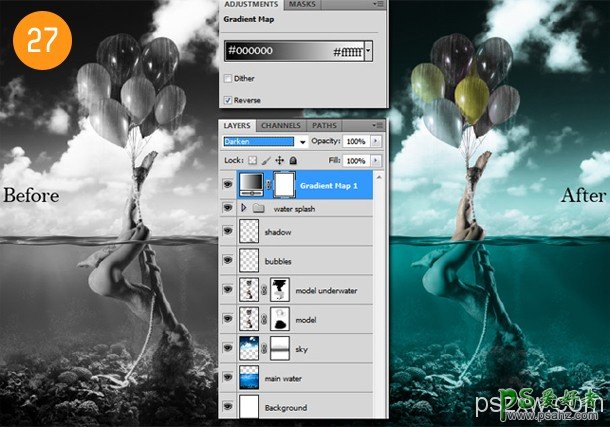
第28步
现在,我们将删除此效果从天空。
点击白色的小图标的例子波纹管。
选择一个大的软的黑色画笔在100%不透明度,并通过它在天空中。你会发现效果不再在天空中,只在水面上。
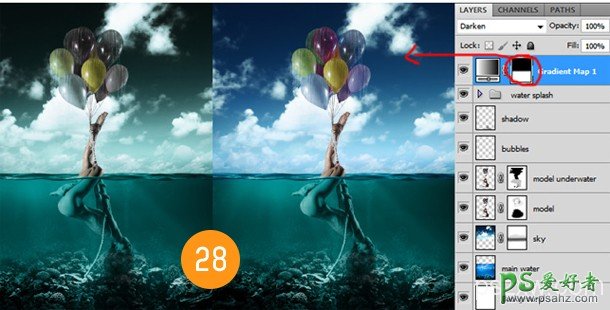
步骤29
减少40%的不透明度的渐变映射层。
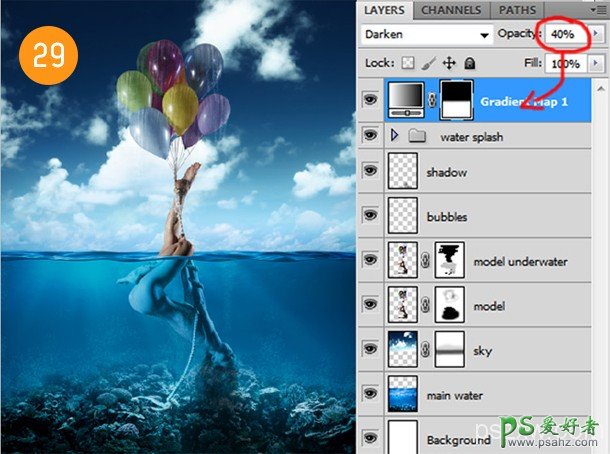
第30步
返回的调整面板,选择“ 色相/饱和度。
降低饱和度为-20。
保持其余选项的例子波纹管。
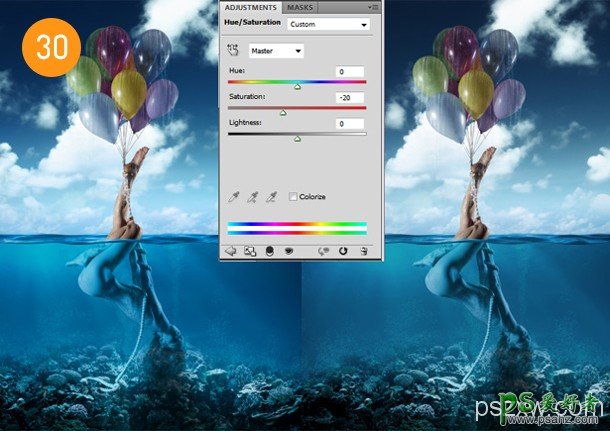
步骤31
现在回去的调整面板,选择“ 色彩平衡。
中间调-30 30 -30
这层的混合模式为“变亮”
整体形象将有一个绿色的超现实主义的基调。(注:这一步是可选的,如果你喜欢“前”整体色调。)
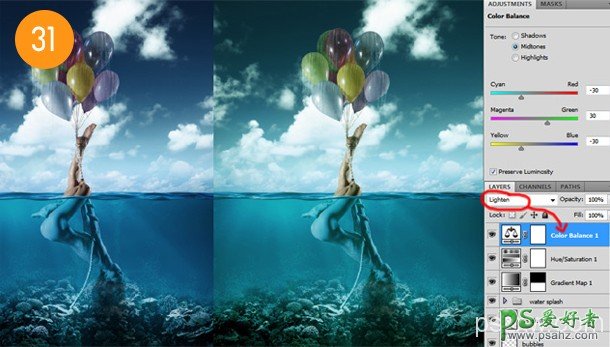
步骤32
现在我们将添加一个简单而有效的技术。 直到此刻,我们一直致力于选择所有图层。
重复他们所有。(选择所有图层,右键单击鼠标按钮,并选择“ 复制图层“选项)。现在,合并所有图层重复。(右键单击鼠标按钮选定图层,选择“ 合并“选项)
你会发现,我们在一个单层的整个创作。现在去滤镜>模糊>高斯模糊。设置模糊选项的7%,OK。现在,改变模糊的图层混合模式,以减轻。
你会注意到我们现在有一个超现实主义的梦幻般的效果上的整体形象。
