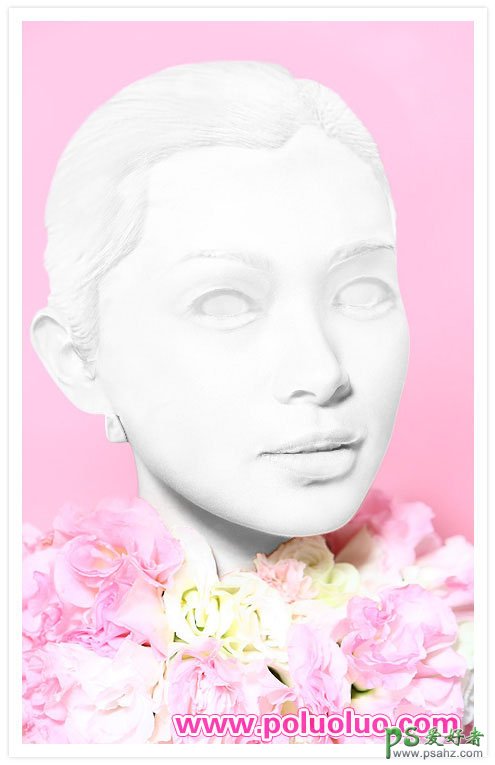最终效果
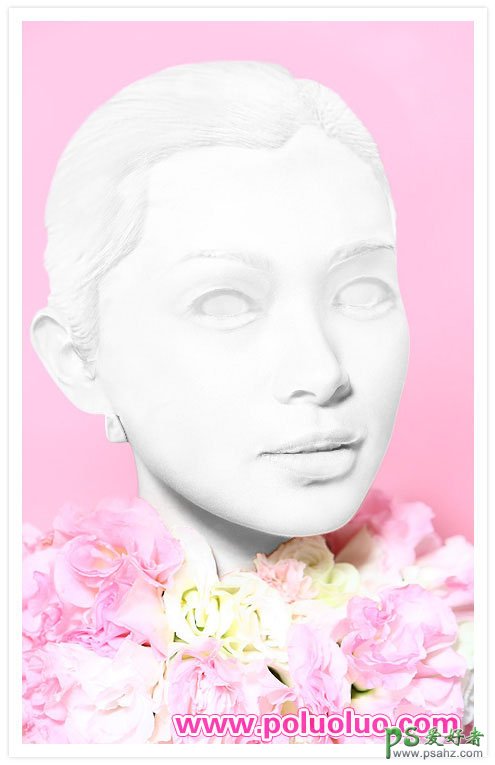

1、将背景再复制一层出来,利用【钢笔工具】,将眼睛的部分先圈选起来,再利用【笔刷工具】,吸取眼白四周的顏色,将眼珠子给涂满,如下图所示。

2、再利用【钢笔工具】,将人的四周给描绘出来,并将路径转选取范围,再按Ctrl+C、Ctrl+V贴到新图层中,如下图所示。
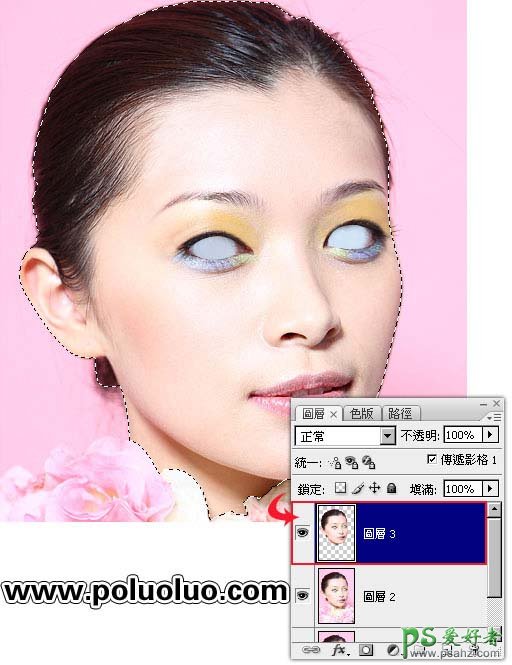
3、选取工具箱【仿制印章】工具,将画面红色区块稍作修饰,完成后再将该图层复制一份,并转成智能对象图层。
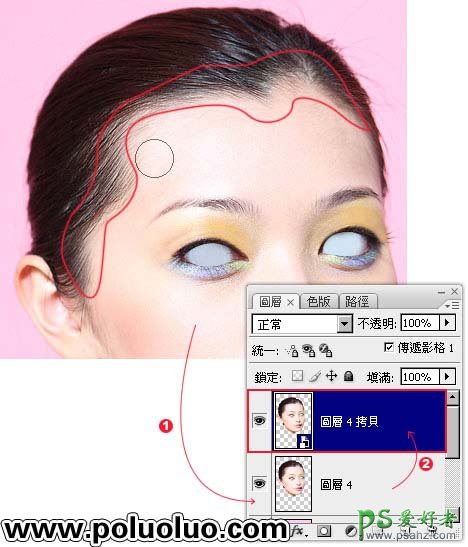
4、先执行功能表 / 滤镜 / 风格化 / 浮雕后,再执行滤镜 / 杂色 / 中和选项。
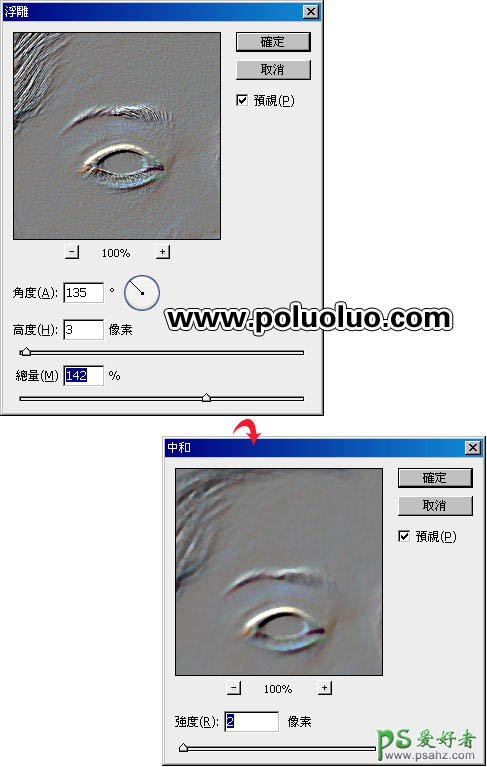
5、完成上步骤后,再将该图层的混合模式更改为【叠加】。

6、新增一个【黑白】调整图层,并再载入刚所描绘的路径线,按Ctrl+Shift+I反转并填满黑色,让画面中只有人像的部分变成出黑白影像。

7、选择工具箱 【仿制印章工具】,将下图红色的区块稍作修饰。

8、接下来一样利用【钢笔工具】,分别将头发与眉毛选取起来,再将图层切到彩色的图层上。
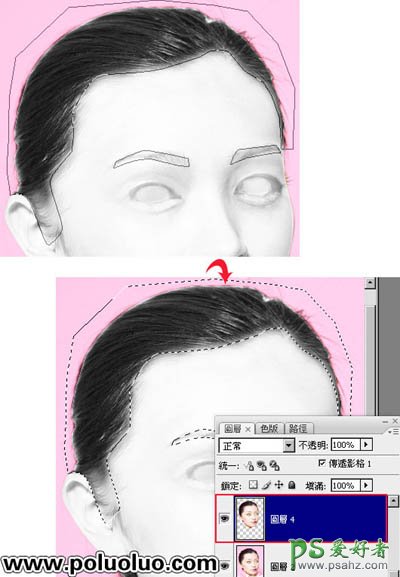
9、按Ctrl+C、Ctrl+V,复制出一份并将其它图层的眼睛关闭。

10、切到 【通道】将红色通道再复制一份出来。
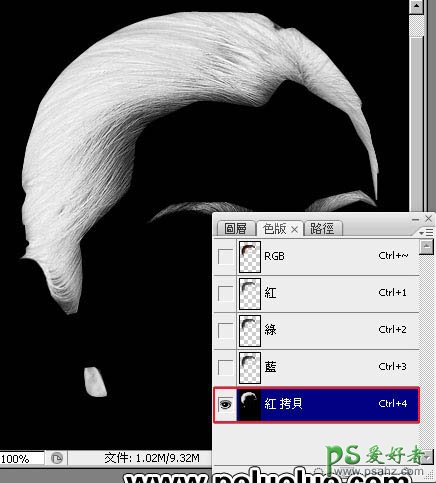
11、选择 功能表 / 滤镜 / 模糊 / 表面模糊,完成后按住Ctrl键,对着红色色版缩图点一下。
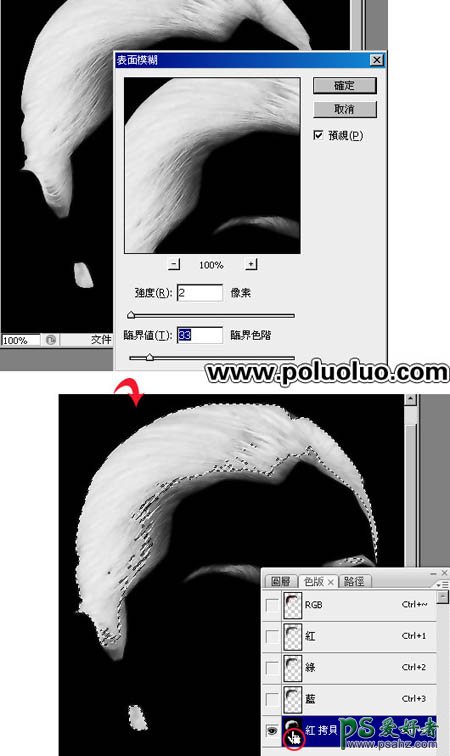
12、回到【图层】面板,将前景设为白色,新增一个图层,按Alt+Del键,将白色填满整个选取范围。

13、切到刚所复制的头发、眉毛图层上,先进行浮雕效果,再转成黑白。
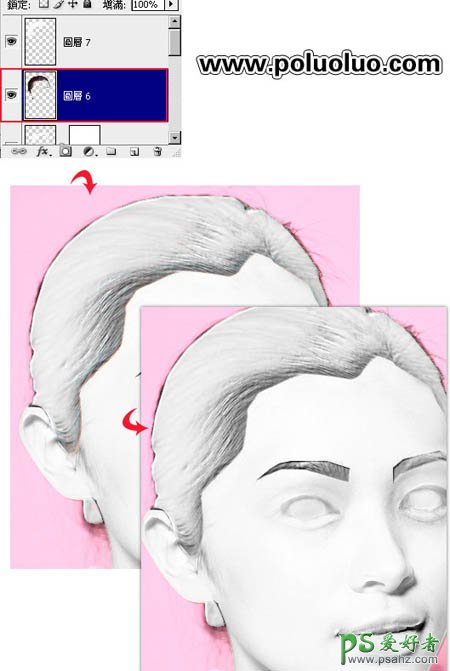
14、这时候头发跟眉毛,对比变的很大,与主体有点格格不入,新增一个【图层蒙板】,将突兀的地方遮掩起来。
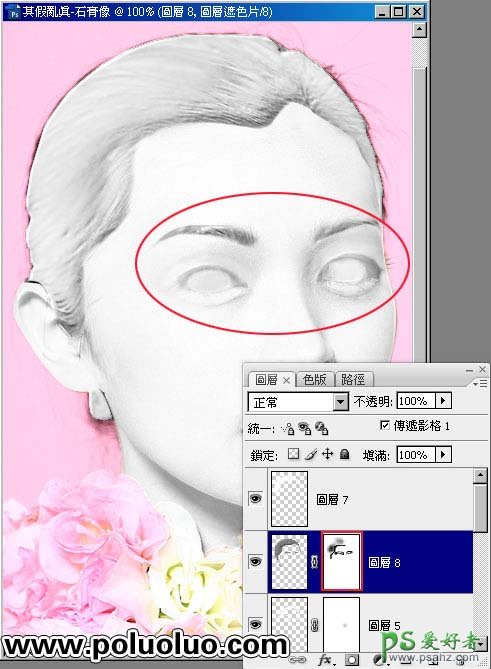
15、载入先前所描绘的路径线,再按Ctrl+Shift+I,反转选取范围,吸取四周的顏色,利用笔刷工具,将本来的毛发稍作修饰。
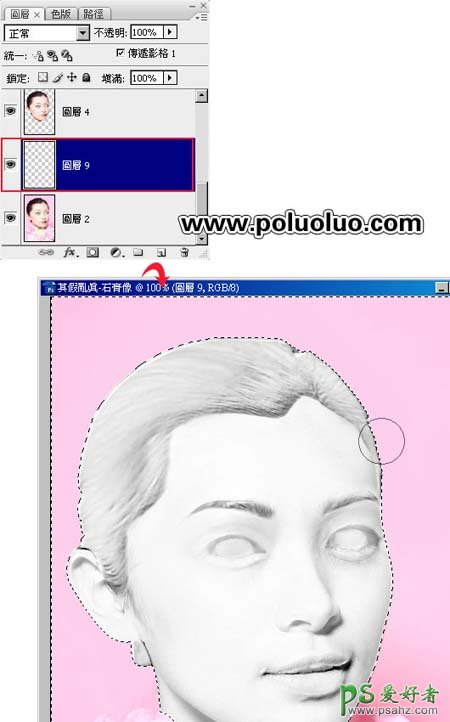
16、至于一些细节的部分,分别利用笔刷与仿制印章工具,来回的修饰就大功告成啦!