
素材:

操作步骤:
一、打开图片复制一层,用钢笔工具选中唇形,把嘴唇单独选出来
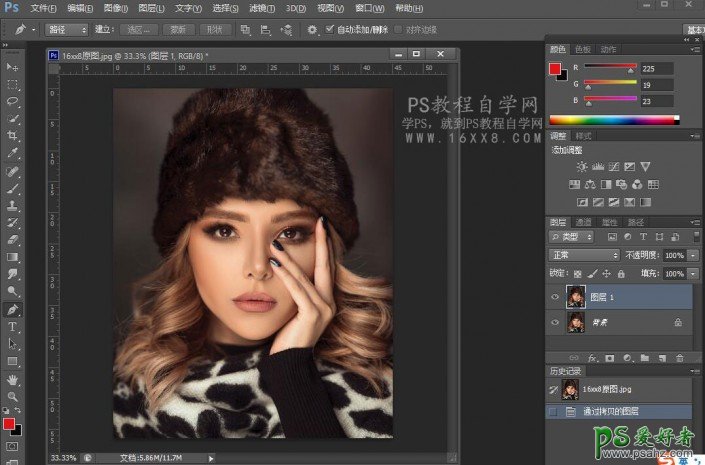
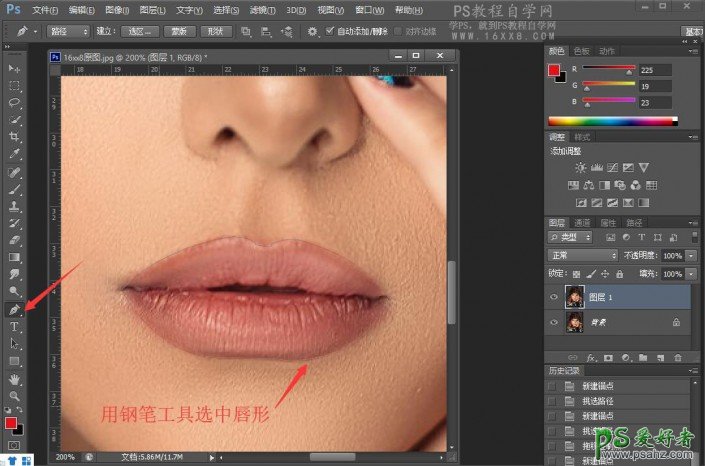
二、Ctrl+enter变成选区
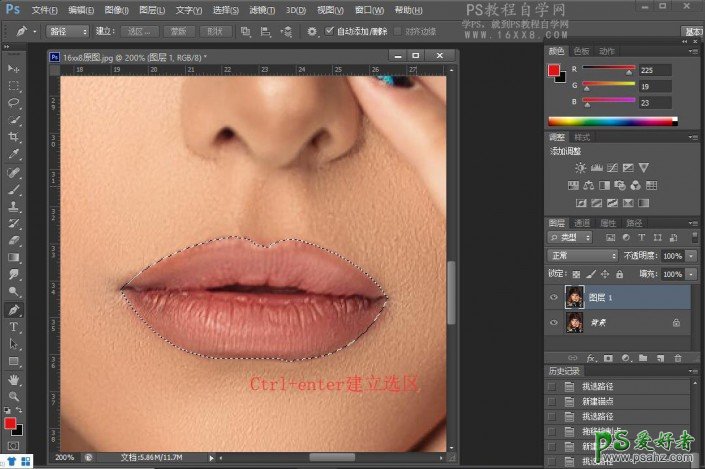
三、这里我们要给选中的嘴唇做个羽化,点击选择-修改-羽化,数值我这里填的是3个像素
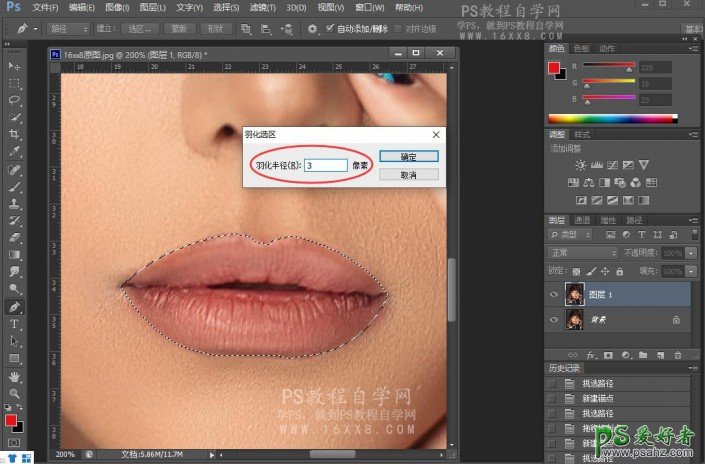
四、新建一个图层,对其进行填充,这里的颜色就是一会我们嘴唇口红的颜色,这里填充的是红色
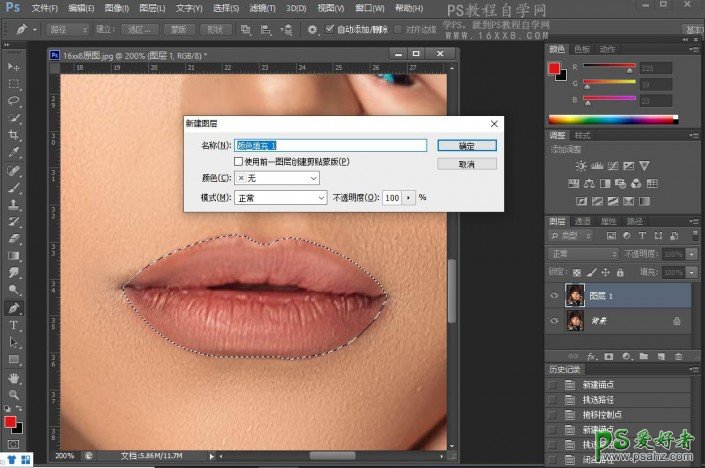
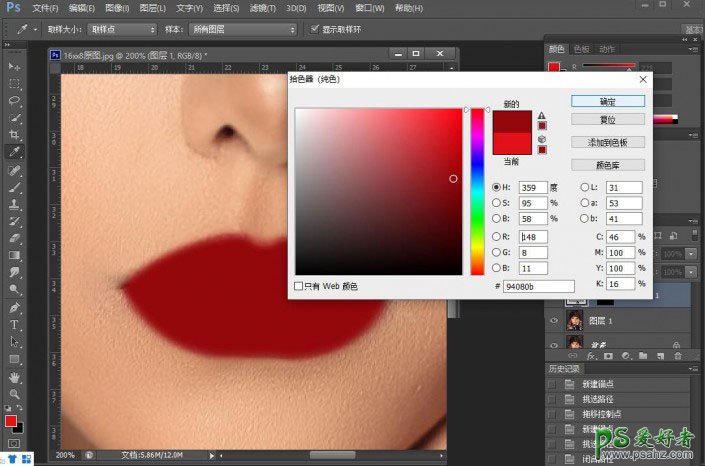
五、填充以后,取消选区,选择我们把模式改为正片叠底
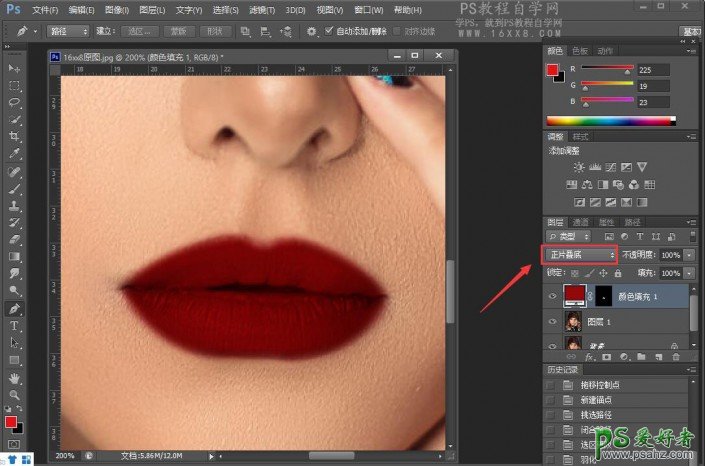
六、改成正片叠底以后我们发现嘴唇的颜色红色是有了,但是没有细节和唇纹,高光区也没有,整体比较假

七、现在我们右键点击混合选项,再点混合颜色带的下面下一图层,点击右边两个滑块中最左边的滑块
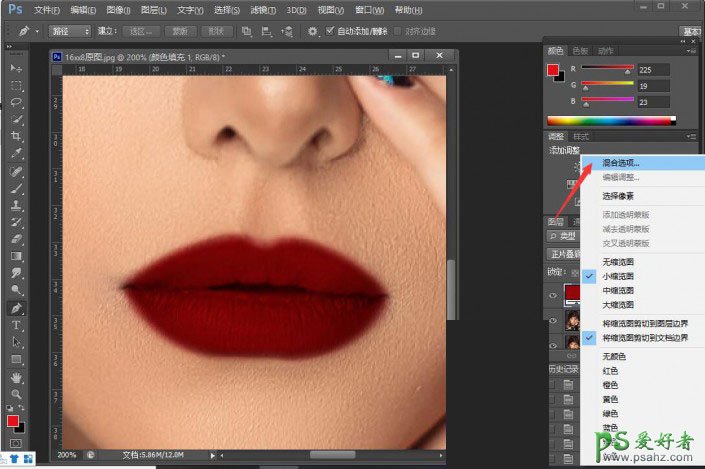
八、按住Alt往左移动,这样高光区和细节就出来了
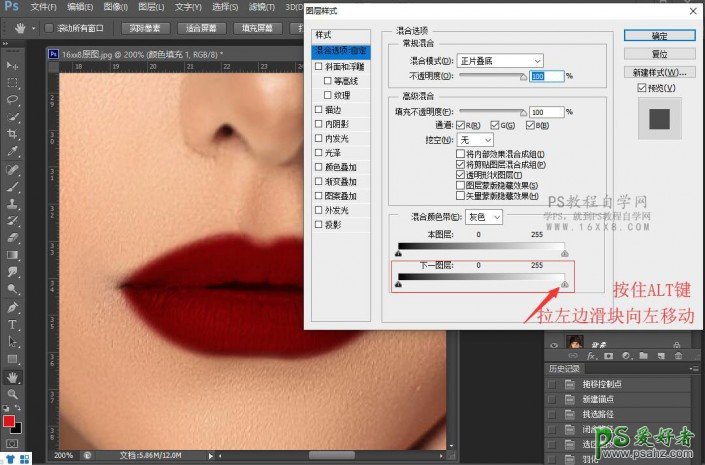
九,近距离看一下细节
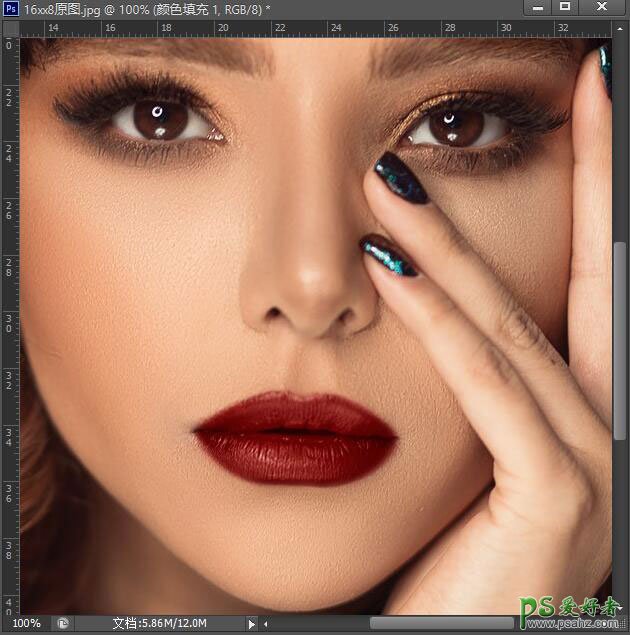

完成:

整个教程就完成了