最终效果


1 打开原图按Ctrl + J复制图层 调整色阶数值自定。 2 按Ctrl + B调色彩平衡,参数设置如图1-3,效果如图4

<图1>
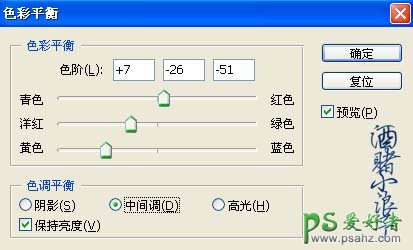
<图2>
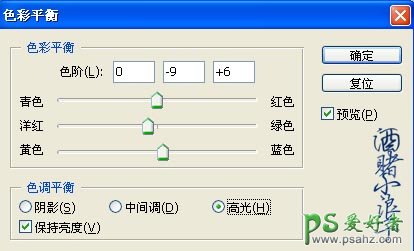
<图3>

<图4>
3.创建调整图层选择可选颜色,参数设置如图5-8,效果如图9

<图5>

<图6>

<图7>

<图8>

<图9>
4.复制可选颜色调整图层,调出参数设置把刚才的“相对”都调成“绝对”然后把图层混合模式改为“滤色”,不透明度改为:50%,效果如图10

<图10>
5 再创建调整图层选择色彩平衡参数设置如图11,效果如图12
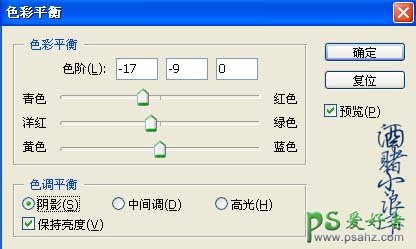
<图11>

<图12>
6. 新建一个图层按Ctrl + Shift + Alt + E盖印图层,再适当的磨一下皮完成最终效果。

<图13>