最终效果

1、在创作之前首先要从网上收集相关素材,感受一下气氛。

2、整理好思路后在根据所归纳的关键字去搜相对应的素材,包括一些用到的图片、笔刷,图案等,然后把这些都放到一个文件夹内,待会会用到。
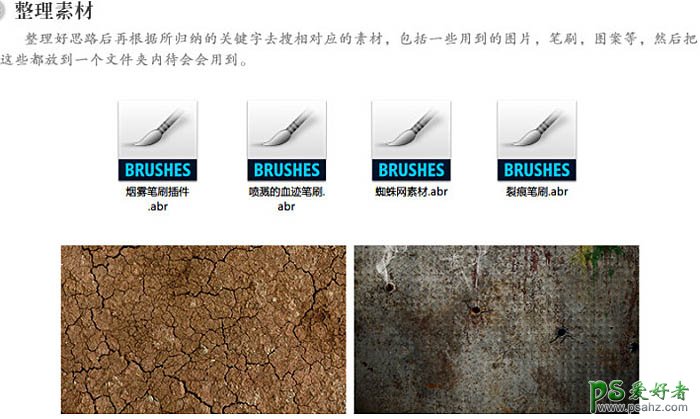
3、首先我们从搭建背景开始,背景的搭建比较简单,在此不做具体演示。实际上就是将两张背景图进行融合,然后再添加一些裂痕笔刷即可。
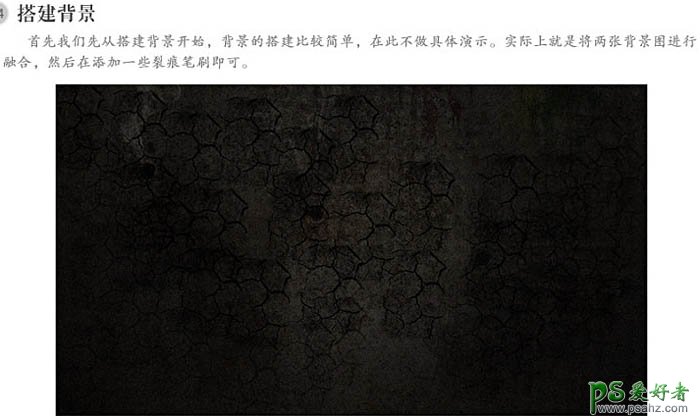
4、接下来就是本教程的重点,制作文字特效部分。为了能使文字呈现一种像流血一样的状态,我们先在画布上打上文字,然后再将其转化为工作路径,在运用钢笔工具通过添加锚点的方式对文字边缘进行处理,工具熟练的话,很快就能做出效果了,以下是我在制作时的部分截图,仅供参考。

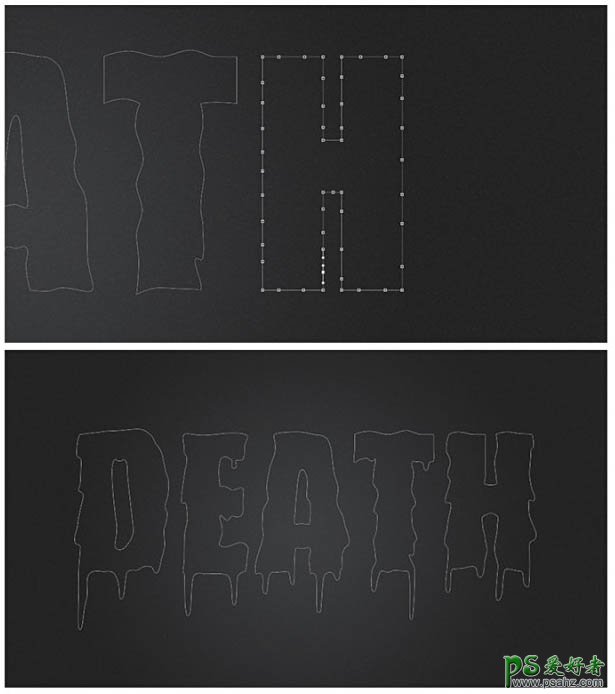
5、图层样式真的是一个非常有趣的玩意,它可以帮我们实现很多种不可思议的效果,形状处理好后接下来为它添加图层样式,具体操作为:调出处理好文字的选区,然后任意添加一种颜色,最后双击此图层打开图层样式进行设置。
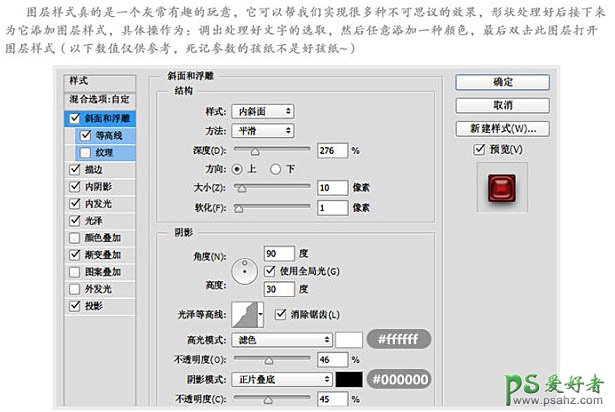
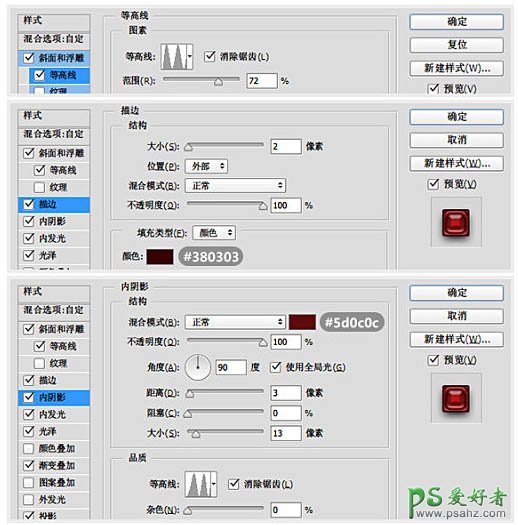
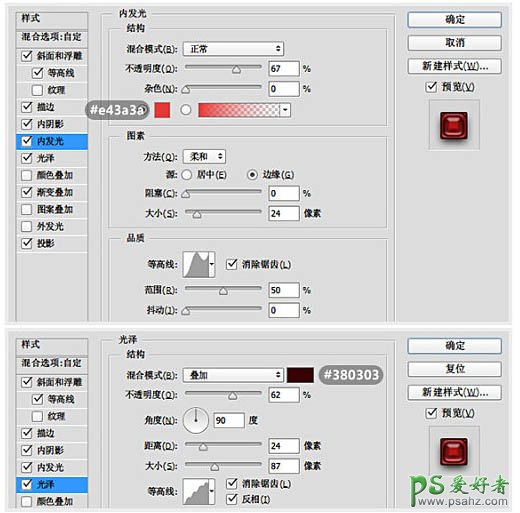


6、制作纹理:将之前用到的背景纹理复制一层,放到文字图层的上方,该图层为“叠加”,然后创建文字图层的蒙版,适当降低不透明度。

7、文字特效大致已经出来了,为了增添整体的质感,可以通过使用画笔工具进一步调整明暗关系。具体操作:选择柔角笔刷,颜色:#fabd39,适当降低不透明度,然后在文字的边缘涂抹,最后将此层的图层模式改为“叠加”并适当降低不透明度。

8、接下来为其添加燃烧效果,载入烟雾笔刷,在相对应文字涂上即可。

9、载入蜘蛛网笔刷,注意调整大小和不透明度,以下为效果图。
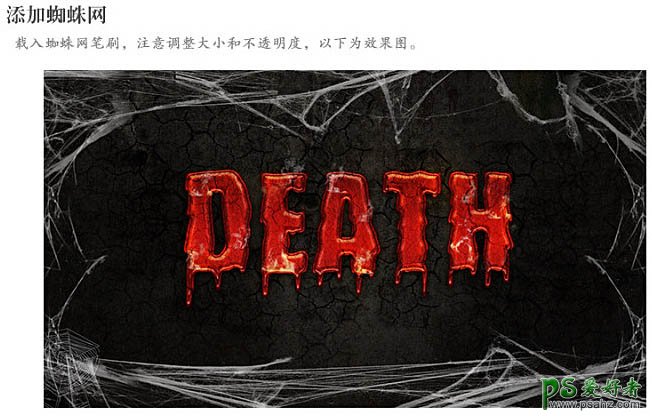
10、整个效果基本已经制作完毕,剩下的就是做一些润色的处理。
