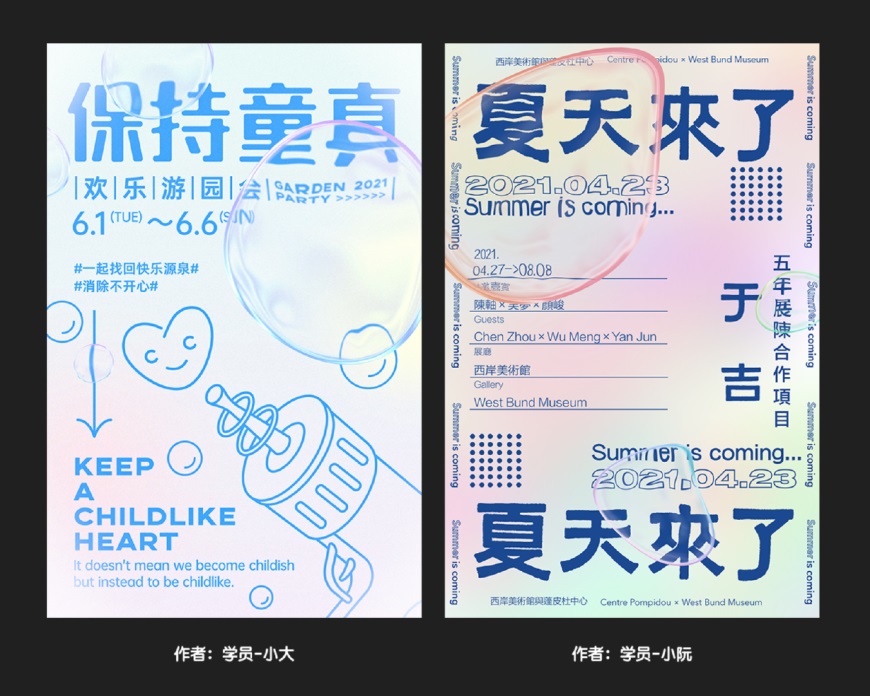PS个性海报制作教程:学习设计有意思的液态气泡效果海报图片。效果图:
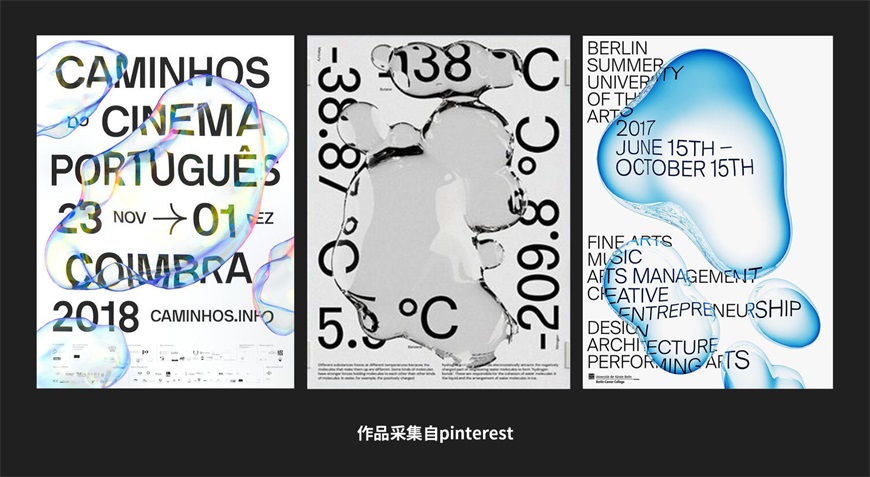
画面中添加液态气泡,既能保证信息的识别度,同时,使画面更具有视觉冲击力和空间感。而且将气泡安排在重点信息部位,还能起到凸出强调信息的作用。
如何制作液态气泡效果呢?我们先分析下气泡的特征!
一、案例分析
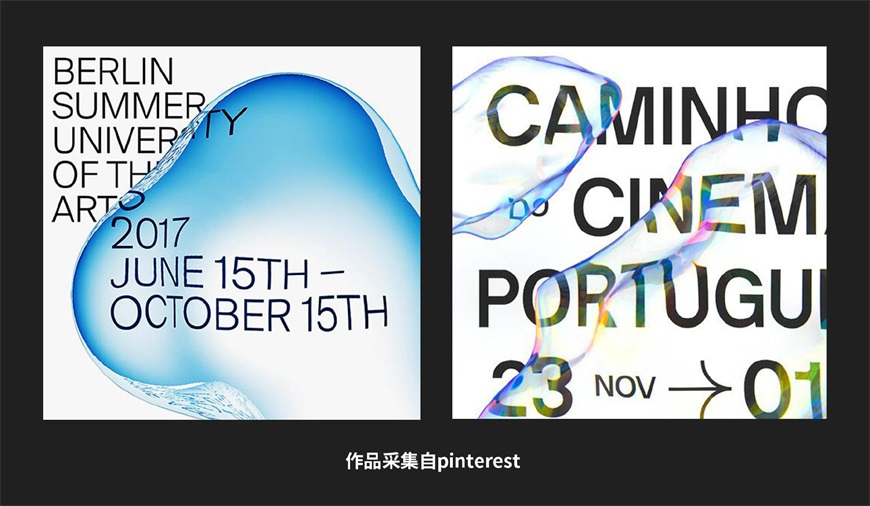
通过观察上述例图可以发现,液态气泡具有以下特征:
气泡中间透明,透出背后的文案或图形;
气泡后方的文字产生扭曲畸变效果;
气泡整体形状扭曲,但是弧度比较柔和;
气泡边缘颜色丰富,并且有明暗变化,体现了光影折射感。
掌握这些特征之后,再制作气泡效果就非常方便了,接下来我们进入制作步骤。
二、基础形状绘制
2-1 首先画一个圆,然后添加渐变叠加。
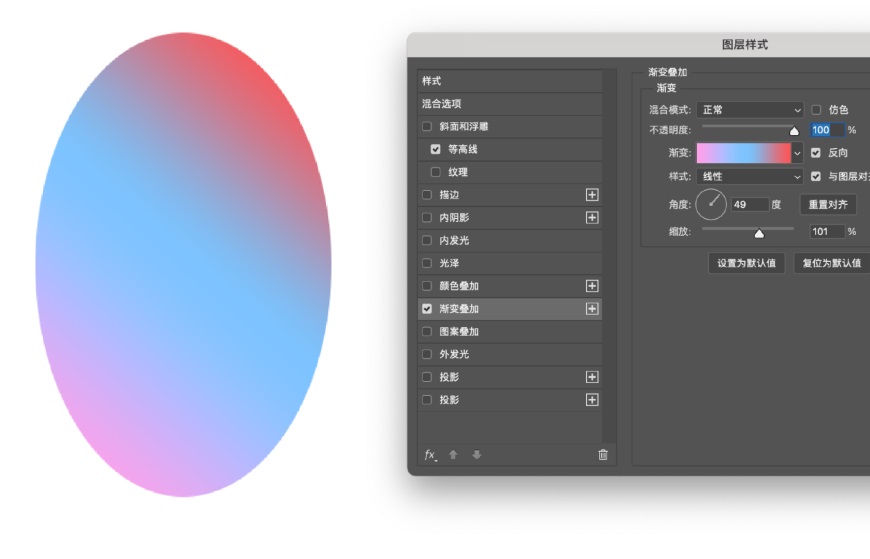
2-2 接着添加斜面浮雕,制作边缘的颜色变化。
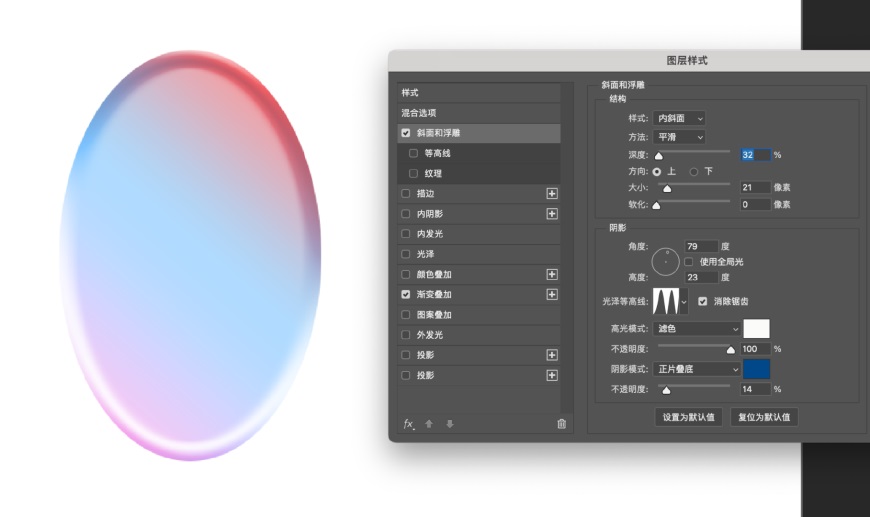
2-3 这时边缘的颜色变化还不够丰富,所以我们可以设置下等高线,让边缘转折起伏变化更多。
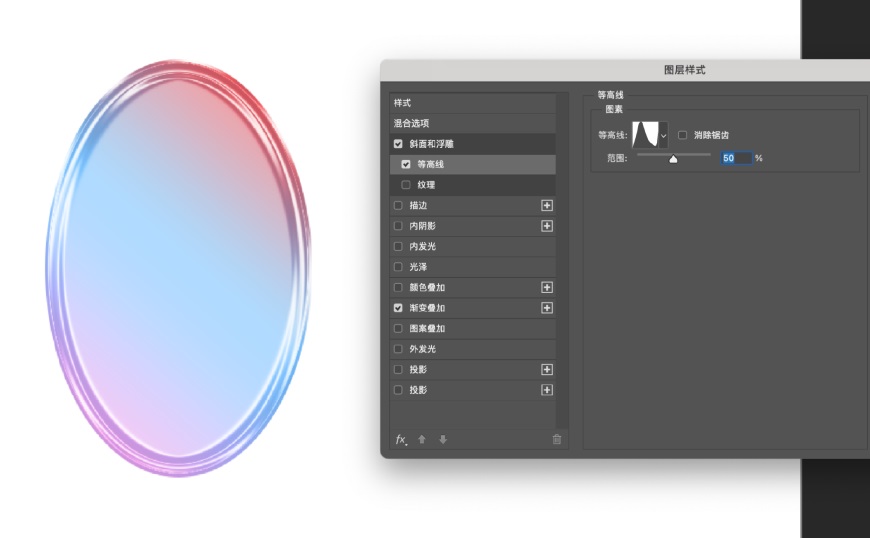
2-4 现在已经有了基础的底色,接下来制作水泡透明的感觉。
三、气泡透明感制作
3-1 先按住【Ctrl】,鼠标左键点击椭圆图层缩略图得到选区,然后添加蒙版。
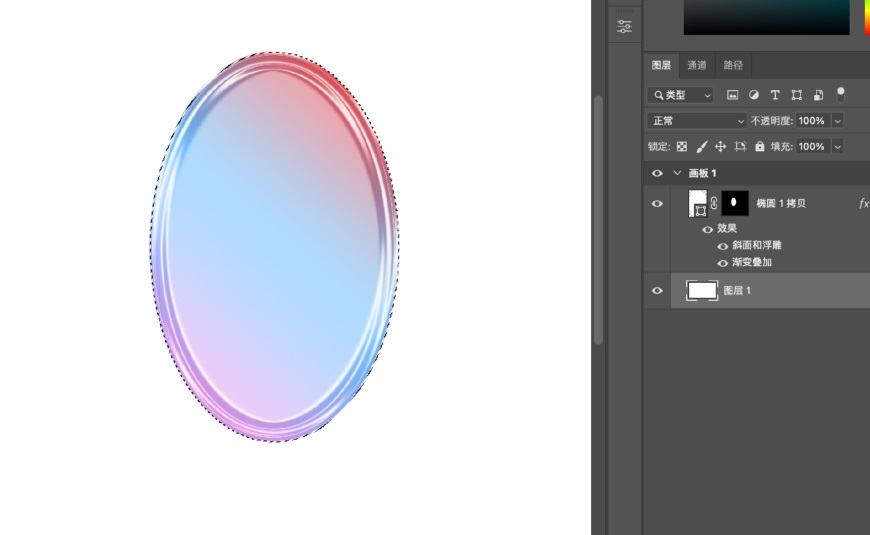
3-2 接着解开图层和蒙版的关联锁,然后选中蒙版,【Ctrl+T】缩小一点。
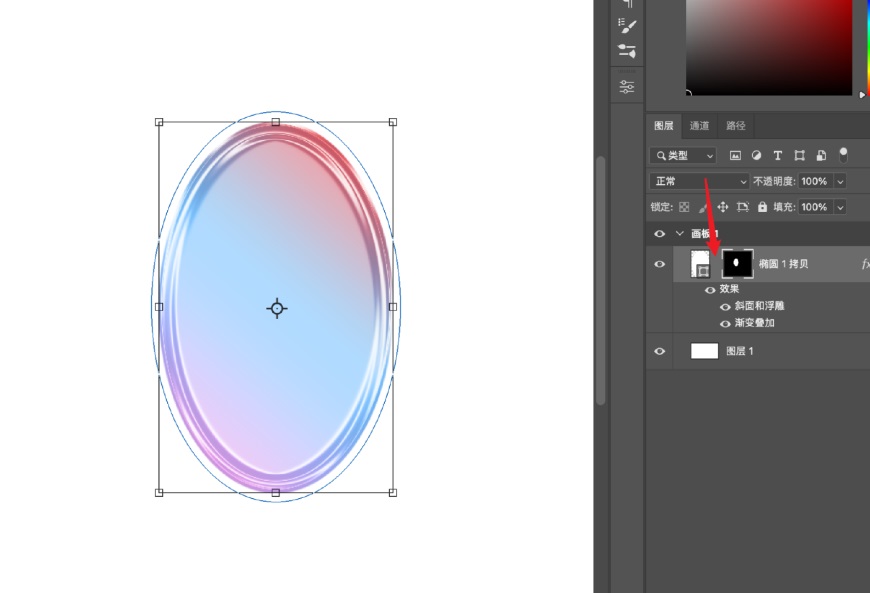
3-3 接着选中蒙版,【Ctrl+I反相】。并稍微调整羽化。
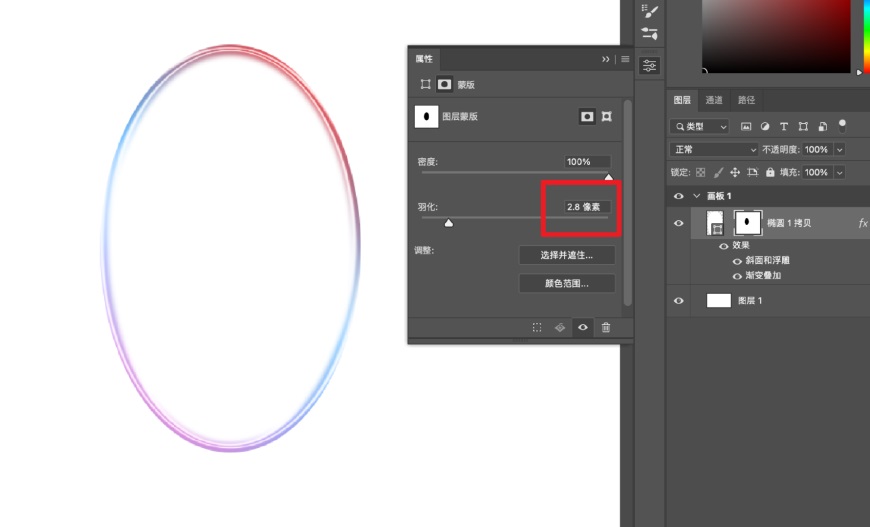
3-4 这时候边缘变化还很生硬,接下来选中【柔边画笔】,颜色选择白色。不透明度调低,在边缘随机涂抹。
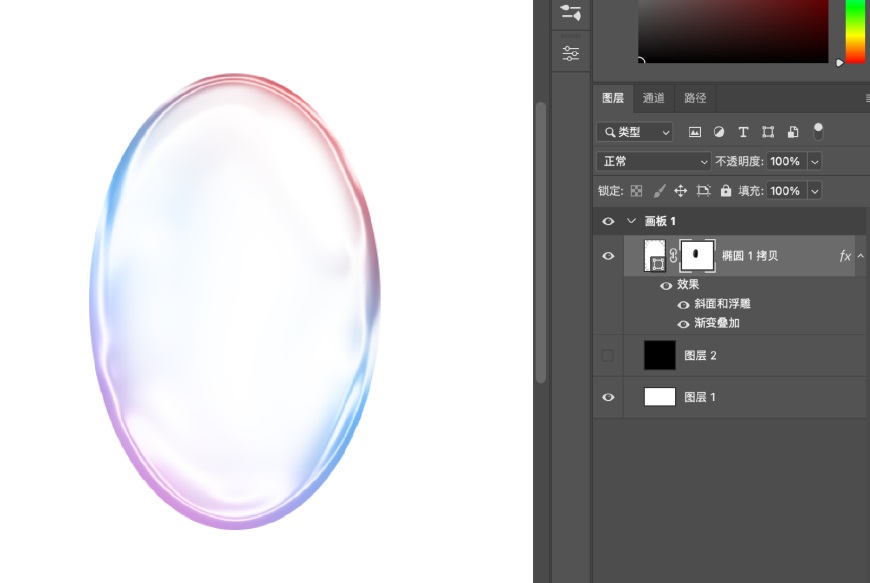
3-5 按住【Alt】点击蒙版可以进入蒙版视图,大概是这样的效果。具体细节可以根据实际效果调整。
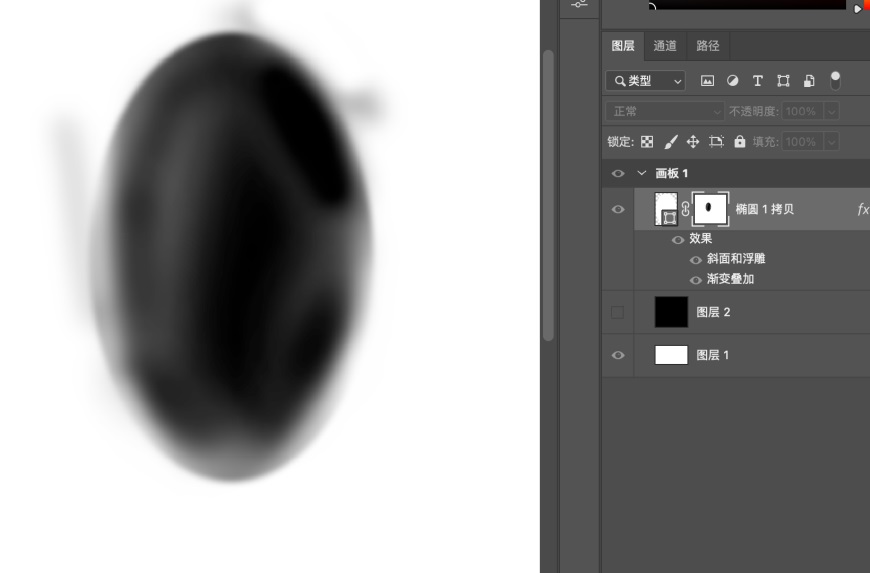
3-6 到这里我们水泡基础型就做好了,然后选中图层【右键-转化为智能对象】。放进我们准备好的版面中。
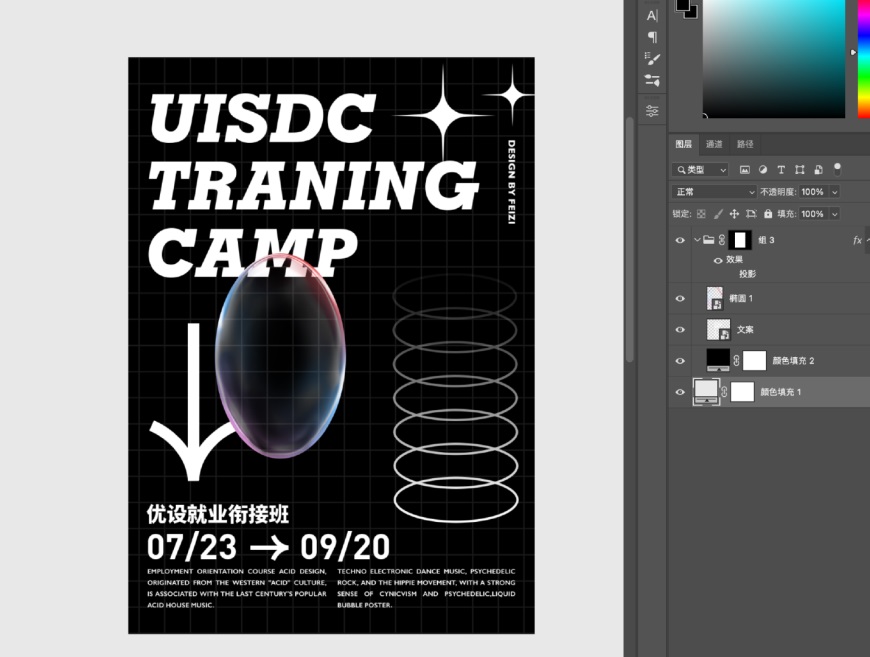
四、为气泡增加扭曲真实感
4-1 这时候的水泡形状还比较死板,我们可以对水泡【Ctrl+T】自由变换,右键-变形,拉动变形网格对水泡进行简单的扭曲。
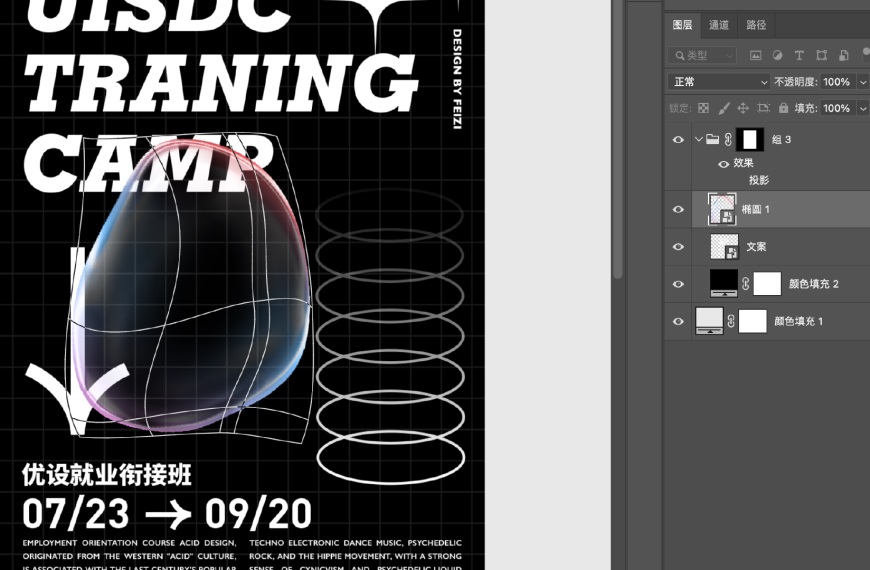
4-2 复制并调整成不同的大小形状,放在合适的位置。注意大小差异可以大一些。
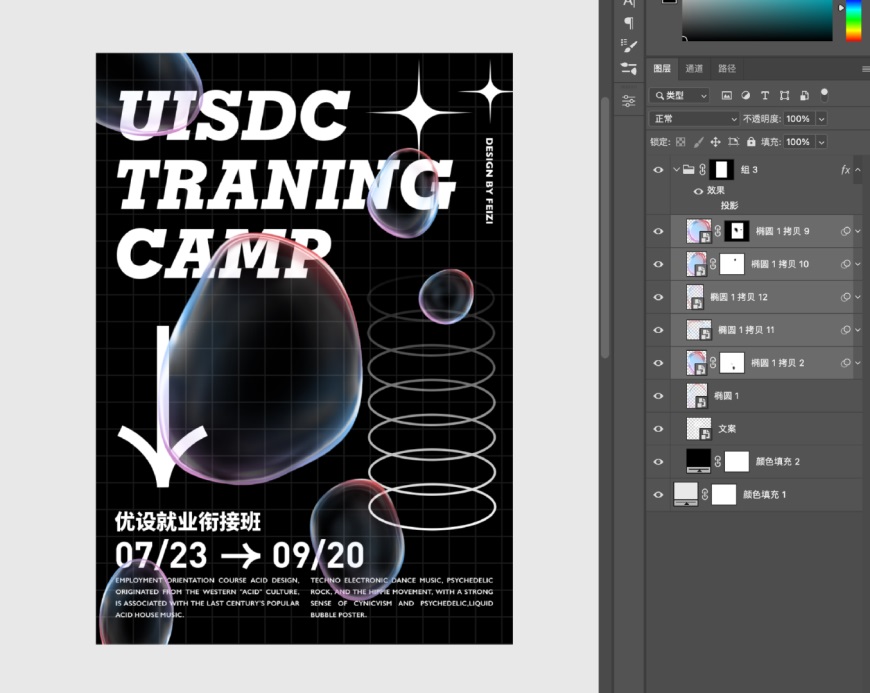
五、制作文字折射效果
5-1 接着做水泡后文字畸变的效果。先把版面整体转化为智能对象,然后点击【滤镜-液化】。使用【膨胀工具】涂抹,将有水泡的部分都做出膨胀畸变的效果。
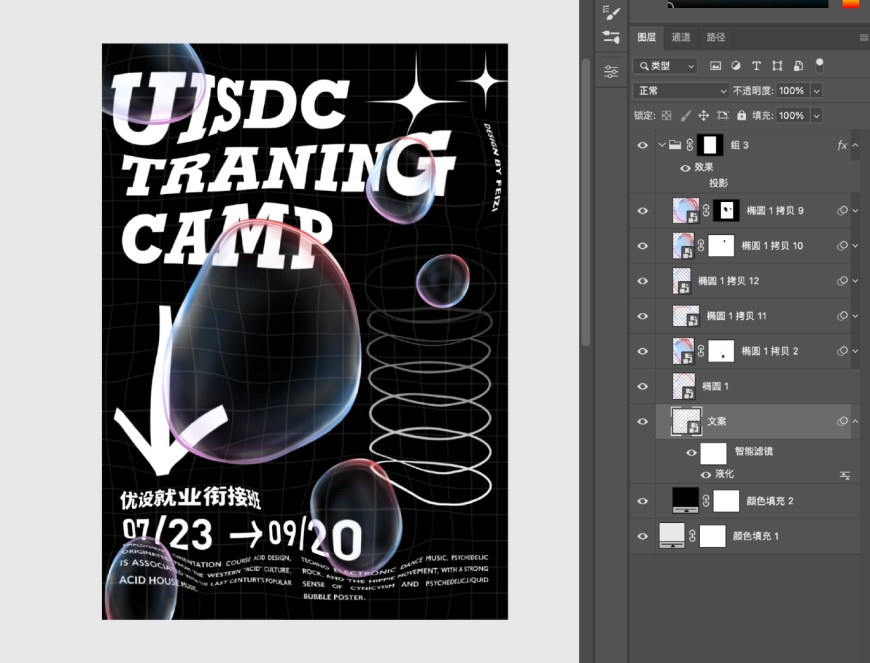
5-2 选中滤镜蒙版,【Ctrl+i】反相成黑色,然后用白色画笔,在水泡部分涂抹。这样就只有水泡里面有变形,外面就没有了。
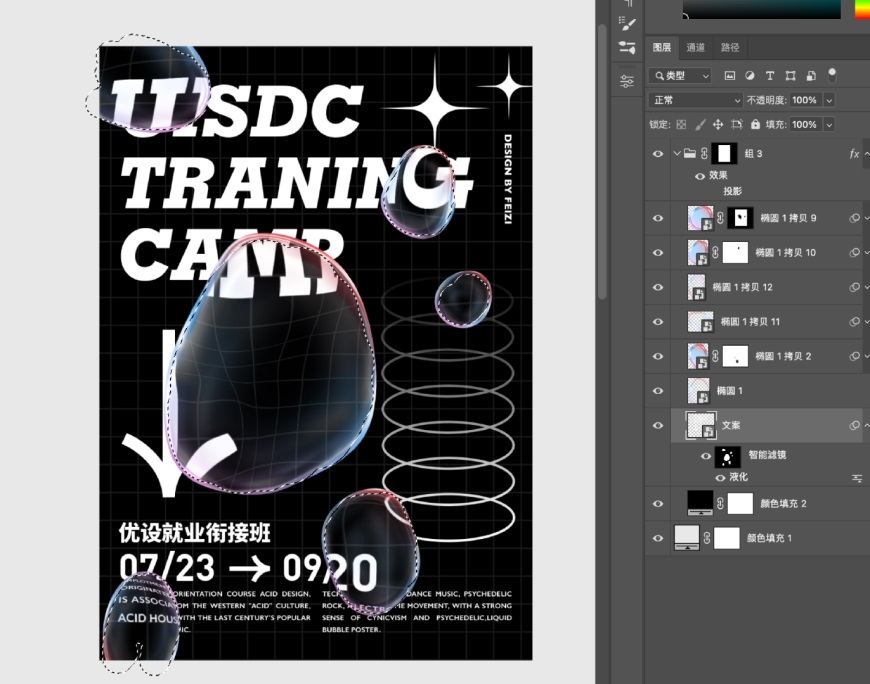
5-3 同样的方法,换个底色或者换个排版,又是不一样的效果啦。
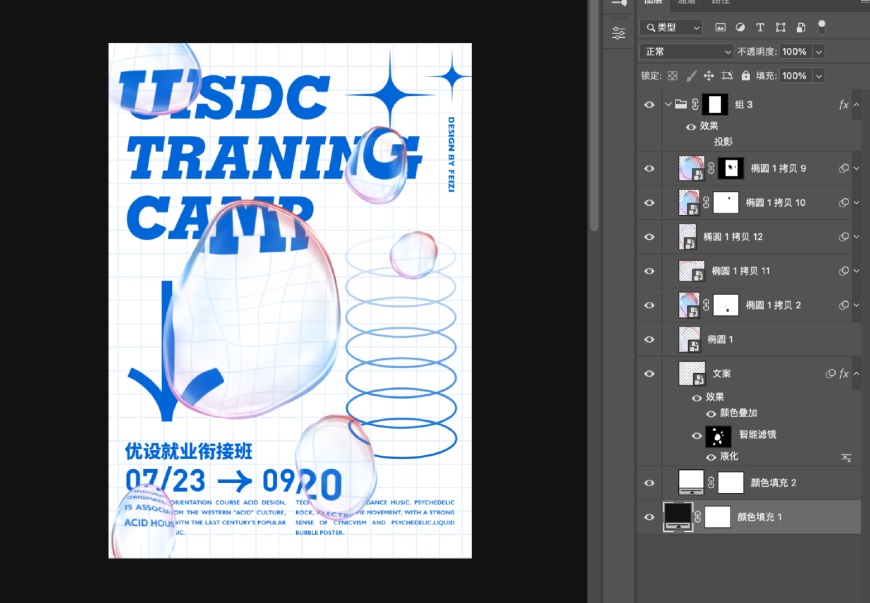
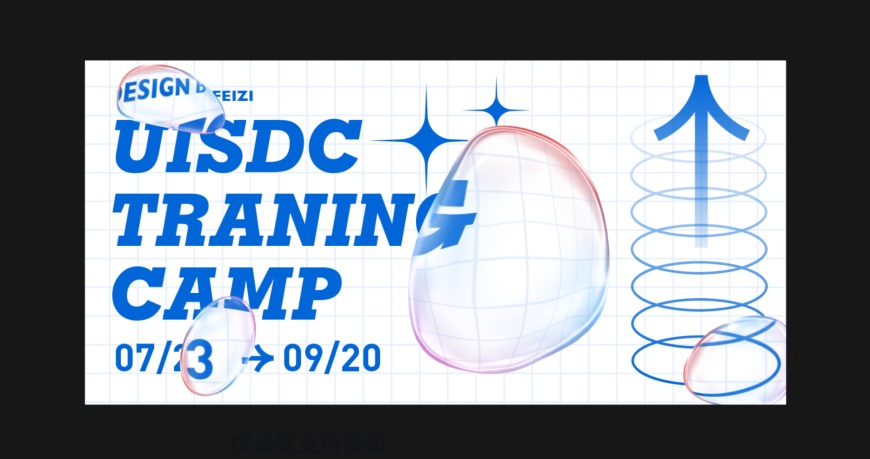
好啦,文章到此就结束啦!同样的方法,我们还能做出以下类型。