我们直接在官网点击Download Release进行下载,目前官网的最新版本是5.4.1。
我们直接选择apache-jmeter-5.4.1.zip直接下载即可

我们将上一步中的压缩包进行解压,进入到下图所示文件目录,双击jmeter.bat即可,如下图所示:
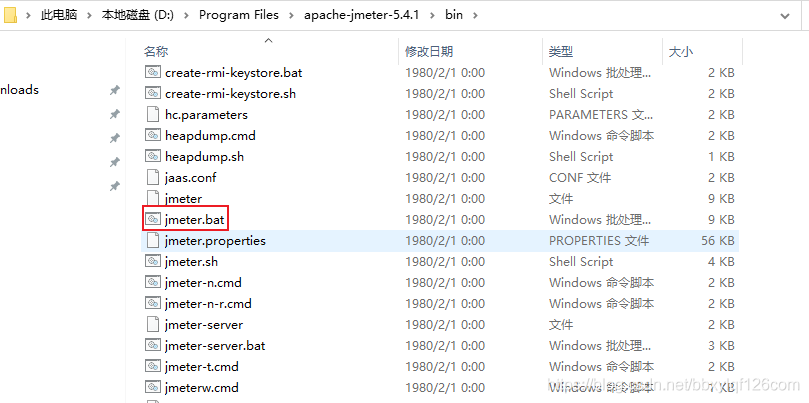
双击双击jmeter.bat后会出现一个cmd命令框(这个命令框不能关闭),随后会弹出命令行界面,如下图所示:
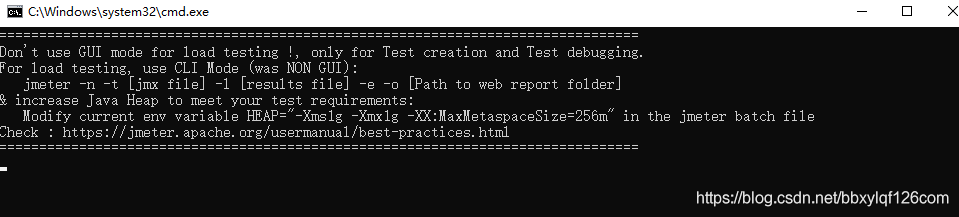
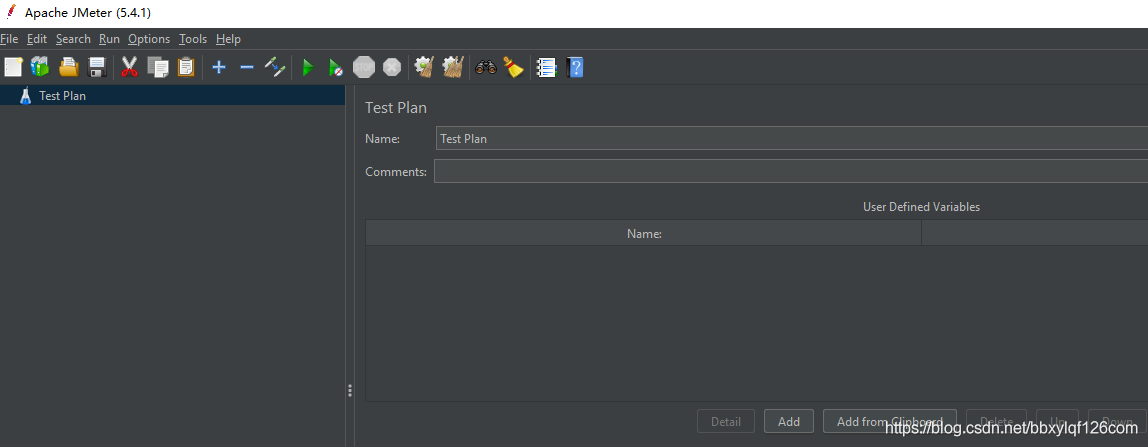
JMeter基于java开发所以必须先安装jdk,我们本次运行的版本需要jdk 8+
JMeter支持简体中文操作,我们在工具栏选择Options->Choose Language->Chinese(Simplified),
界面随机变成中文操作界面,如下图所示:
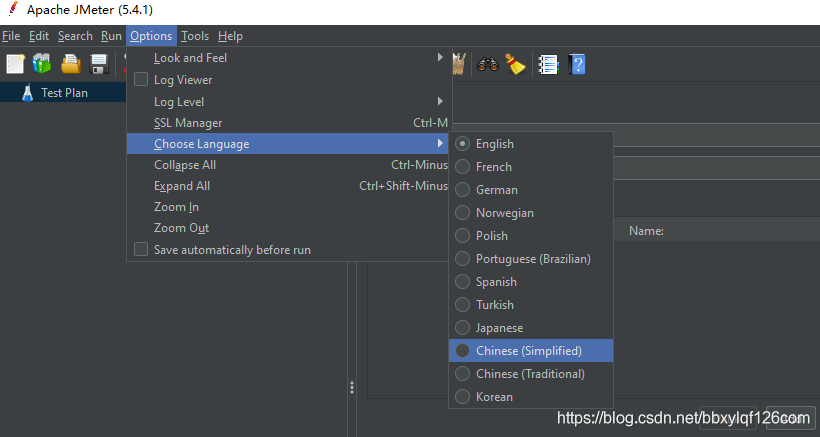
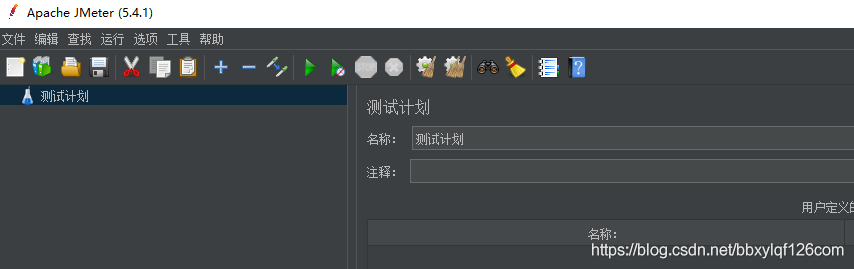
我们右键点击测试计划,依次选择添加->线程(用户)->线程组,如下图所示:
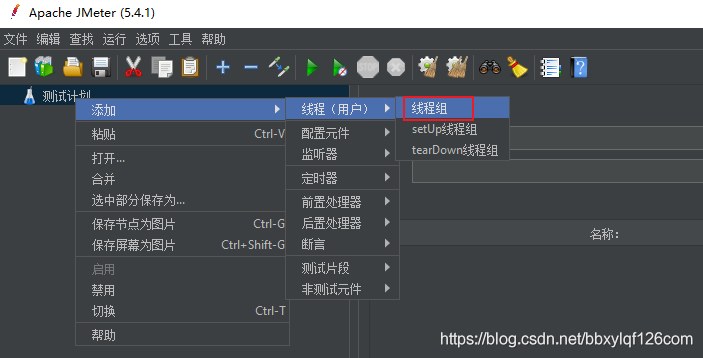
上一步我们新建了一个线程组 – 测试组一,按照下图说明配置您的线程组接口即可
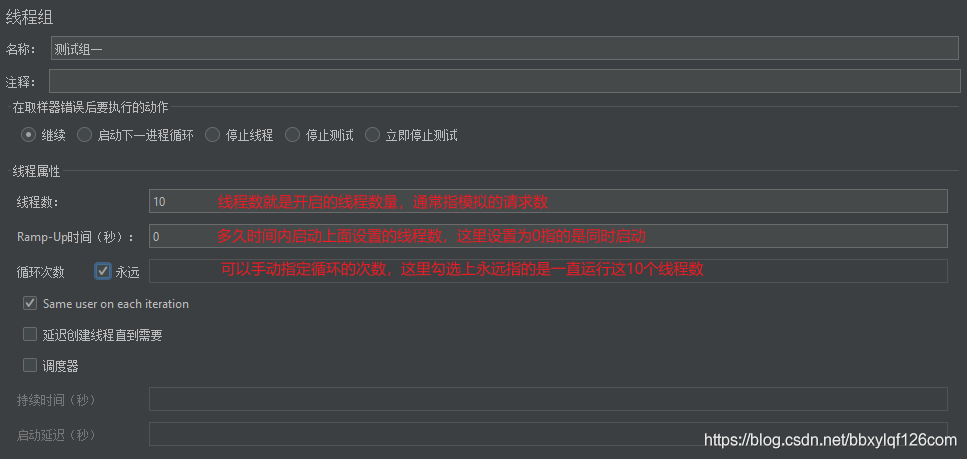
我们在测试组一上右键依次选择添加->取样器->HTTP请求。如下图所示:
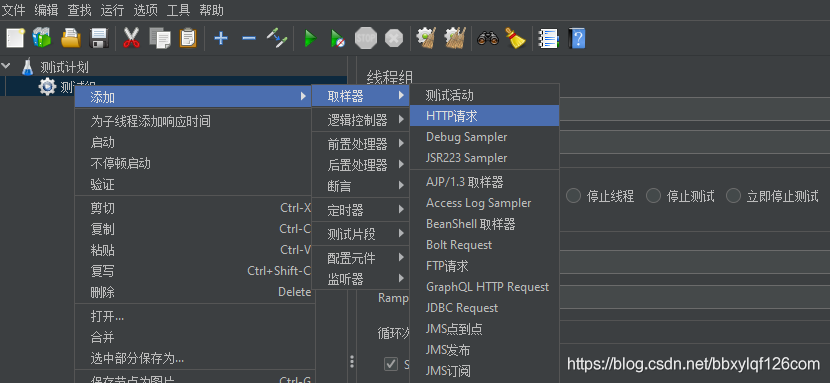
这个Http请求的配置跟平时操作差不多,平时请求需要怎么做就在这里怎么配置,没有特别需要说明的。
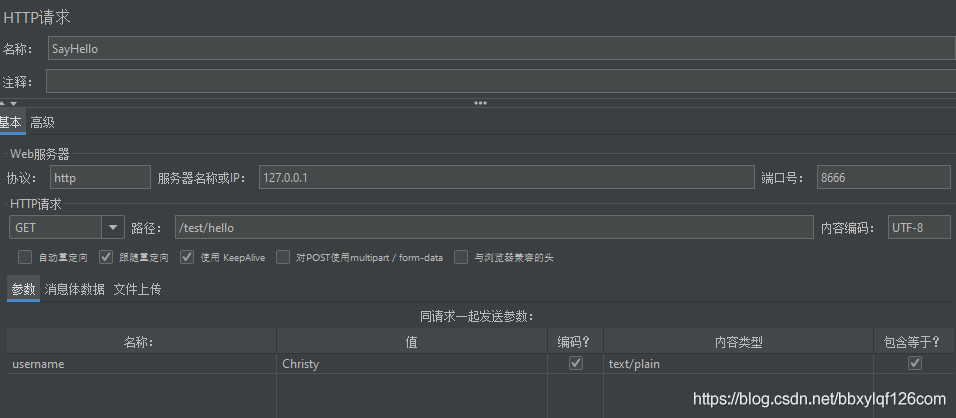
上面的HTTP配置完毕后先不要着急运行,我们可以为该请求配置监听器以监听该HTTP的请求过程以及结果。
这里我们选择了查看结果树、聚合报告、生成概要结果以及图形结果四个监听器。
如下图所示:
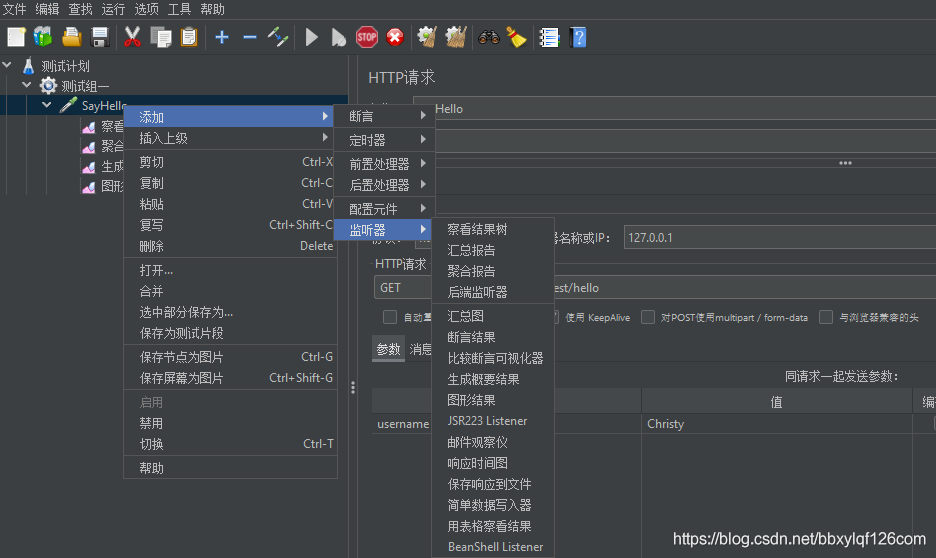
我们直接点击上方工具栏中绿色的启动按钮即可,启动后按钮会变成灰色,如下图所示:
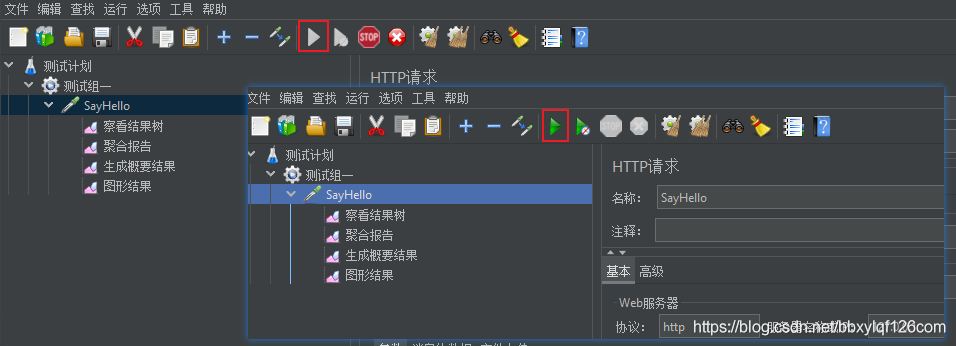
我们也能看到后台一直在打印输出请求数据,如下图所示:
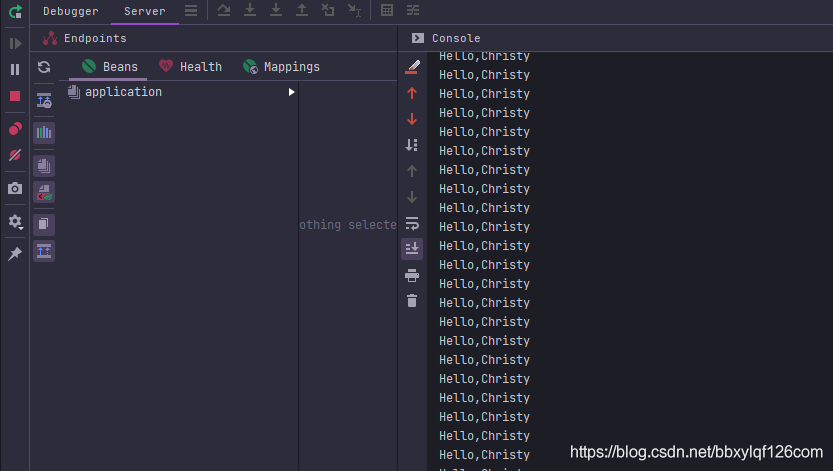
JMeter的简单使用就到这里了。
JMeter中海油其他许多高级功能这里就不说了,后面有机会用到的话再说。
上面我们增加了四个监听器,有兴趣的小伙伴可以试试查看结果。