最终效果

原图

1、把上面的原图素材保存到本机,打开PS软件,再打开保存的产品素材; 分析一下原片:首先是产品严重偏色,原产品图片是金色,在冷色灯光下颜色改变了很多;整体结构并不复杂,只是局部的小构建稍微有点复杂如红圈位置的出,入水管;其它箭头所指的高光、文案、曲线纹理等需要特别注意好,这些是修图的难点。

2、偏色部分比较好办,选择产品实物的高光、固有色、暗部颜色,做成渐变条放到原图顶部作为参考(产品原有颜色可以问客户);渐变中的高光和暗部分别与原图中相应的高光和暗部对应,这样偏色问题就可以轻松解决。

3、把背景图层复制一层,然后命名为“原图”,再把背景填充白色,也可以选择客户选定的背景色。

4、现在开始修图,先来绘制结构分层图。新建一个组,命名为“分层图”。

5、在组里新建图层,分别抠出产品不同构成部分的选区,然后填充不同的颜色,如下图。这里有三个图层。

6、载入整体轮廓选区,如下图。

7、在背景图层上面新建一个组,然后点击蒙版按钮,添加蒙版。


8、在组里新建一个图层。

9、现在来绘制主面的渐变色,选择渐变工具,把高光颜色设置为左边箭头 尾部颜色,暗部颜色设置为右侧箭头尾部的颜色。

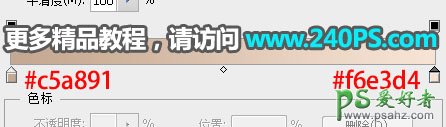
10、在拉出45度线性渐变,如下图。

11、新建一个图层,用套索工具构成下图所示的选区,按Shift + F6羽化50个像素,然后吸取选区附近的颜色填充,填色后把混合模式改为“滤色”,按Ctrl + D 取消选区。
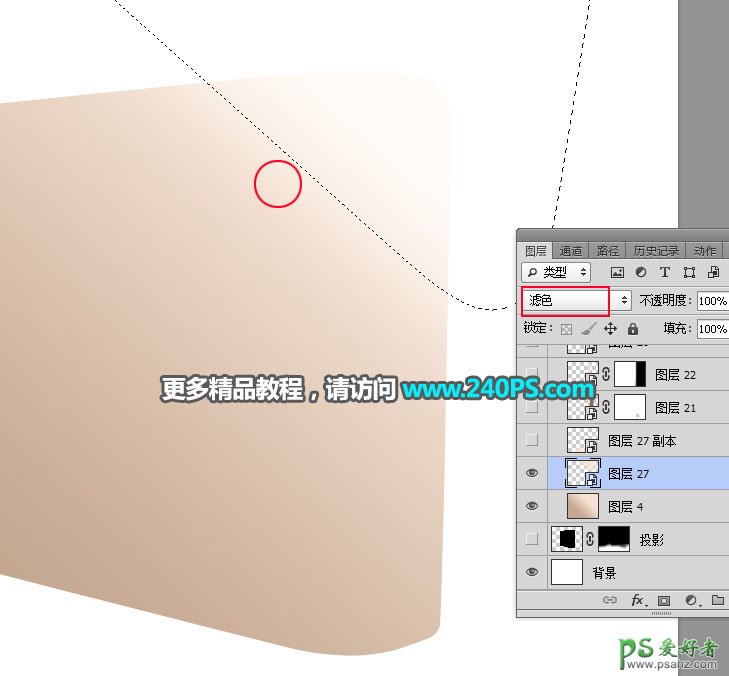

12、新建图层,同样的方法给产品右下角增加一点高光。


13、现在来绘制右侧边缘的高光和暗部。新建一个图层,用钢笔勾出下图所示的选区,填充暗部颜色,按Ctrl + D 取消选区。


14、点击图层面板右上角的菜单,把当前图层转换为“智能对象”。
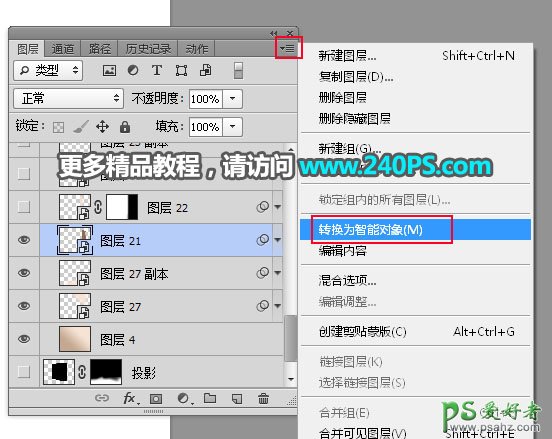
15、选择菜单:滤镜 > 模糊 > 高斯模糊,半径设置为25,效果如下图。
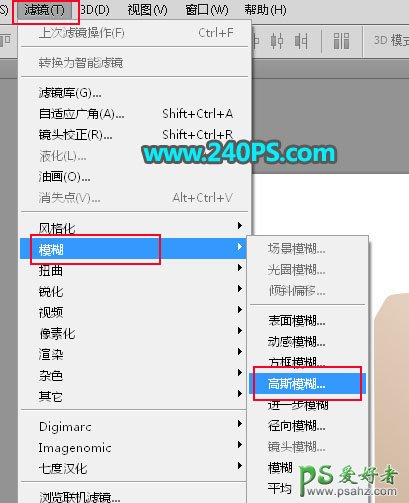


16、添加图层蒙版,用透明度为10%的柔边黑色画笔把底部区域涂出一点过渡。

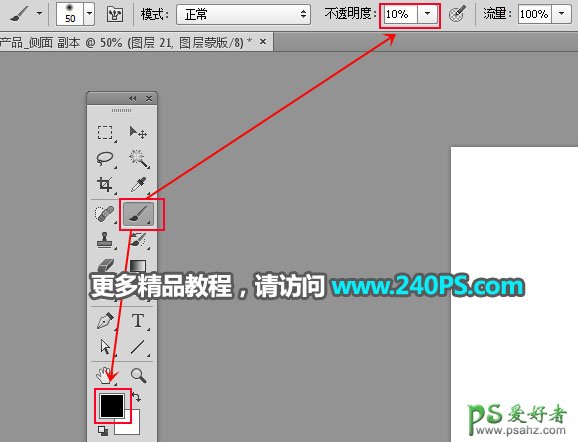
17、新建一个图层,用钢笔勾出下图所示的选区,填充高光颜色,取消选区后把混合模式改为“滤色”。

18、添加图层蒙版,用黑白渐变拉出右侧过渡效果,如下图。

19、新建图层,其它部分的高光和暗部也是同样的方法制作。

20、如果自己把握不准可以找原图参考。

21、这是右侧边缘大致完成的效果。

22、左侧也是一样的方法绘制。

23、新建一个组,新建图层,载入顶部结构选区,填充暗部颜色。

24、根据原图绘制顶部的高光和暗部,效果如下图。


25、新建组,把右侧底部的水管部分内部结构绘制出来,如下图。

26、把组收起来,然后在图层顶部新建一个组,绘制水管的外部结构,如下图。

27、其它的金属部分直接复制原图的调整颜色,并锐化处理,如下图。

28、现在来添加文案,标志部分比较简单,大品牌的标志可以网上找,然后抠出来。
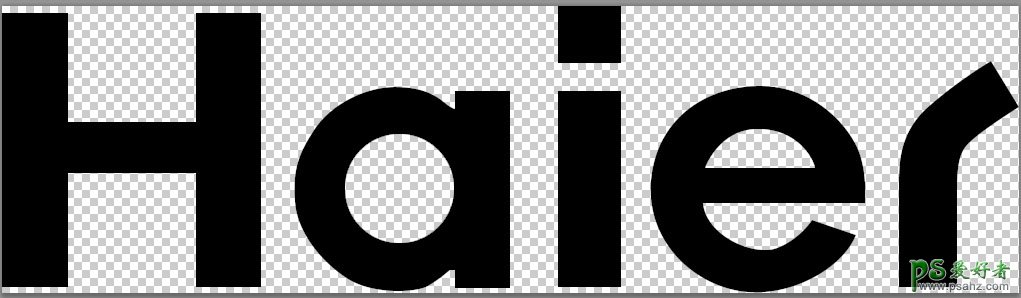
29、直接在原图上面进行变形处理,调整好透视,然后回车确定。


30、其它的文案和曲线等都是一样的方法处理,如下图。

31、最后一步添加投影,局部有不满意的部分再微调。

最终效果
