今天我们教大家学习一例彩妆美女照片调色教程实例,PS调出美女人像质感的金黄色彩妆效果,Photoshop,美女照片,质感,金黄色彩妆添加彩妆跟上色的方法相同,用相应的颜色给脸部或服饰部分先涂上需要的颜色,再改变图层混合模式就可以轻松上色。上色的时候要注意好整体协调
局部放大
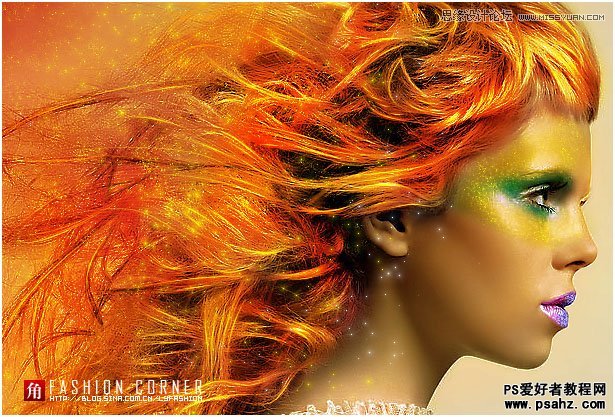
最终效果

原图

1、打开原图,计算出暗部,载入选区,新建曲线调整图层,不需要调整然后确认,把混合模式改为“滤色”,用黑色画笔涂去脸部外的区域。
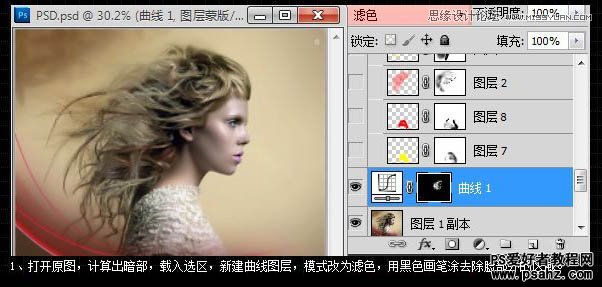
2、新建一个空白图层,选择柔角画笔,用黄色在衣服部分涂出如下图区域。涂好后把图层混合模式改为“叠加”,不透明度改为:70%。

3、新建一个图层,再用红色在衣服上涂抹,图层模式改为“叠加”,不透明度改为:85%,用蒙版修不小心抹到的地方。

4、新建一个图层,用红色在头发上涂抹,注意改变画笔的不透明度,模式为“叠加”,用蒙版修补小心抹到的地方。

5、新建一个图层,用黄色同第四步方法进行涂抹。

6、新建一个图层,用渐变工具选择红色到黄色的渐变,拉出如图渐变,模式为“柔光”,用蒙版留出头发部位。

7、这一步用手绘的方法把头发的高光部分用黄色加强,暗光用红色加强。

8、用图中的两颜色为嘴唇上色,改模式为“颜色”,这样效果没有如图中的润,本人的方法是把嘴唇复制一层,模式改为“滤色”,执行:图像 > 调整 > 阈值,看效果太欧洲,适当可以调整图层不透明度。

9、眼影的画法网上有很多,本人的方法是用颜色叠加上色,两种颜色两个图层,用蒙版细细把两个图层溶起来。

10、用笔刷刷上亮点,再提亮图层,加强对比度,适当锐化完成最终效果。

最终效果:
