制作九宫格图有两种方法,一是由九张图片组合而成,二是将一张大图片切割成九张,下面依次进行演示。
方法一
1、新建一个Word文档,在菜单栏中点击【插入】——【插图】——【形状】,选择矩形,直接绘制一个矩形,然后选中图形,选择【形状格式】,设置为无轮廓。

2、选中矩形形状,按快捷键【Ctrl+D】,复制出两个矩形,进行简单排列,随后点击【形状格式】——【排列】——【对齐】——【纵向分布】,然后选中三个图形,右击选择【组合】,再复制出两个并排列对齐。
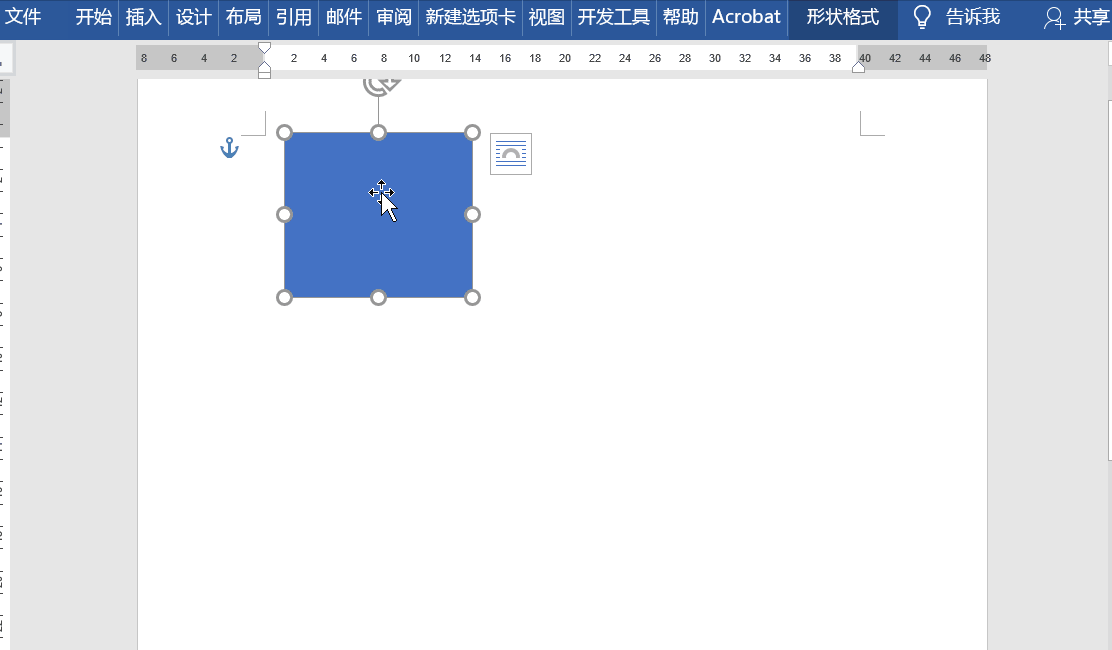
3、选中所有图形并右击,选择【组合】——【取消组合】,然后右击第一个形状,选择【设置对象格式】,打开对话框,点击【填充】——【图片或纹理填充】,点击【文件】,插入准备好的图片,再用同样的方法处理其他图形。
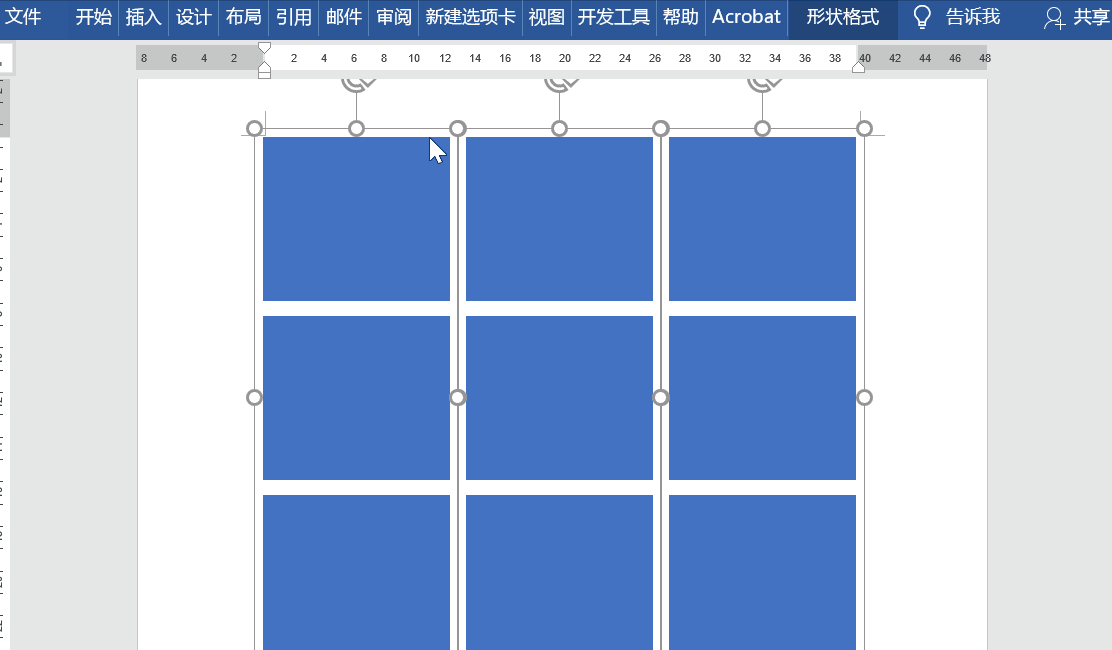
方法二
首先还是插入图形,操作方法是一样的,唯一不同之处在于,这里需要将九张图形组合为一张,之后再填充为图片。
操作步骤:选中第一个矩形形状,插入图片,然后选中所有图形并右击,点击【组合】——【组合】;选中完整图形并右击,点击【设置对象格式】,打开窗口,点击【填充】——【图片或纹理填充】即可。
