Photoshop给美女明星赵丽颖人像照片制作成彩色铅笔画效果。效果图:

素材:

操作步骤:
通过复制图层然后去色,单击右键选择复制图层,或者使用组合键Ctrl+J复制图层,然后在菜单栏选择“图像”--“调整”--“去色”,或者使用组合键Shift+Ctrl+U进行去色,得到以下的效果

反相,让图片对比更清晰,按住Ctrl+J复制一层,然后可以在菜单栏“图像”-“调整”--“反相”,或者使用组合键Ctrl+I,然后将图层模式改为“颜色减淡”,得到以下效果
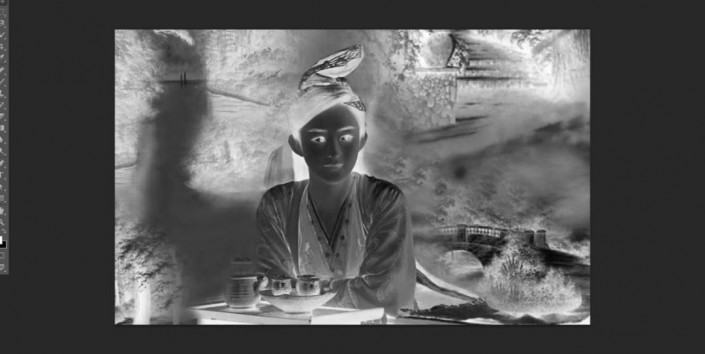
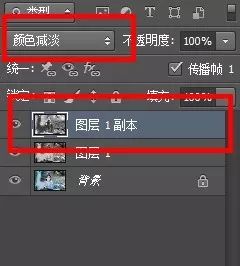
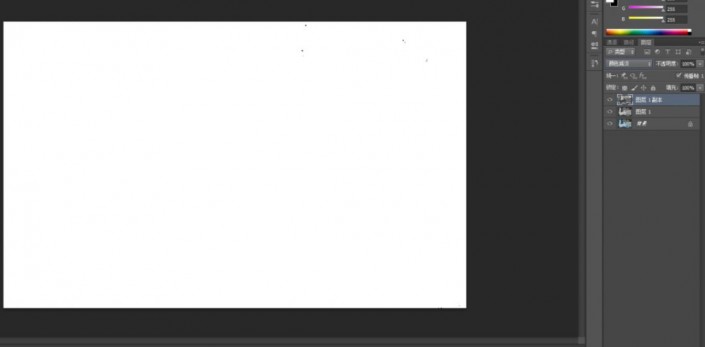
选择“滤镜”--“其他”--“最小值”,在最小值的半径中输入2个像素,然后点击确定
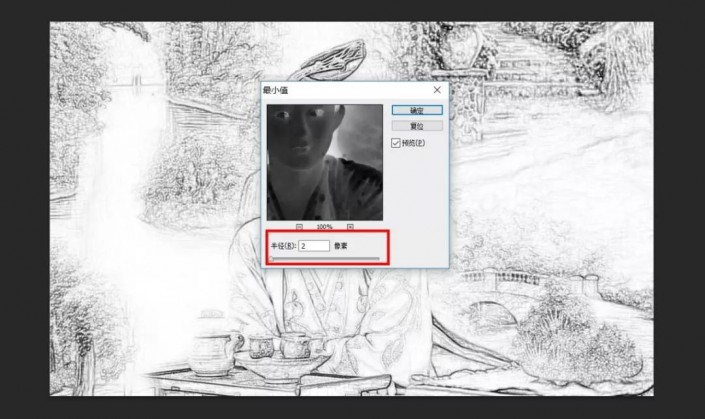
调整颜色,突出图片明暗部分,双击“图层1副本”,调出图层样式中的“混合选项”,在“混合颜色带”中选择灰色,然后按住Alt键,鼠标点住“下一图层”左边的小三角,将它移至90左右的位置上。此步骤的做法是为了突出本图层暗部的部分,是它有一个强烈的明暗对比关系
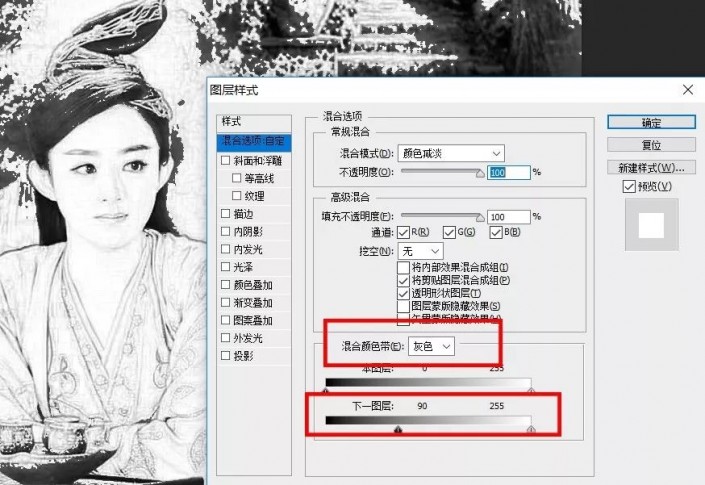
给“图层1副本”增加图层蒙版
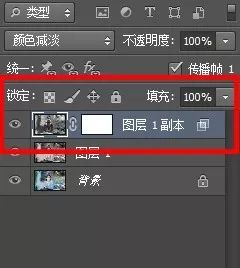
参数设置
在“滤镜”--“杂色”--“添加杂色”。设置以下参数
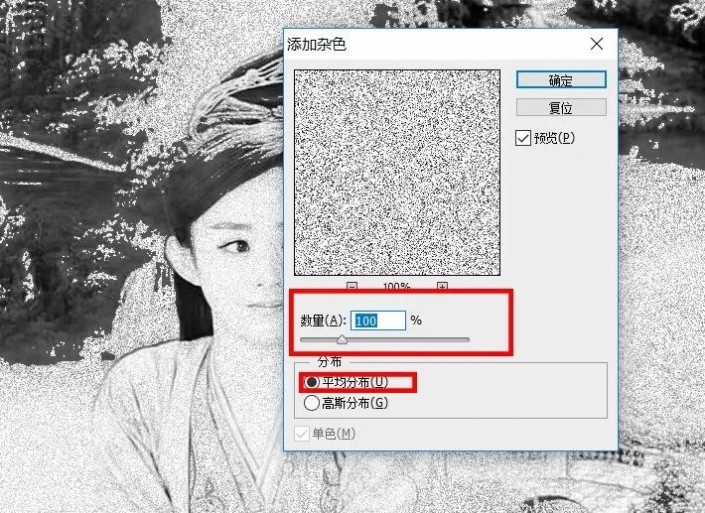
添加效果,再次在“滤镜”--“模糊”--“动感模糊”,根据图片来调整角度和距离(动感模糊和上一步的杂色都是在“图层1副本”的蒙版上进行操作)
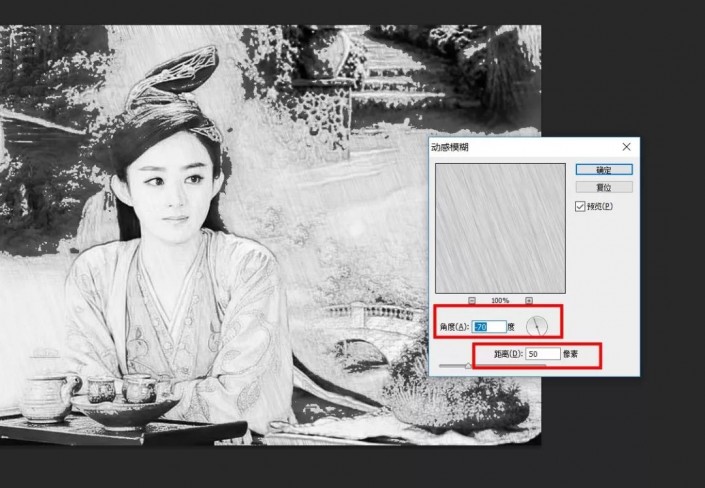
合并图层,按住Ctrl+Shift+Alt+E盖印图层,此步骤的做法的原因是在不破坏原有图层的基础上合并已做好的所有图层的效果,然后将图层混合模式改为正片叠底,根据图片情况来降低不透明度
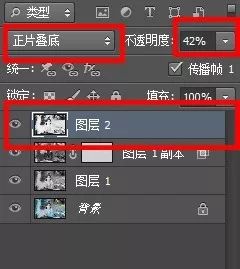
变换图层位置,按住Ctrl+J复制背景图层,然后再将复制好的“背景副本”置顶,或者按住Shift+Ctrl+]置顶图层,然后将图层模式改为“颜色”
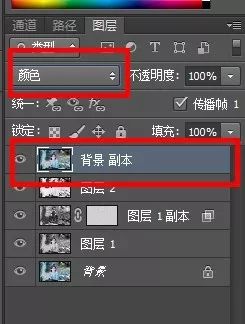
完成:
