PS给图片制作出漂亮的透明气泡,让图片呈现出梦幻的感觉。效果图:

操作步骤
1、先用组合键Ctrl+N创建一个尺寸大小为800*800px,分辨率是72px的画布。
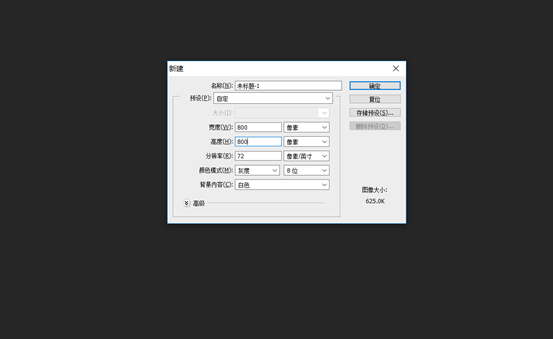
2、新建图层1,将画布背景色填充为黑色。
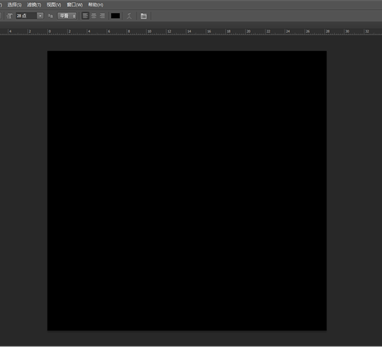
3、执行滤镜——渲染——镜头光晕,点击确定,得出以下效果。
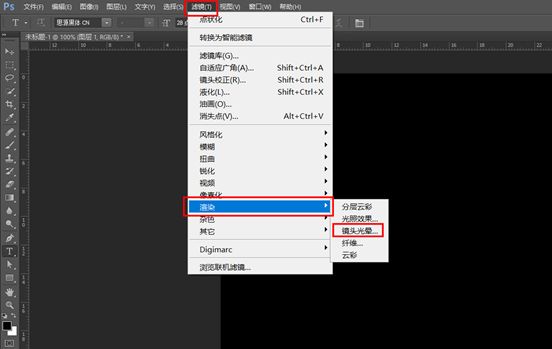
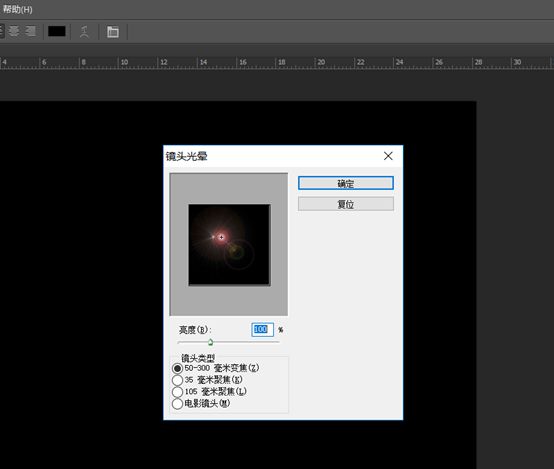
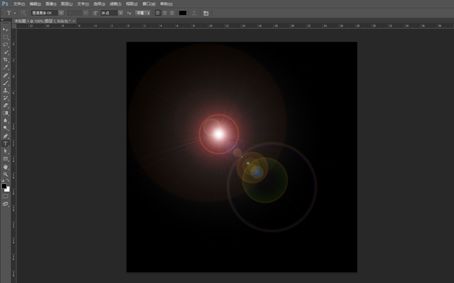
4、执行滤镜——扭曲——极坐标——极坐标到平面坐标,得到以下的效果。
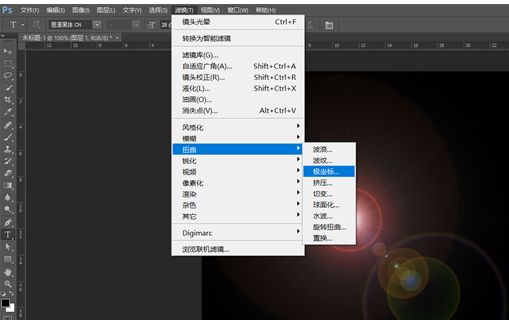
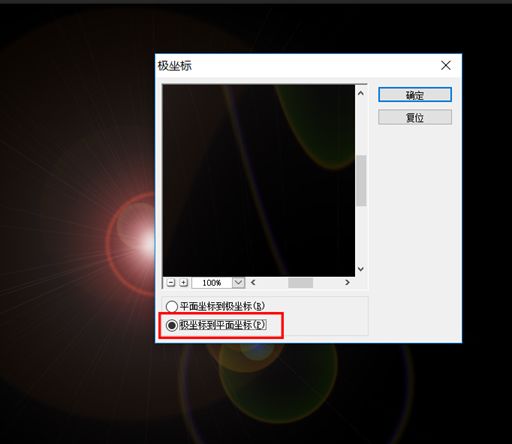
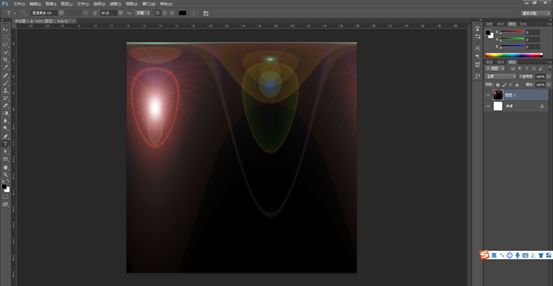
5、执行图像——图像旋转——180°,将图像的角度进行调整,得到以下的效果。
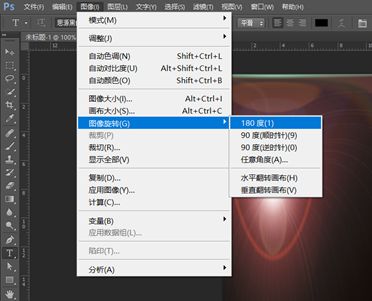
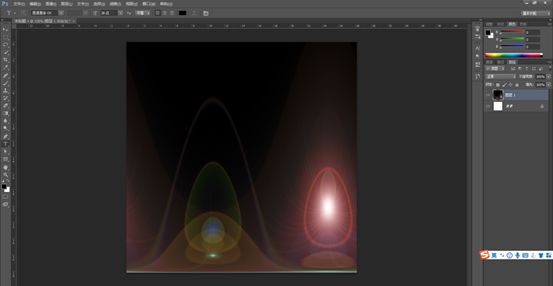
6、执行滤镜——扭曲——极坐标——平面坐标到极坐标,制作出球状效果。
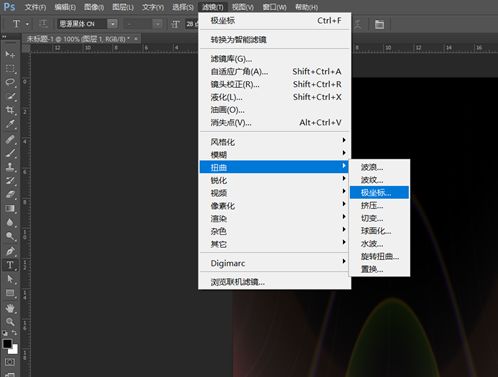
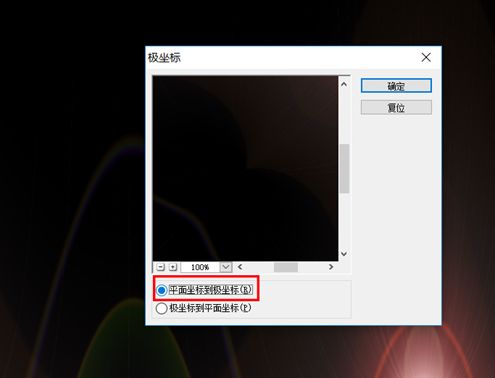
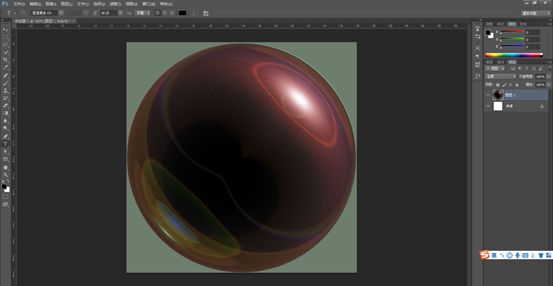
7、通过使用椭圆选框工具将该球体进行框选,使用组合键Ctrl+J复制一层。
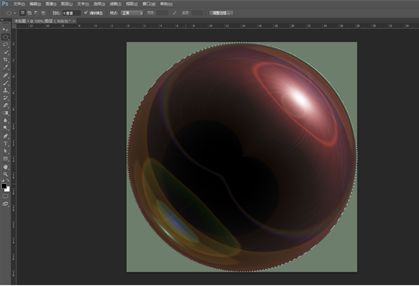
8、选取一张合适的素材图片

9、将球体移动到选取的素材中,并Ctrl+T调整合适的大小。
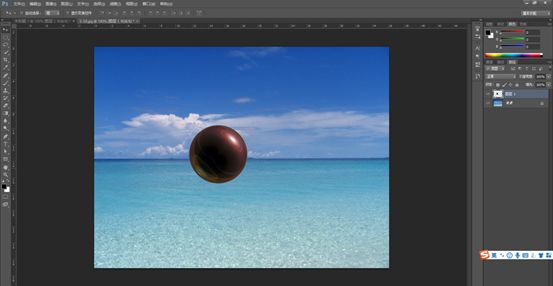
10、将图层混合模式改为滤色,即可看到透明泡泡的效果。
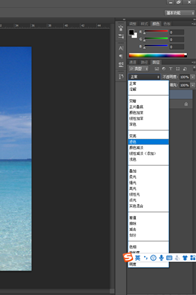
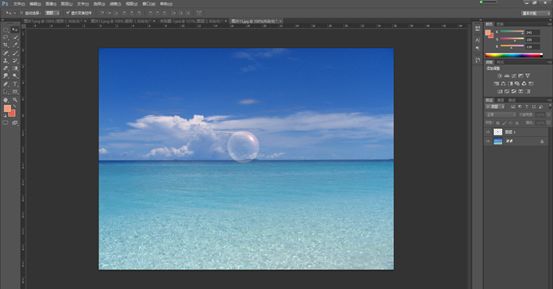
11、适当增加泡泡和调整泡泡的位置
完成:
