最终效果


1、打开原图素材,把背景图层复制一层,适当的给人物磨皮,效果如下图。

2、创建曲线调整图层,对红色及蓝色进行调整,参数及效果如下图。

3、按Ctrl + Alt + ~ 调出高光选区,按Ctrl + Shift + I 反选,然后创建曲线调整图层,对蓝色进行调整,参数及效果如下图。

4、新建一个图层,用白色到透明的渐变拉出径向渐变,然后把图层填充改为:31%。

5、新建一个图层,还是用白色渐变,位置在画面的右上角也就是照射人物来那不的方向,图层填充改为:78%。

6、创建可选颜色调整图层,选择黑色,数值为:黄:-5/白:-6/黄:+7。
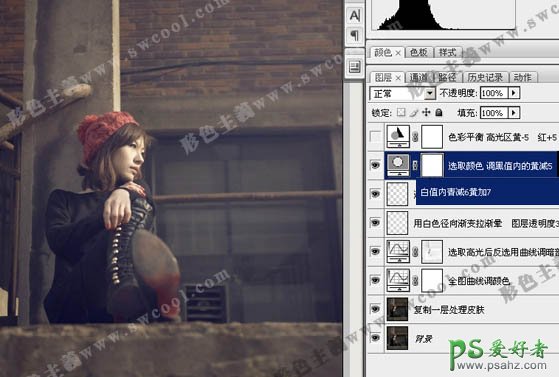
7、创建色彩平衡调整图层,选择高光,数值:黄:-5,红:+5,确定后完成最终效果。

最终效果:
