
练习素材:

操作步骤:
首先我们要做的是覆盖白雪,我们将找到的景观图,拖入Photoshop中,解锁。

打开通道图层,点击绿色图层通道,然后点击下方的载入通道选区。

接着我们按快捷键Ctrl+shift +i反选,并回到图层面板新建一个图层,把前景色变成黑色(D键可以恢复前景色X键可以切换前景色),接着Alt+delete填充前景色。(这样我们选出来了图片的暗部区域)

箭头指的是我们加载出来的选区。然后再新建一个图层,把这个新建的图层放在上一个新建图层的下边Ctrl+delete填充背景色,再Ctrl+d取消选择。这一步的意思是将亮的区域也选出来。

接着Ctrl+e合并两个新建的图层,再Ctrl+j复制一个图层出来。接着,我们找到滤镜库里的/扭曲/,点击/扩散亮光/,调整粒度、发光亮、清除数量参数,这里没有固定值,根据你的场景需要调整,调好之后点击确定。
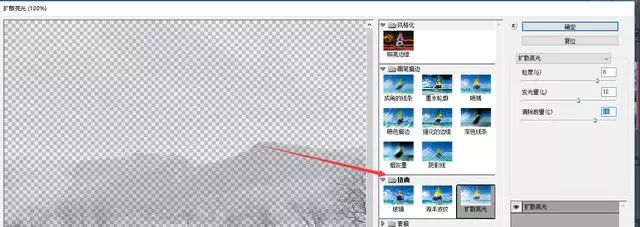
这样处理后效果不是很明显,接着,将图层模式改为滤色,这时候白雪的感觉就初步有了。

这样就有一点感觉了。然后把原图层复制一层,移动到最上边,把他的图层模式改为柔光,透明度控制在50%以下,这样可以漏点背景自带的环境色彩,初步效果就到这里。

好了,覆盖白雪已经做好。注意不要尺度太大,会影响图片的逼真效果。
制作雪花
首先新建一个图层,填充黑色,再给添加一个杂色,参数如下然后点击确定。
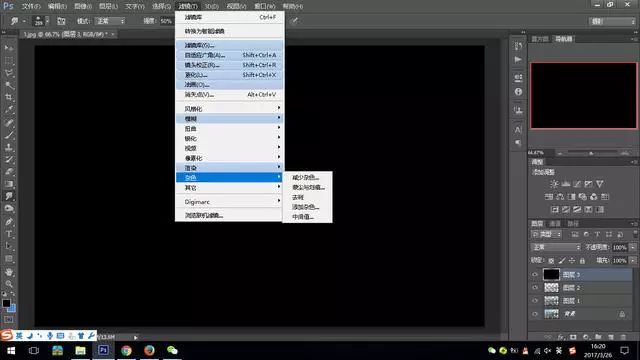

参数可以根据自己情况调整。控制在1~2之间。然后再给一个模糊--高斯模糊。接着确定,然后Ctrl+L色阶,调出雪花颗粒的效果即可,接着确定,如果发现雪花颗粒边缘太生硬可以再给一个高斯模糊,值给到0.5左右。然后把图层模式改为滤色,这时候雪花的感觉就有了。发现雪花有点少,没关系,Ctrl+j复制一层,再通过编辑里面变换选项旋转180度,那么这时候雪花颗粒不仅多了,而且还有交错感。假如你想要更大一点更密集一点的雪花呢?还是在色阶里调整,值越小雪花颗粒越大,通过不断复制调整角度雪花也就更密集。如下图所示

完成:
