PS人物素描画怎么做?给美女明星刘诗诗照片制作成逼真的素描效果。效果图:

操作步骤:
1打开你想要制作的图片,如图

2 先把图片去色
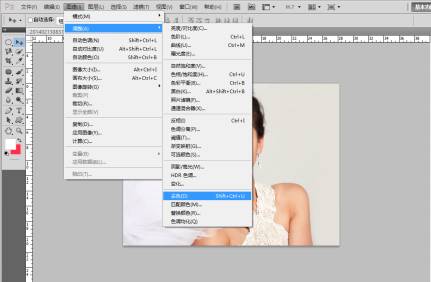
3 然后复制一层,这样,我们就会有两个黑白图层了

4 在一上面个黑白图层上做反选(ctrl+i)
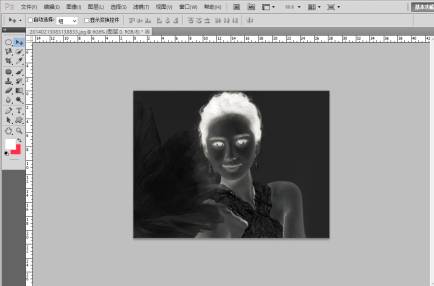
5 调整模式颜色减淡,于是我们得到一个几乎是白色的页面
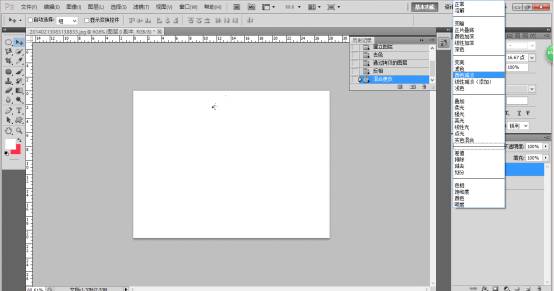
6 滤镜—其他—最小值(数值要小一点)
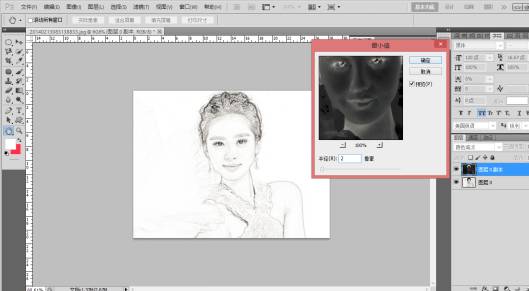
7 双击上面的图层,就会出现下图
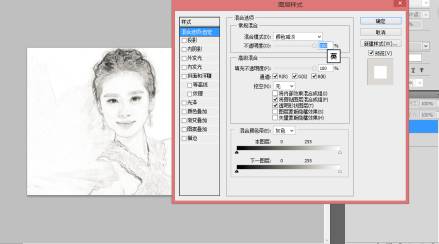
8 按住alt鼠标移动下一图层到合适的位置,这样子效果就出来了

9 接下来,我们需要对图层做出调整,首先印盖图层(alt+shit+ctrl+E)
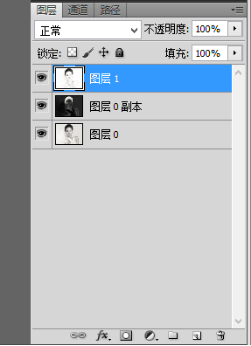
10 按ctrl+j再复制一个
11 滤镜—杂色—添加杂色,如下图
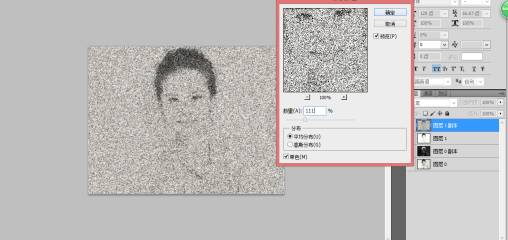
12 滤镜—模糊—动感模糊,如下图
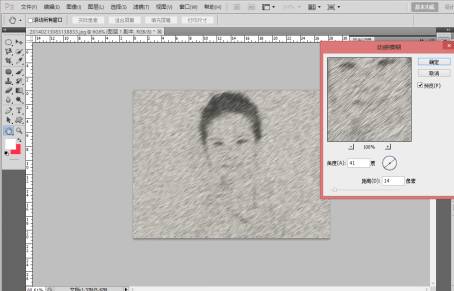
13 然后改变模式为柔光,效果如下图

14 调一下色阶,如图
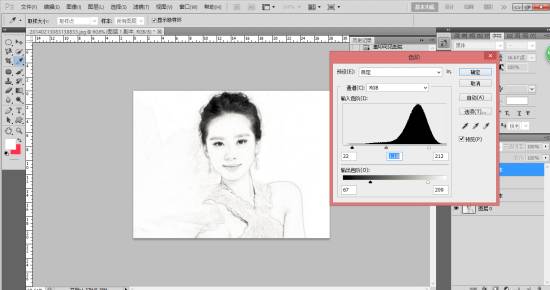
15 在盖印一个图层,复制一个,正片叠底模式,就可以得到效果图了
完成:
