正常以字符串形式传进去字串,英文显示格式不是很美观,为了让文字更美观点,在书写时以这种格式写:
r'$string$'
在这里,如果需要特殊数学字符使用 \ 转义,空格也需要转义
比如:r'$This\ is\ the\ some\ text.\ \mu\ \sigma_i\ \alpha_t$'

| plt.figure(figsize = (20, 8), dpi = 80) | 窗口,用于展示图片 |
1、figure图形的意思,这里指我们画的图, 2、通过实例化一个figure并且传递参数,能够在后台自动使用该figure实例; 3、在图像模糊的时候可以传入dpi参数,让图片更加清晰 4、figsize:指定图片的大小 5、linewidth:指定显示的线的宽度 6、linestyle:指定线条显示的风格,如:虚线 linestyle="--" |
| ax = plt.gca() | 获取当前图形的坐标轴 |
gca == "get current axis" 获取坐标轴 |
| ax.spines['right'].set_color('none') | 图形的边框 |
spines通过在[]设置left\right\bottom\top来对4个边框进行格式设置 set_color是设置颜色 |
| ax.xaxis.set_ticks_position('bottom') | 设置用哪个刻度做轴 | 使用bottom当作x轴 |
| ax.spines['bottom'].set_position(('data', 0)) | 设置坐标轴的位置 | 设置x轴的位置是放在y轴的0刻度处 |
import numpy as np
from matplotlib import pyplot as plt
x = np.linspace(-3, 3, 50)
y1 = x*2+1
y2 = x**2
#创建一个窗口
plt.figure()
#同一窗口放置多张图片
l1, = plt.plot(x, y1, label='up')
l2, = plt.plot(x, y2, color="red", linewidth=2.0, linestyle="--", label='down')
#设置显示图例
plt.legend(handles=[l1, l2], labels=['aaa', 'bbb'], loc='best')
#设置坐标轴的取值范围
plt.xlim((-1,2))
plt.ylim((-2,3))
#设置坐标轴的提示信息
plt.xlabel("I am x")
plt.ylabel("I am y")
#生成新的坐标点
new_ticks = np.linspace(-1, 2, 5) #将-1~2分为5份
#设置显示出来的坐标单位
plt.xticks(new_ticks)
#人为指定坐标轴显示的内容
#设置刻度上显示的内容,但需要人为指定对应顺序
plt.yticks([-2, -1.8, -1, 1.22, 3,], [r'$really\ bad$', r'$bad$', r'$normal$',
r'$good$', r'$really\ good$'])
# gca == "get current axis" 获取坐标轴
ax = plt.gca()
#图形的边框
ax.spines['right'].set_color('none')
ax.spines['top'].set_color('none')
#改变坐标轴的位置
#设置用哪个刻度做轴
ax.xaxis.set_ticks_position('bottom')
ax.yaxis.set_ticks_position('left')
#横坐标设置为y轴的0
ax.spines['bottom'].set_position(('data', 0)) #outward, axes
ax.spines['left'].set_position(('data', 0))
plt.show()
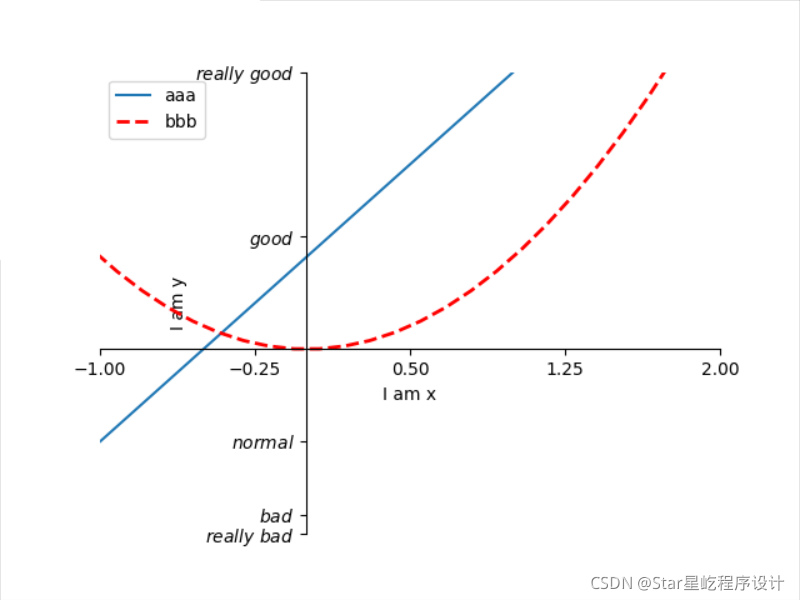
使用text()会将文本放置在轴域的任意位置。 文本的一个常见用例是标注绘图的某些特征,而annotate()方法提供辅助函数,使标注变得容易。 annotate用于在图形上给数据添加文本注解,而且支持带箭头的划线工具,方便我们在合适的位置添加描述信息。在标注中,有两个要考虑的点:由参数xy表示的标注位置和xytext的文本位置。 这两个参数都是(x, y)元组。
参数说明:
Axes.annotate(s, xy, *args, **kwargs)
| 属性值 | 含义 |
|---|---|
| 'figure points' | 以绘图区左下角为参考,单位是点数 |
| 'figure pixels' | 以绘图区左下角为参考,单位是像素数 |
| 'figure fraction' | 以绘图区左下角为参考,单位是百分比 |
| 'axes points' | 以子绘图区左下角为参考,单位是点数(一个figure可以有多个axex,默认为1个) |
| 'axes pixels' | 以子绘图区左下角为参考,单位是像素数 |
| 'axes fraction' | 以子绘图区左下角为参考,单位是百分比 |
| 'data' | 以被注释的坐标点xy为参考 (默认值) |
| 'polar' | 不使用本地数据坐标系,使用极坐标系 |
| 属性值 | 含义 |
|---|---|
| 'offset points' | 相对于被注释点xy的偏移量(单位是点) |
| 'offset pixels' | 相对于被注释点xy的偏移量(单位是像素) |
| 关键字 | 说明 |
|---|---|
| width | 箭头的宽度(单位是点) |
| headwidth | 箭头头部的宽度(点) |
| headlength | 箭头头部的长度(点) |
| shrink | 箭头两端收缩的百分比(占总长) |
| ? | 任何 matplotlib.patches.FancyArrowPatch中的关键字 |
import numpy as np
from matplotlib import pyplot as plt
x = np.linspace(-3, 3, 50)
y1 = x*2+1
plt.figure()
plt.plot(x, y1, label='up')
#添加注释
x0 = 1
y0 = 2*x0 + 1
#使用散点方式,只显示一个点, blue
plt.scatter(x0, y0, s=50, color='b')
#k--表示 black的 --
plt.plot([x0, x0], [0, y0], 'k--', lw=2.5)
ax = plt.gca()
ax.spines['top'].set_color('none')
ax.spines['right'].set_color('none')
ax.xaxis.set_ticks_position('bottom')
ax.yaxis.set_ticks_position('left')
ax.spines['bottom'].set_position(('data', 0))
ax.spines['left'].set_position(('data', 0))
#设置标注
#method 1
plt.annotate(r'$2x+1=%s$' % str(y0), xy=(x0, y0),
xycoords='data', xytext=(+30, -30), textcoords='offset points',
fontsize=16, arrowprops=dict(arrowstyle='->', connectionstyle='arc3, rad=.2'))
plt.text(-3.7, 3, r'$This\ is\ the\ some\ text.\ \mu\ \sigma_i\ \alpha_t$',
fontdict={'size':16, 'color': 'r'})
plt.show()
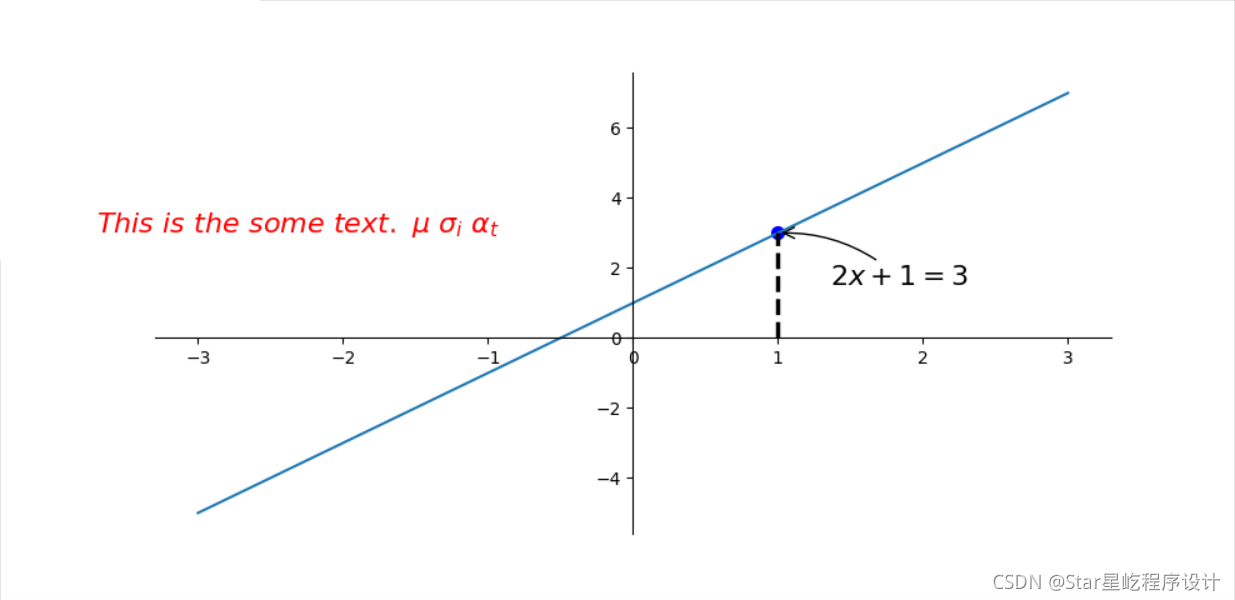
本篇文章就到这里了,希望能够给你带来帮助,也希望您能够多多关注的更多内容!