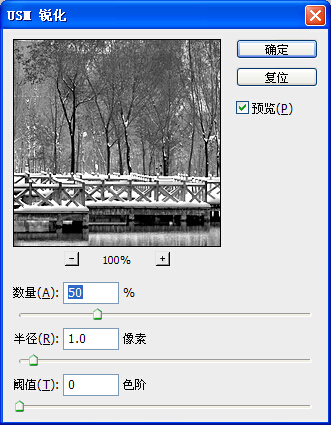通过photoshop后期润色 调色将灰暗的雪景图片调亮丽,色彩更鲜艳,本篇教程学习重点:色彩平衡调整图片的整体感觉,运用图层混合模式“柔光”增强图片对比度,图层浮雕样式,增添雪的厚重感。
效果图:

素材图:

操作步骤:
1、打开素材图片,创建色阶调整图层,点击自动。
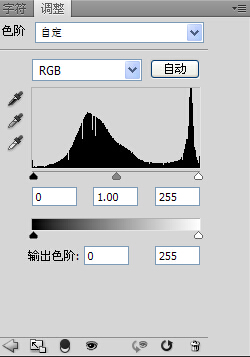
2、创建色彩平衡调整图层,调整中间调与阴影,如图:

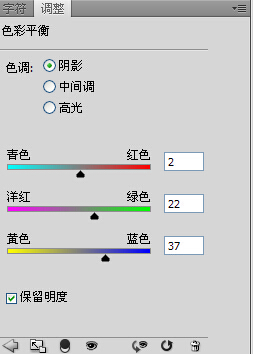
3、盖印图层(ctrl+alt+shift+E),图层模式为柔光,添加图层蒙版,用黑色的画笔将过深的地方擦除
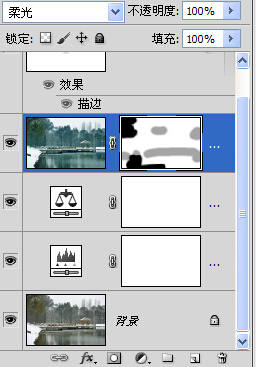
4、盖印图层(ctrl+alt+shift+E),提取高光,ctrl+j复制,作浮雕效果,图层混合模式为柔光。
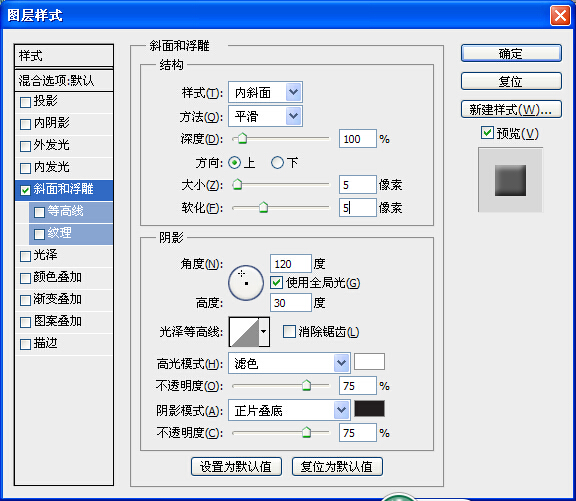
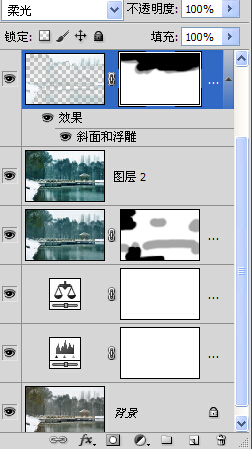
5、向下合并,添加图层蒙版,用黑色的画笔将不需要浮雕的地方擦除
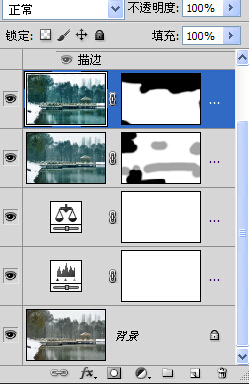
6、全部合并图层,转到lab模式下,将明度做usm锐化,返回rgb模式,完成。