最终效果


1:打开图片,复制一层,执行:滤镜 > 模糊 > 高斯模糊,数值为4.0,确定后把图层混合模式改为“正片叠底” 。 2:新建一个图层,按Ctrl + ALt + Shift + E盖印图层,使用TOPAZ锐化一下,数值如下:
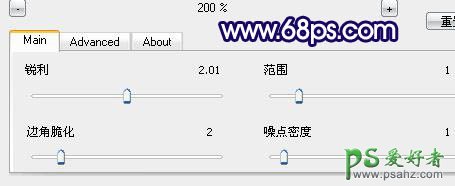

3:新建一个图层填充颜色#0a2b6f,确定后把图层混合模式改为“排除”,图层不透明度为:77%。 4:新建一个图层填充颜色#5e4aa6,确定后把图层混合模式为:叠加,图层不透明度为:22%。 5:创建曲线调整图层:数值如下:

6:创建色相/饱和度调整图层,参数设置如下图:

7:新建一个图层盖印图层,用椭圆选框工具大致选出人物,反选(CTRL+I),图象—调整—色阶 数值如下:

然后图象—调整—饱和度,数值如下,不要取消选区。
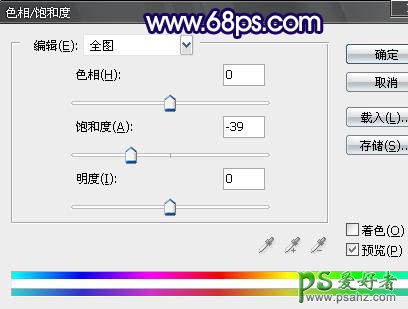
反选(CTRL+I)调整色阶(Ctrl + L) 数值如下:

8:按Ctrl + B调整色彩平衡,数值如下:
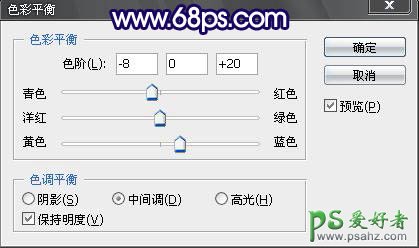
9:因为画面有点暗,所以稍微调整曲线(Ctrl + M),数值如下:

10:最好整体修饰下细节打上文字,完成最终效果:
