
1、打开下面所示的风景和开裂的地面素材,把地面素材拖进来,选取地面素材前面部分,按Ctrl + T 缩小,摆放到适当的位置。

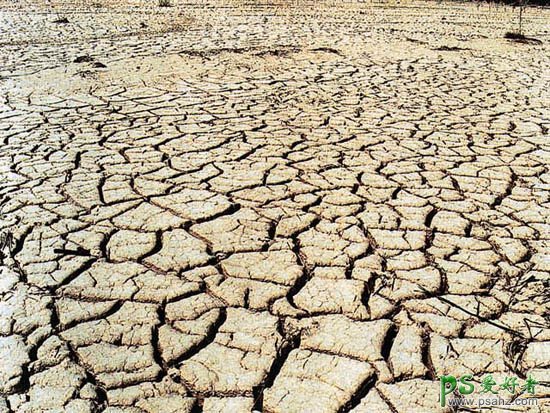

2、用橡皮工具把土地边缘擦去,再把图层混合模式改为“柔光”。

3、前面的地面做好后,同样的方法制作中间的地面部分,如下图。

4、再复制一个图层,图层混合模式为“柔光”。

5、回到背景图层,按Ctrl + U 调整色相/饱和度,适当降低饱和度,完成最终效果。

最终效果:
