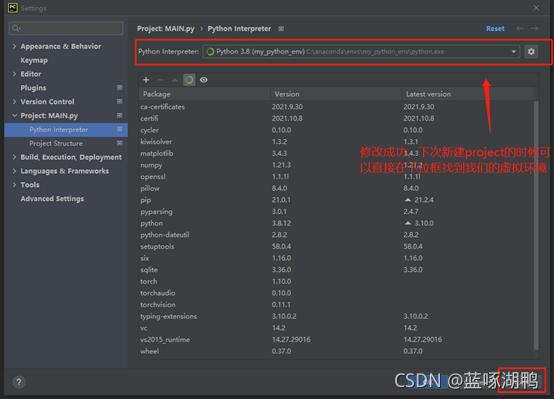相信很多时候大家都会用到虚拟环境,他具有可以让你快速切换不同的python版本,让程序打包的时候轻量化等等优点,之前作为小白第一次接触python的时候,为了配置虚拟环境花了好几天,踩了很多坑,网上很多教程的水平也参差不齐,正好最近帮实习公司做了个学校项目,需要我提供python环境配置的文档,于是我就顺手把教程编辑成博客,跟大家分享一下,希望大家少走弯路~~~(保证是面向小白的保姆级教学!多图!)话不多说,直接上干货!
附:
Anaconda官网:Anaconda | The World's Most Popular Data Science Platform
pytorch 官网:PyTorch
pycharm 官网:PyCharm: the Python IDE for Professional Developers by JetBrains
本小节主要介绍anaconda的安装,anaconda可以与pycharm配合使用,实际操作非常便捷。anaconda创建虚拟环境非常方便,适合新手小白使用,强烈推荐。编辑器的话推荐用pycharm,这里是看个人喜好吧,我还是很喜欢pycharm这个软件的~
首先打开anaconda官网,点击get started。

然后点击:
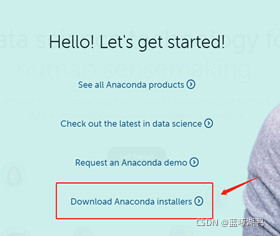
根据自己的操作系统选择下载包,本节以windows64位为例:
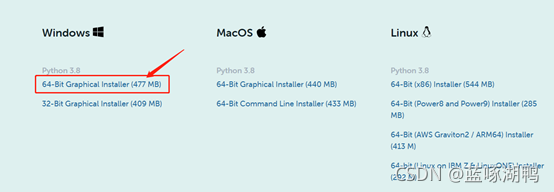
下载完毕后打开,安装如下步骤点击:
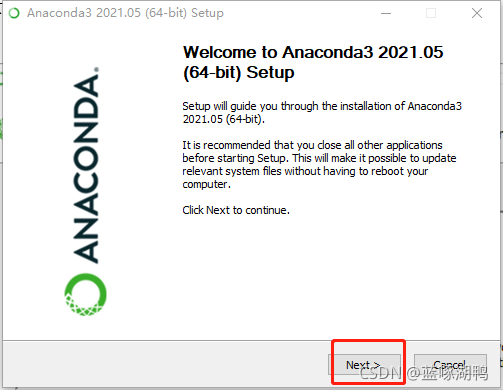
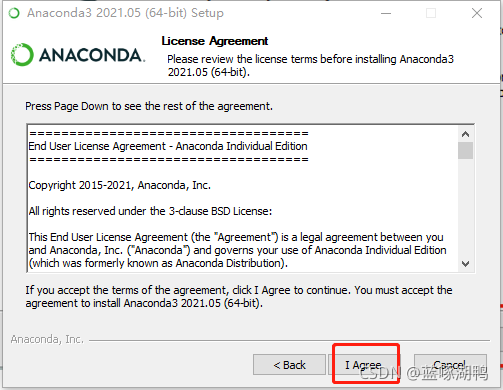
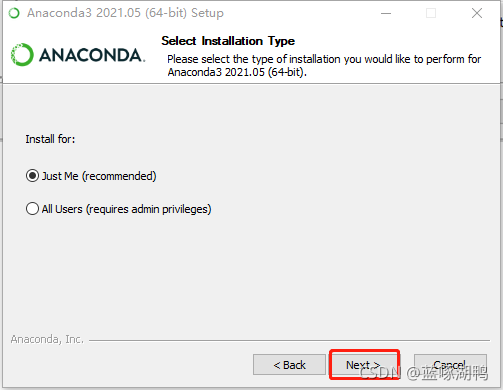
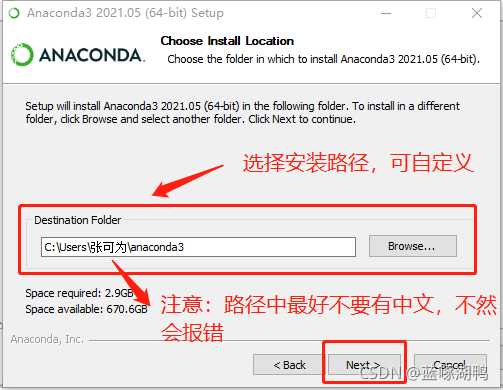
点击install开始安装,很多教程上这里没有勾选(这里也是之前踩过的坑之一),这里会自动帮你把anaconda添加到环境变量里面,有人认为会出错,但是实际上我测试下来,完全可以使用,(官方都给你简便的方法,为啥你还得绕个大弯呢):
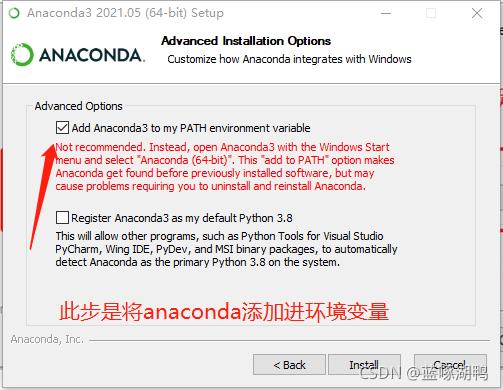
一直next:
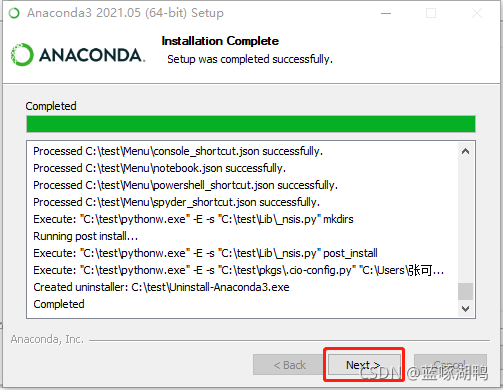
这里可以取消勾选,一个是打开他的问卷,一个是立刻打开anaconda
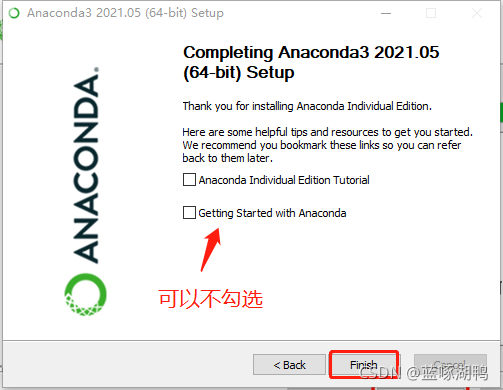
win+r输入cmd,打开命令行,输入conda create -n my_python_env python=3.8 并回车
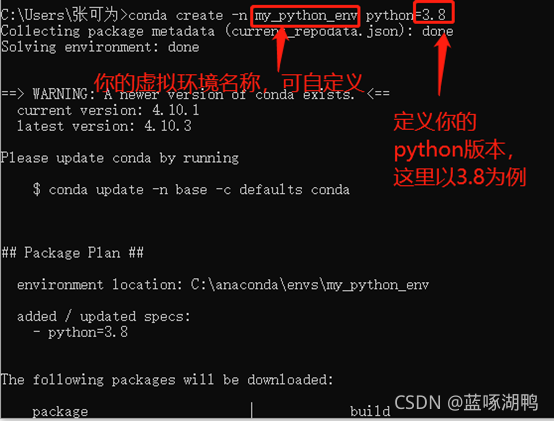
询问你是否安装这些相关的包,输入y确认:
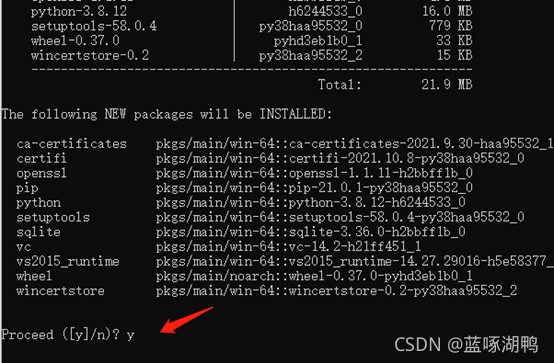
安装完成后,输入activate my_python_env
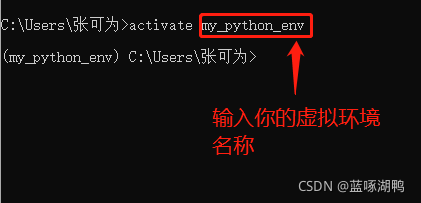
如上图所示顺利进入了虚拟环境。至此咱们的虚拟环境就创建好了。
因为项目中刚好涉及到深度学习,所以我就顺便把pytorch的安装教程也写了,这次主要用cpu版本的做了个演示,后续我会更新GPU版本的pytorch安装方式!
pytorch是一个深度学习的框架,里面集成了很多非常牛逼的api,而且他有庞大的社区,使用起来相当方便,目前pytorch的人口一直在上涨,他已经发展成为主流框架之一,所以推荐大家使用。
进入pytorch官网,点击install:
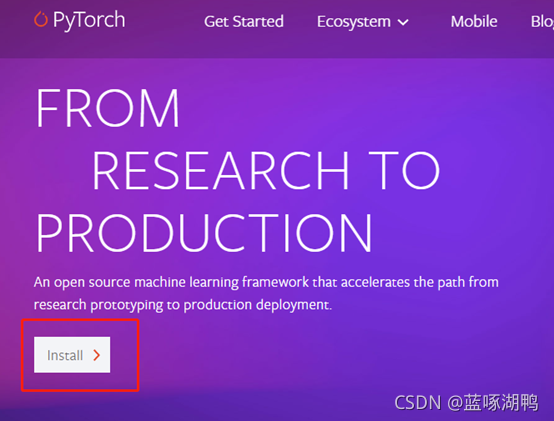
有GPU的同学,可以查询自己显卡支持的cuda版本,支持10.2还是11.3,可以安装cuda版本的pytorch,计算速度更快,注意,若是安装cuda版本,需要安装对应的cudnn,为了适合大部分同学使用(后面会更新GPU版本的下载方式!!!),本教程以cpu为例:
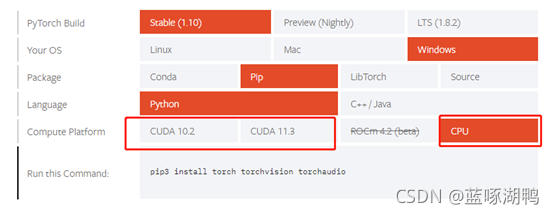
复制下面的代码:
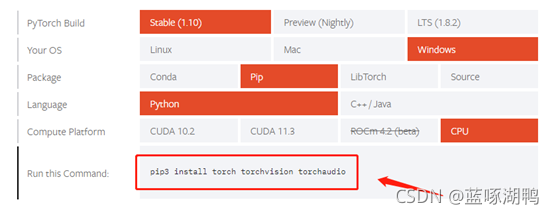
打开cmd,进入刚刚创建好的虚拟环境,(防止有同学手滑把cmd关掉了,再来演示一遍):
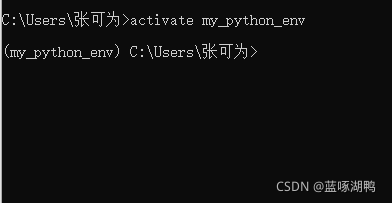
将复制的代码粘贴进cmd,并在代码后面添-i 镜像链接,这一步是为pip添加镜像,可以加速下载。(此步是临时添加,感兴趣的同学可以自行查找永久添加镜像的方法):

镜像链接:
清华:http://pypi.tuna.tsinghua.edu.cn/simple
阿里云:http://mirrors.aliyun.com/pypi/simple/
中国科技大学 http://pypi.mirrors.ustc.edu.cn/simple/
华中理工大学:http://pypi.hustunique.com/
山东理工大学:http://pypi.sdutlinux.org/
豆瓣:http://pypi.douban.com/simple/
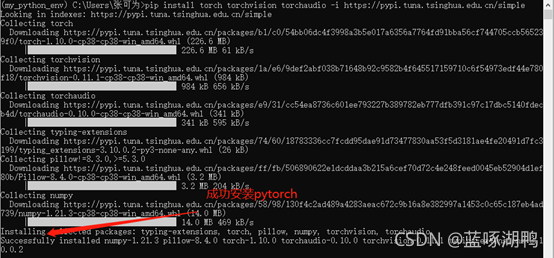
毕竟是保姆级教学,安装pytorch和安装其他包的方法略有不同,所以我还是单拎出来演示一下:
我们实际使用python的时候会import很多包,这些包集成了很多功能,可以让我们直接调用,以matplotlib为例,matplotlib是我们常用的绘图工具,下面介绍在虚拟环境中安装该包。
首先,还是先进入虚拟环境。
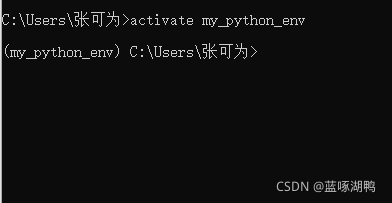
输入pip install matplotlib -i 镜像链接
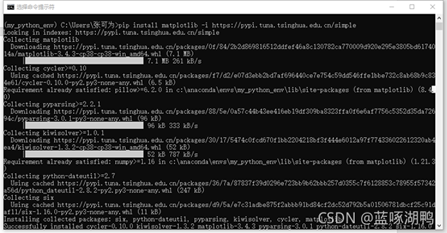
若需安装其他python包,同学们可以按照该流程进行自行安装:
进入自己的虚拟环境pip install 包名 -i 镜像链接5)安装pycharm
进入官网,点download进入下载界面:
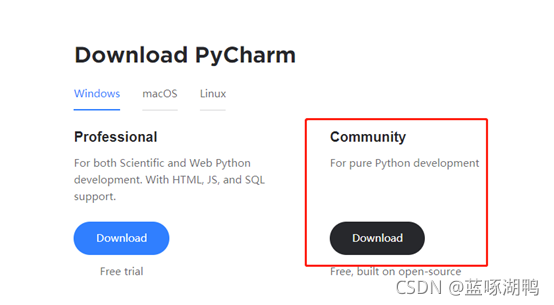
下载完毕后打开,并按照如下操作:
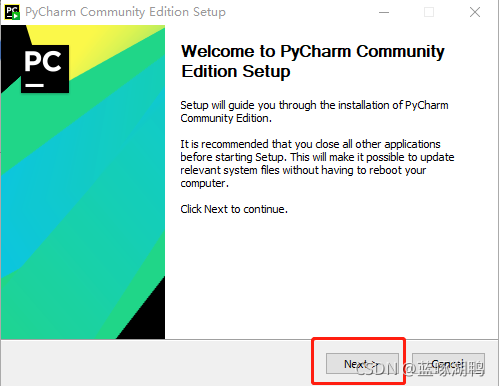
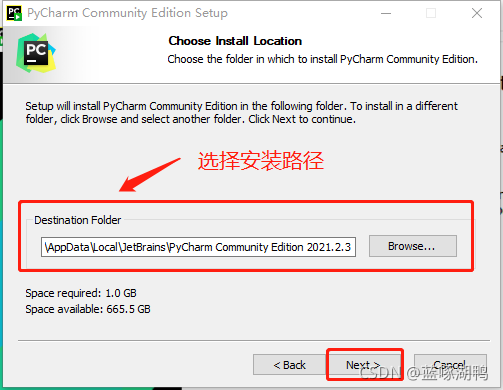
这里可以都勾选,这些东西都很方便,很多教程都要求不勾选,可能有些大佬不喜欢,觉得太臃肿,但是对新手来说这些都是非常友好的东西!所以这边还是建议大家都选上!~
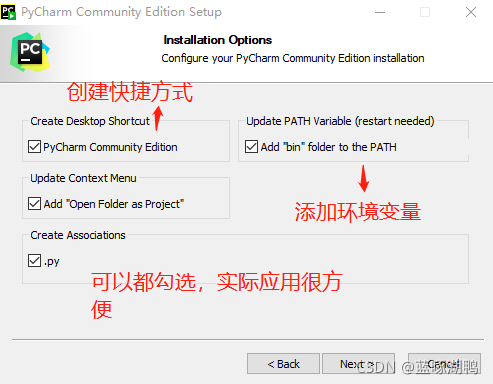
这里就默认就好啦,点install开始安装:
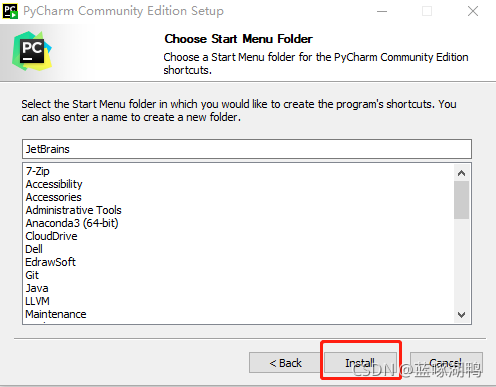
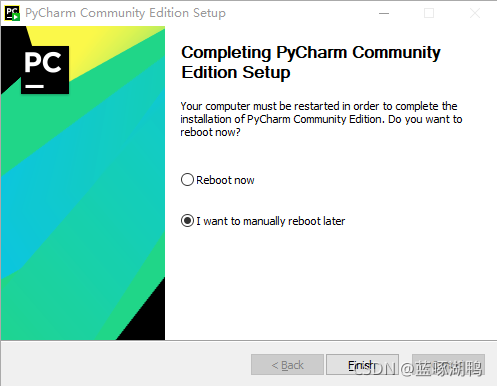
安装完成,记得用之前电脑重启一下!
打开Pycharm,点击左上角File,选中settings
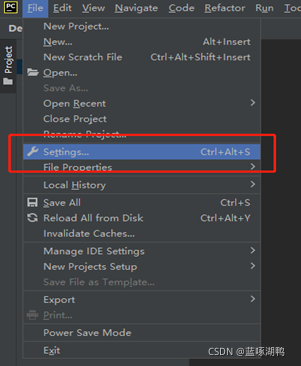
咱们主要修改Python Interpreter:
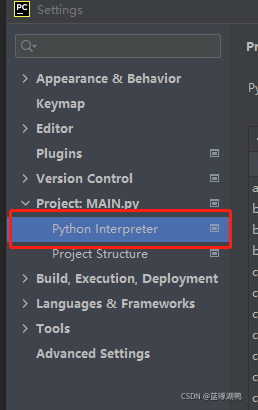
选择Python Interpreter,点击左边齿轮图标,并选择Add:
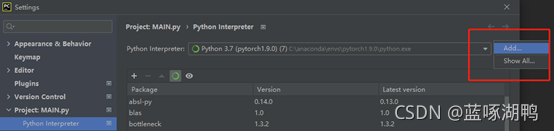
选Conda Environment,选Existing environment(因为咱们已经之前用anaconda已经创建过环境了),并勾选Make available to all projects(这个选项可以使你新开一个project的时候,也可以使用这个环境):
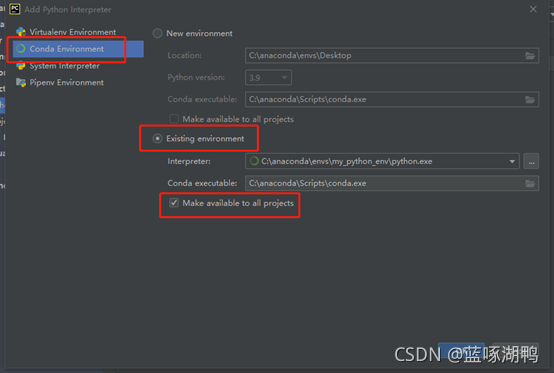
注意这里的Interpreter,点击‘…'选择路径:
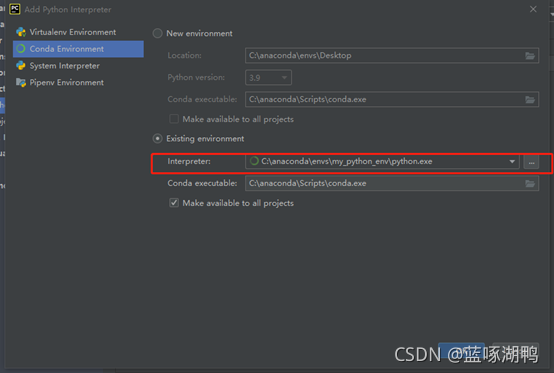
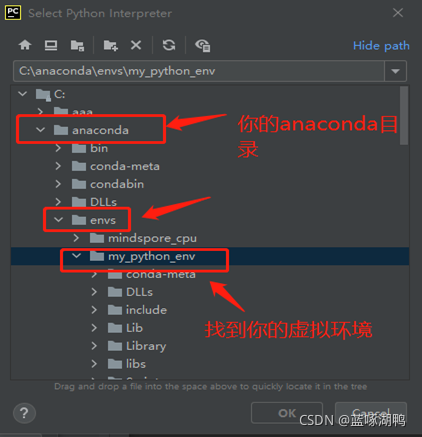
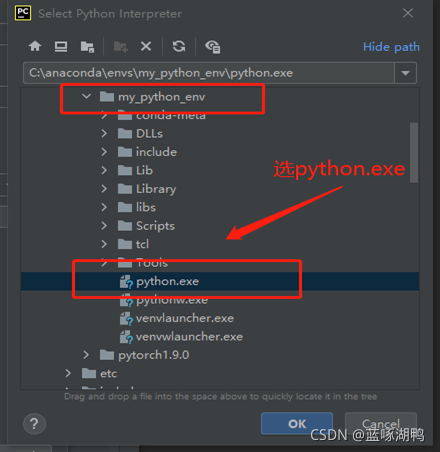
然后点击ok,然后点击Apply,至此环境变量就可以使用了。