
素材图:

操作步骤:
1、打开Ps,置入素材
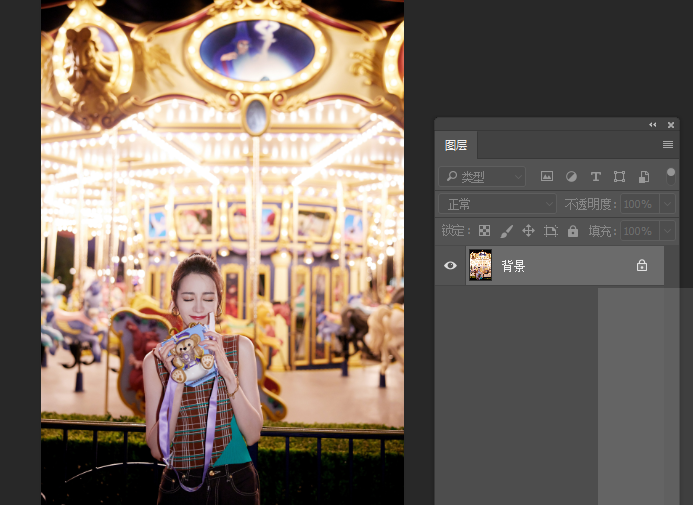
2、新建空白图层(ctrl+shift+alt+n),填充黑色,滤镜--杂色--添加杂色,具体数值如下:
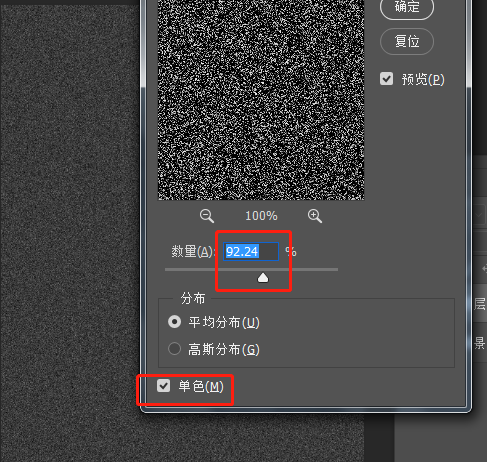
3、滤镜--模糊--高斯模糊,数值1.2,图层混合模式:滤色
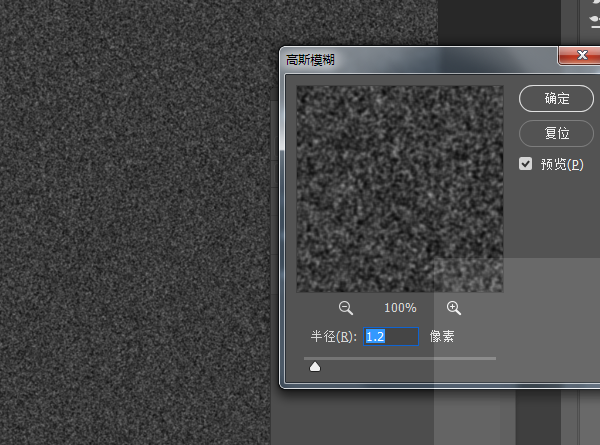
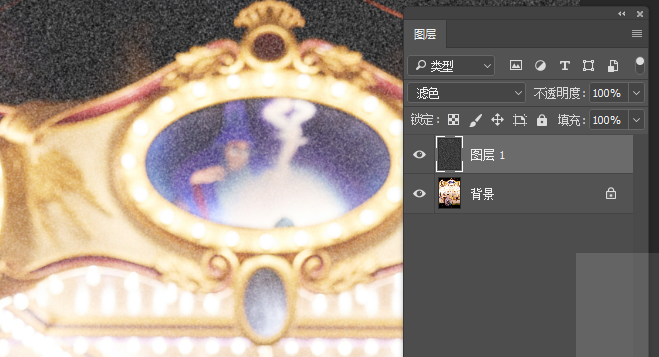
4、新建色阶,右键剪贴蒙版,把黑色滑块向右滑动,中间的向左滑动,到这个程度就差不多了
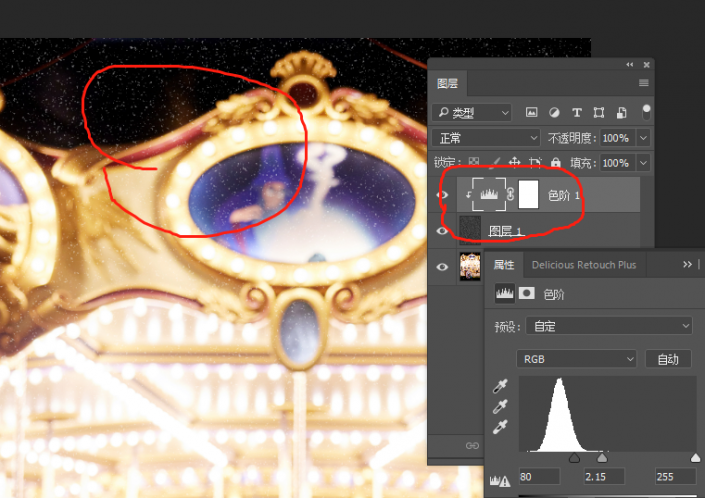
5、把图层1和色阶合成组ctrl+g,复制组1,为了让雨滴明显,可以多复制几层,小编这里复制了5层
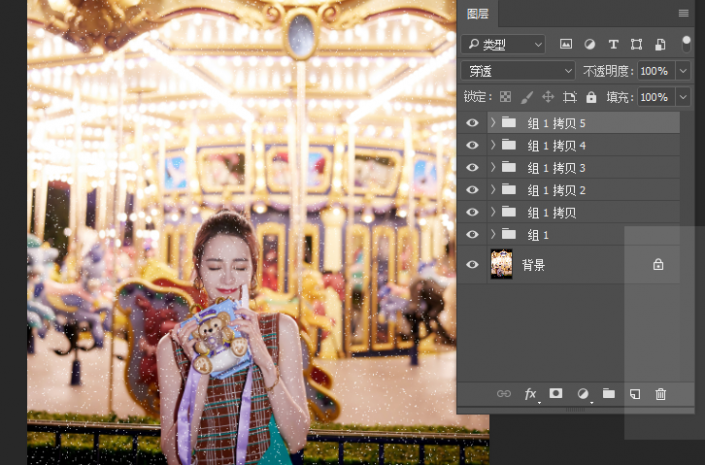
6、选中这些组的图层,ctrl+e合并,然后就又成了一个黑色带白点的图层,图层混合模式改为:滤色
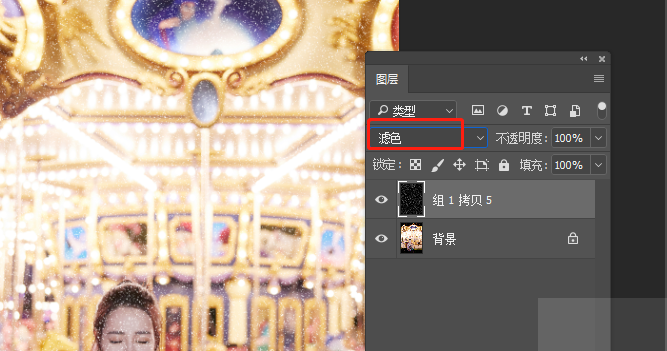
7、选择:滤镜--模糊--动感模糊,数值如下:
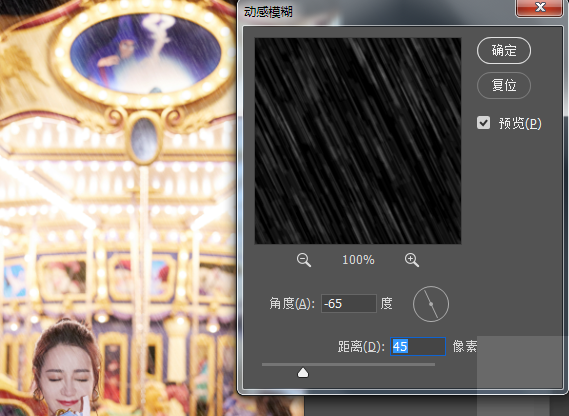
8、ctrl+j复制几层,把它们选中,ctrl+e合并,图层混合模式改为滤色,如果觉得雨滴太多ctrl+L调出色阶,把黑色滑块向右滑,雨滴就减少啦。
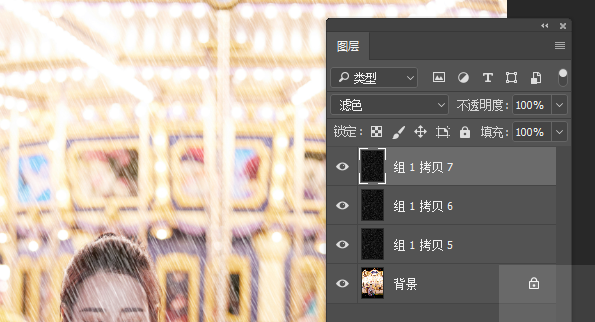
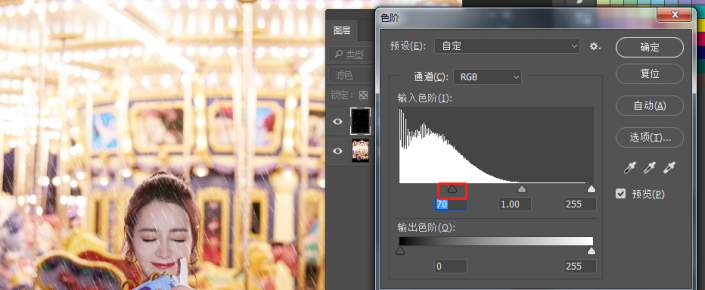
9、点击窗口--时间轴--创建帧动画
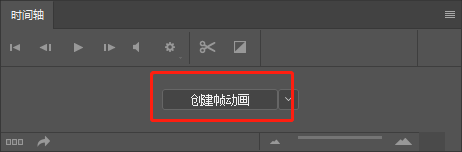
10、我们把这个图层命名为1,ctrl+t把图层1放大
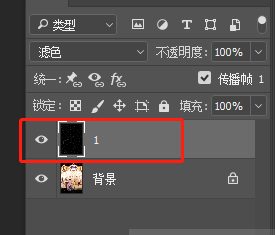
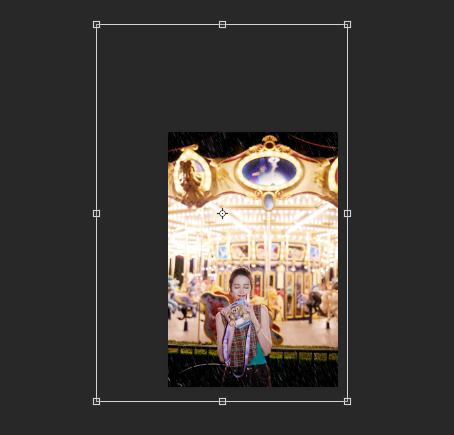
11、把图层1复制一层,命名为图层2,把图层1小眼睛关上,图层2向右向下移动。(小编这里是为了让大家移动方向看的更加明显,所以才把图层ctrl+t变换大小显现出来,可以直接移动图层)
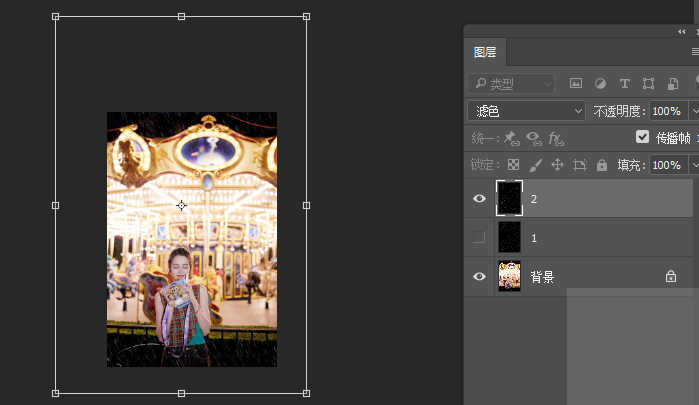
12、复制图层2,命名为3,关闭图层2的小眼睛,移动3;再复制图层3,命名为4,关闭3的小眼睛,移动图层4。
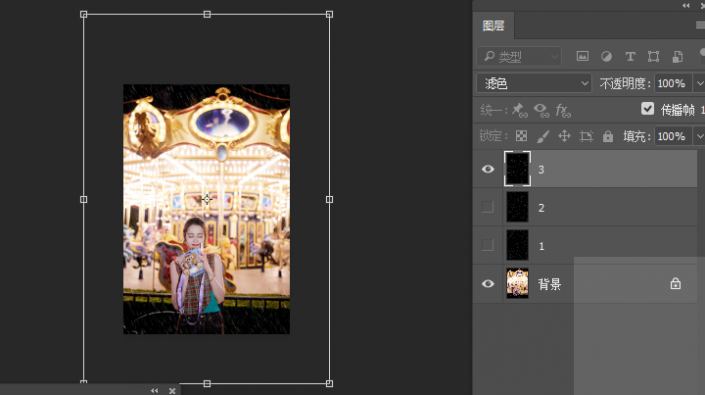
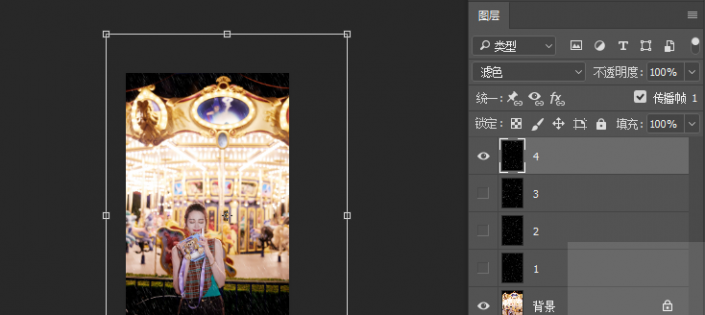
13、图片时间选择0.2秒,选择永远,第一帧是图层1
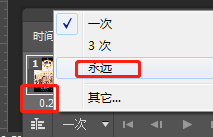
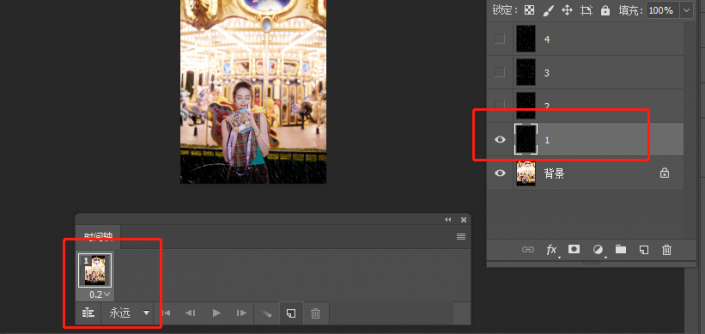
14、点击复制所选帧(新版的应该是新建帧),打开图层2的小眼睛,关闭1的,以此类推。
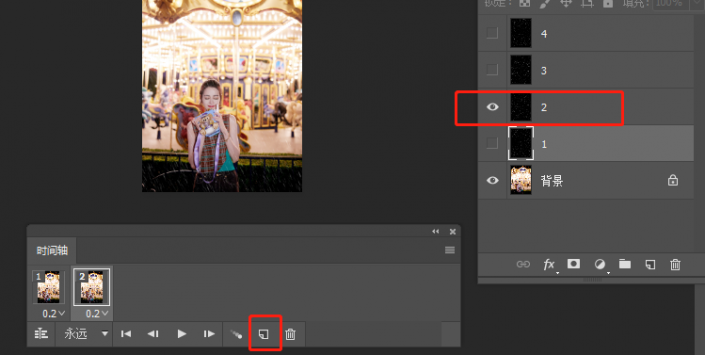
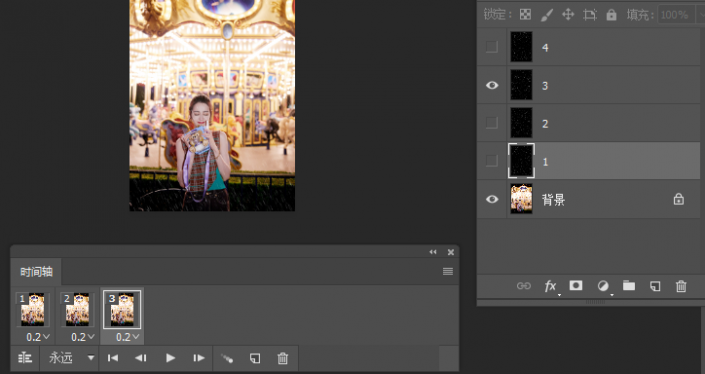
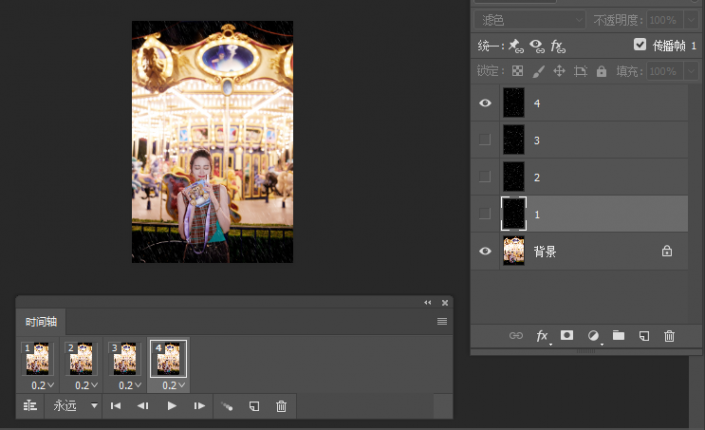
15、点击播放按钮就可以啦,导出方法:文件--导出--存储为web所用格式--格式:GIF,循环选项:永远--存储,就可以啦。
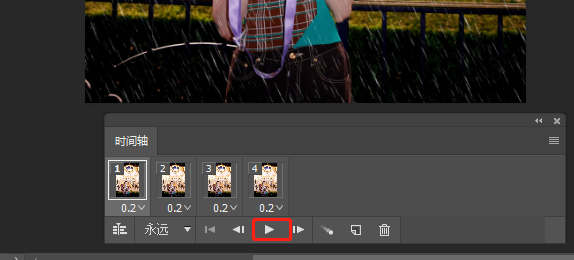
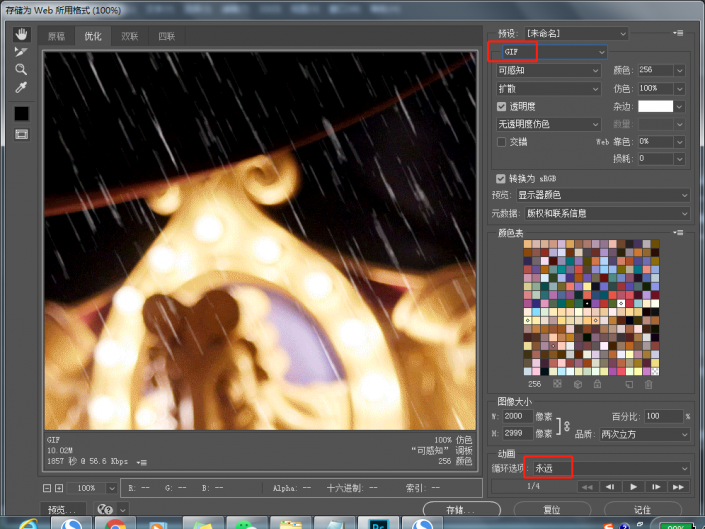
完成:
