原图

最终效果

1、打开原图素材大图,把背景图层复制一层,混合模式改为“正片叠底”,不透明度改为:30%,用柔边橡皮工具把中间区域擦掉,如下图。

<图1>
2、创建可选颜色调整图层,对黄色,绿色,白色进行调整,参数设置如图2 - 4,效果如图5。这一步主要把草地颜色转为橙黄色。
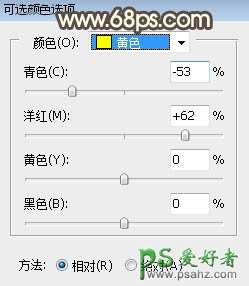
<图2>
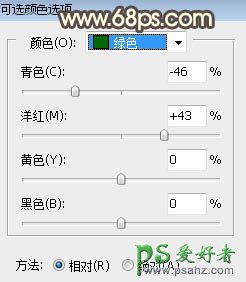
<图3>
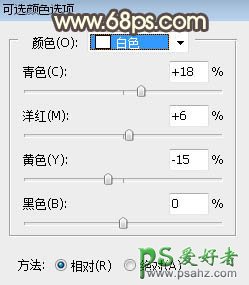
<图4>

<图5>
3、按Ctrl + Alt + 2 调出高光选区,按Ctrl + Shift + I 反选得到暗部选区,然后创建曲线调整图层,对RGB,蓝通道进行调整,参数及效果如下图。这一步把图片暗部压暗。
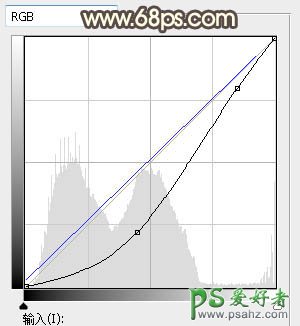
<图6>

<图7>
4、创建可选颜色调整图层,对红色,黑色进行调整,参数设置如图8,9,确定后按Ctrl + Alt + G 创建剪切蒙版,效果如图10。这一步给暗部增加蓝红色。
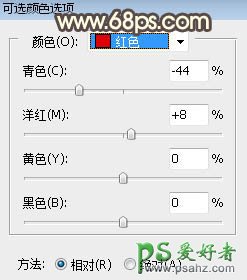
<图8>
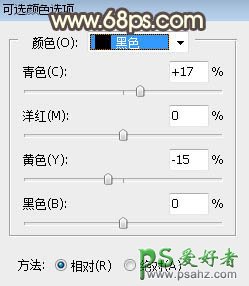
<图9>

<图10>
5、创建色彩平衡调整图层,对阴影进行调整,参数设置如图11,确定后创建剪切蒙版,效果如图12。这一步给图片暗部增加蓝色。
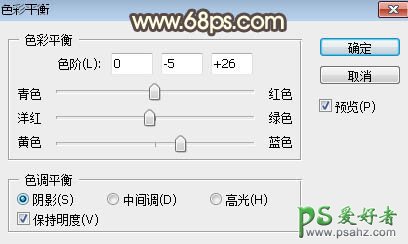
<图11>

<图12>
6、创建曲线调整图层,对RGB,红通道进行调整,参数设置如图13,确定后创建剪切蒙版,效果如图14。这一步增加图片暗部区域明暗对比。
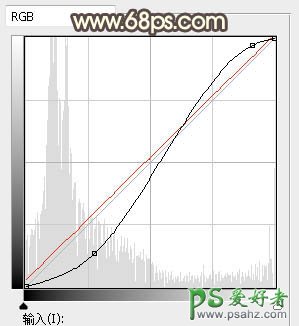
<图13>

<图14>
7、创建亮度/对比度调整图层,增加亮度和对比度,参数设置如图15,确定后把蒙版填充黑色,然后用透明度为20%左右的柔边白色画笔把图片中间区域涂亮一点,如图16。
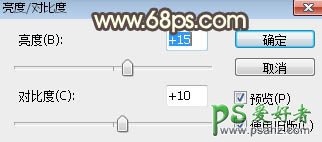
<图15>

<图16>
8、把背景图层复制一层,按Ctrl + Shift + ] 置顶,用自己熟悉的方法把天空部分抠出来,转为选区后填充橙黄色,如下图。
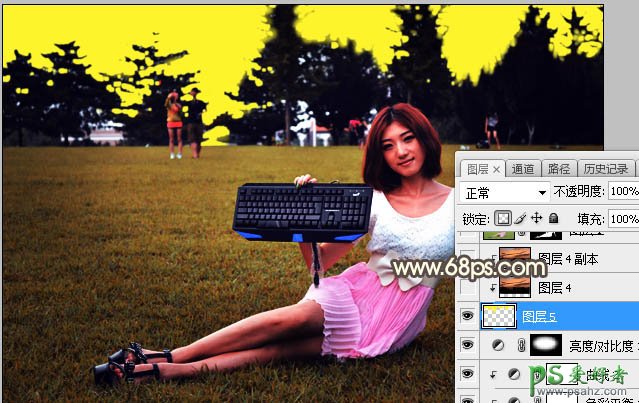
<图17>
9、打开天空素材大图,用移动工具拖进来,并按Ctrl + Alt + G 创建剪切蒙版,然后调整好位置,效果如图18。


<图18>
10、把背景图层复制一层,按Ctrl + Shift + ] 置顶,用自己熟悉的方法把人物部分抠出来,如下图。

<图19>
11、创建曲线调整图层,对RGB,红通道进行调整,参数设置如图20,确定后创建剪切蒙版,效果如图21。这一步增加人物部分明暗对比。
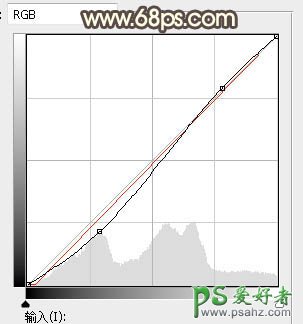
<图20>

<图21>
12、新建一个图层,创建剪切蒙版,用透明度为10%左右的柔边画笔给人物头发左侧涂上淡黄色,如下图。

<图22>
13、创建色相/饱和度调整图层,降低全图明度和饱和度,参数设置如图23,确定后把蒙版填充黑色,再用透明度为20%左右的柔边白色画笔把图片底部及右侧部分涂暗一点,如图24。这一步给图片增加暗部。
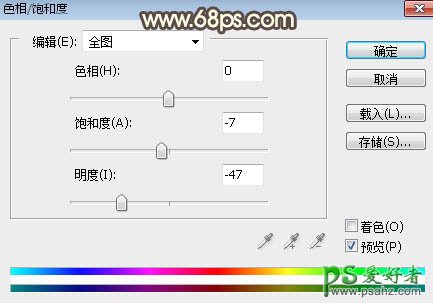
<图23>

<图24>
14、创建曲线调整图层,把RGB通道压暗一点,参数设置如图25,确定后创建剪切蒙版,效果如图26。
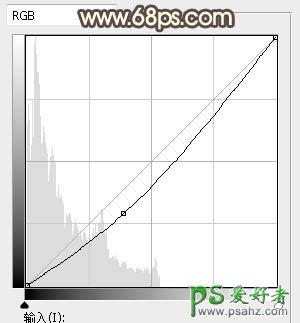
<图25>

<图26>
15、新建一个图层,用椭圆选框工具拉出下图所示的椭圆选区,羽化45个像素后填充橙红色:#FB8903,取消选区后把混合模式改为“叠加”,效果如下图。

<图27>
16、新建一个图层,用椭圆选框工具拉出下图所示的椭圆选区,羽化40个像素后填充橙红色:#FB8903,取消选区后把混合模式改为“滤色”,效果如下图。

<图28>
17、新建一个图层,用椭圆选框工具拉出下图所示的椭圆选区,羽化35个像素后填充橙黄色:#F9E183,取消选区后把混合模式改为“滤色”,效果如下图。

<图29>
18、按Ctrl + J 把当前图层复制一层,按Ctrl + T 稍微缩小一点,效果如下图。

<图30>
19、按Ctrl + Alt + 2 调出高光选区,创建曲线调整图层,对RGB,蓝通道进行微调,参数设置如图31,确定后把图层不透明度改为:50%,效果如图32。
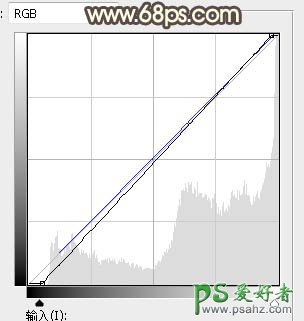
<图31>

<图32>
20、新建一个图层,按Ctrl + Alt + Shift + E 盖印图层,用模糊工具把远处的背景模糊处理,如下图。

<图33>
21、创建色相/饱和度调整图层,降低全部明度,参数设置如图34,确定后把蒙版填充黑色,然后用柔边白色画笔把顶部稍微涂暗一点,效果如图35。
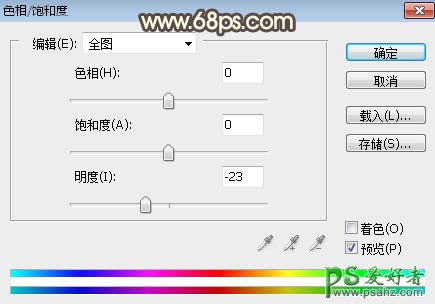
<图34>

<图35>
最后微调一下颜色,完成最终效果。
