效果图:

新建一个500*500像素的画布
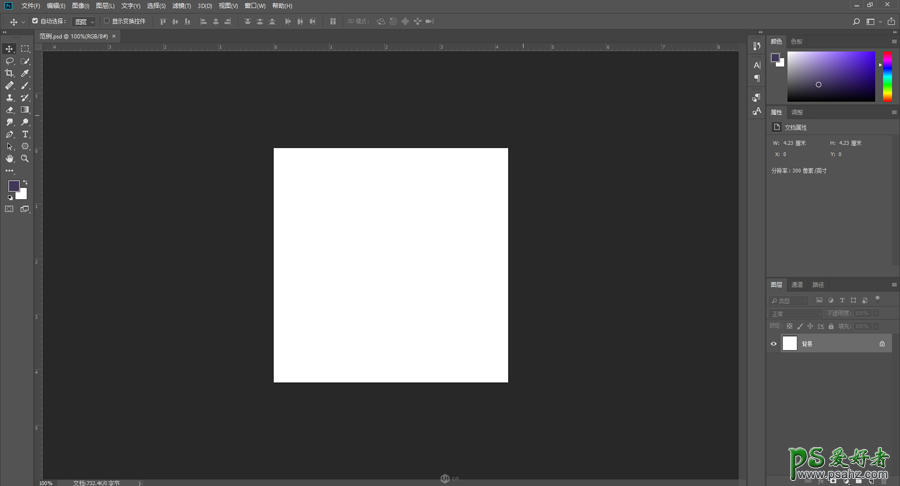
将前景色改为一种深灰色,按Alt+Delete填充为背景
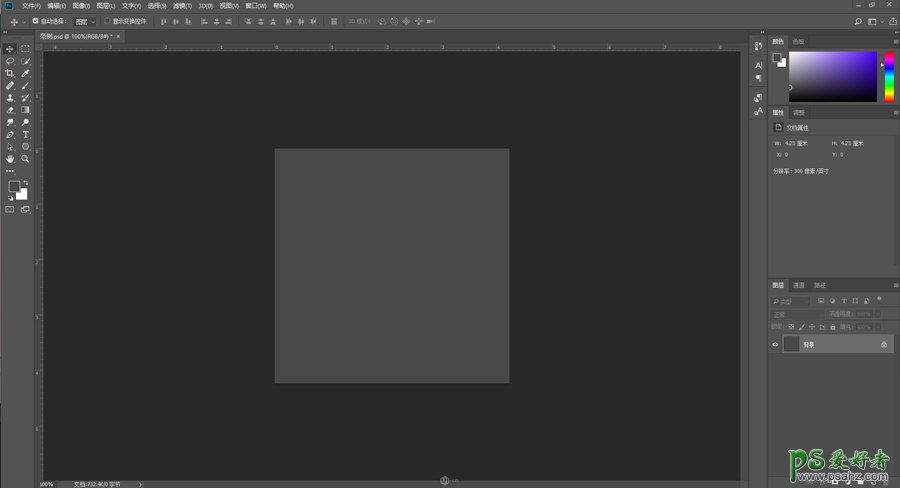
下面使用椭圆工具设置填充为纯白色描边为无在画布上按住鼠标左键再按下键盘上的Alt+Shift
绘制一个圆形
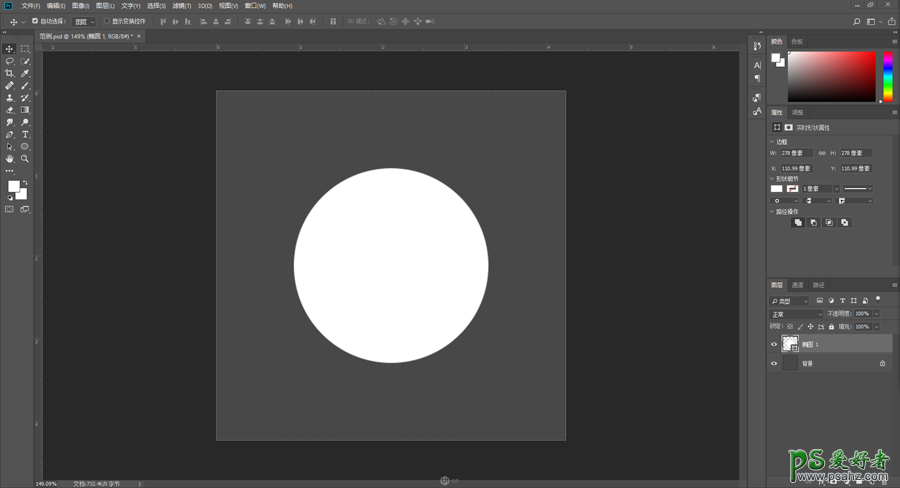
点击顶端的滤镜-杂色-添加杂色
这里PS会提示
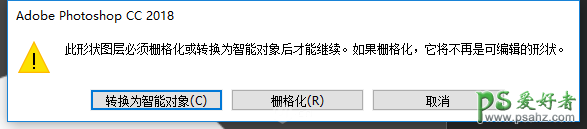
我们选择转换为智能对象,添加杂色做如下设置
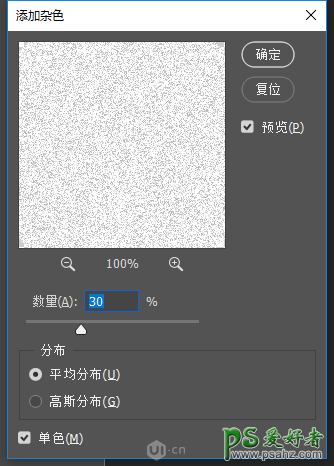
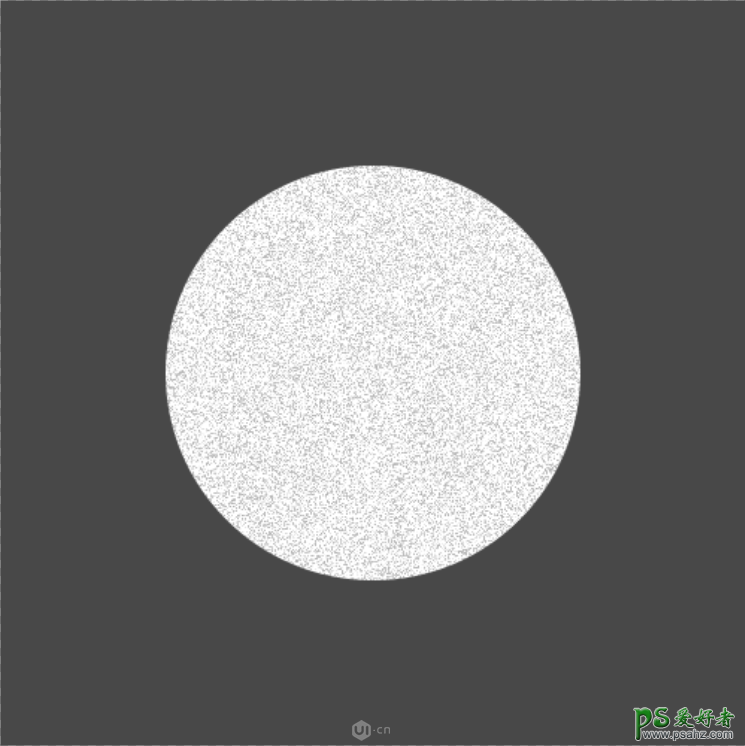
再添加一个滤镜-模糊-高斯模糊
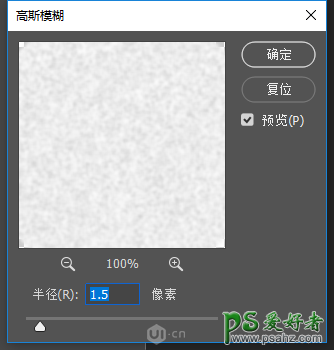
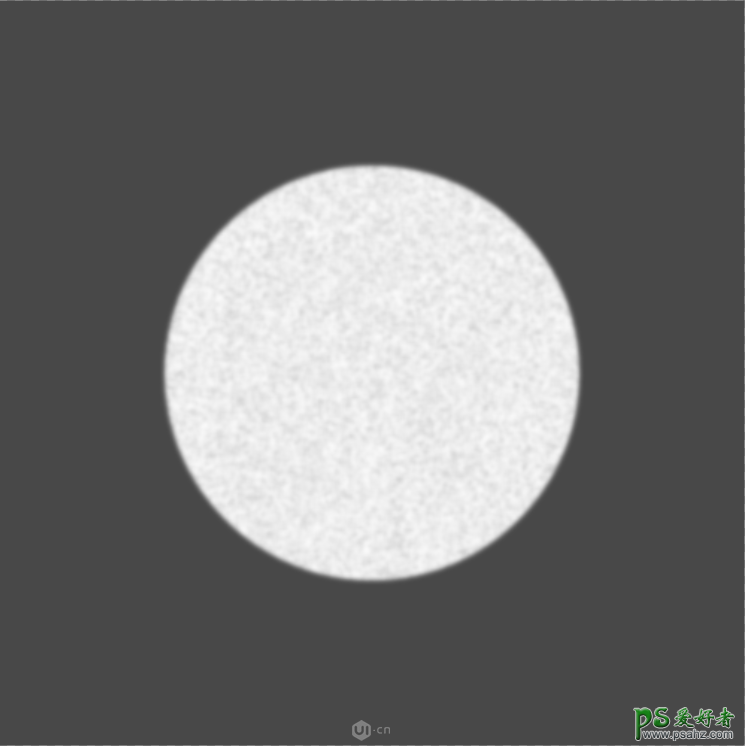
再添加一个滤镜-模糊-径向模糊
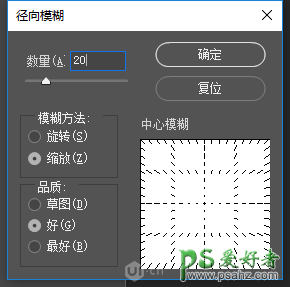
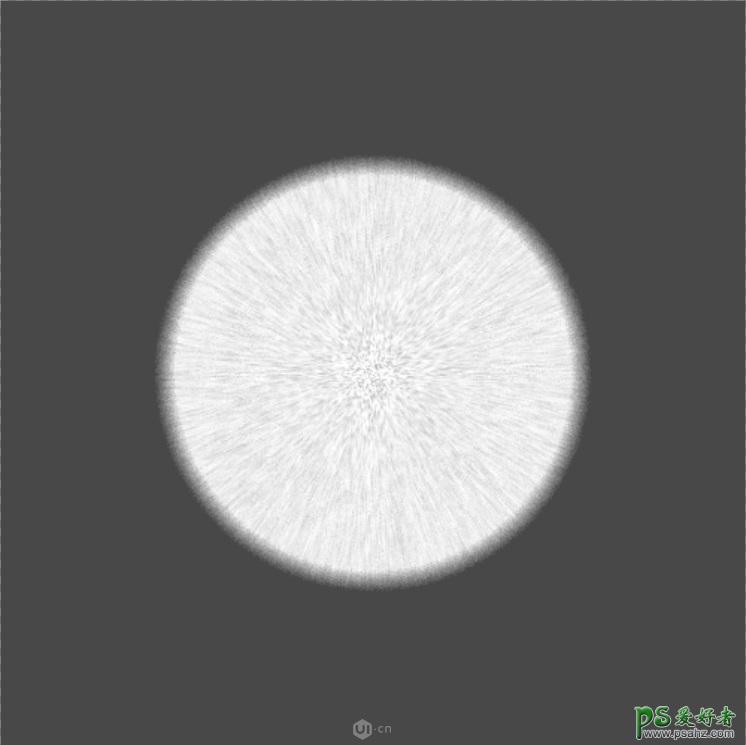
这里设置为智能对象的目的是,为了可以灵活调整每个滤镜的数值,在调整好最终数值以后
使用涂抹工具

设置为2像素强度70%

在圆形的边缘从内向外拖动
这里会提示
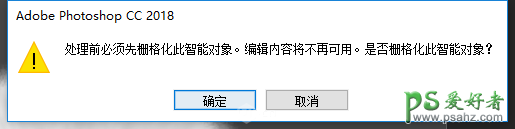
点击确定即可
不过确定后就不能再调整滤镜数值了,然后咱们就可以在圆的边缘,画出毛绒效果了
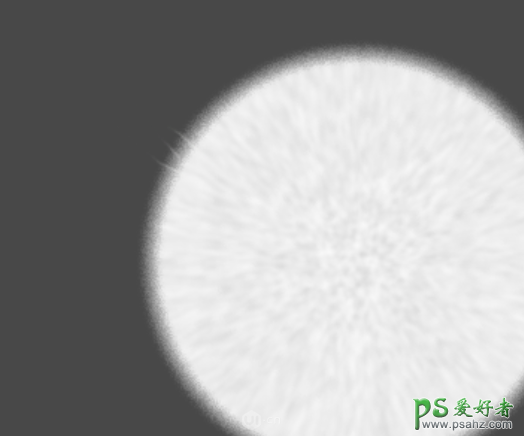
重复的绘制
让整个圆球边缘都覆上绒毛

还是需要耐心的
下面我们来给这个毛绒球添加一些暗面让它显得更加立体
新建一个图层
使用纯黑色不透明度10%的柔边圆画笔,在新图层上绘制出球的暗面
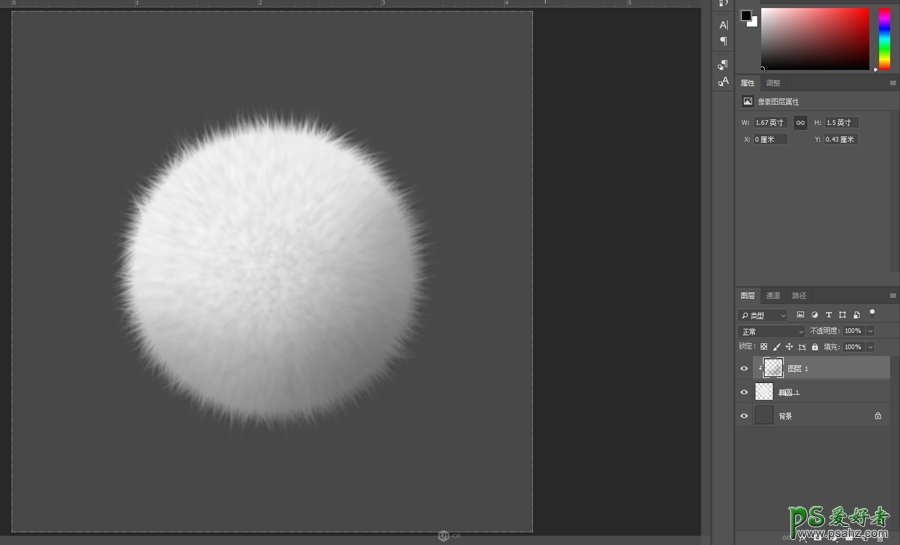
完成
理解了这个原理之后大家只要将整个流程应用到一个矢量的小动物上
例如一只小猫
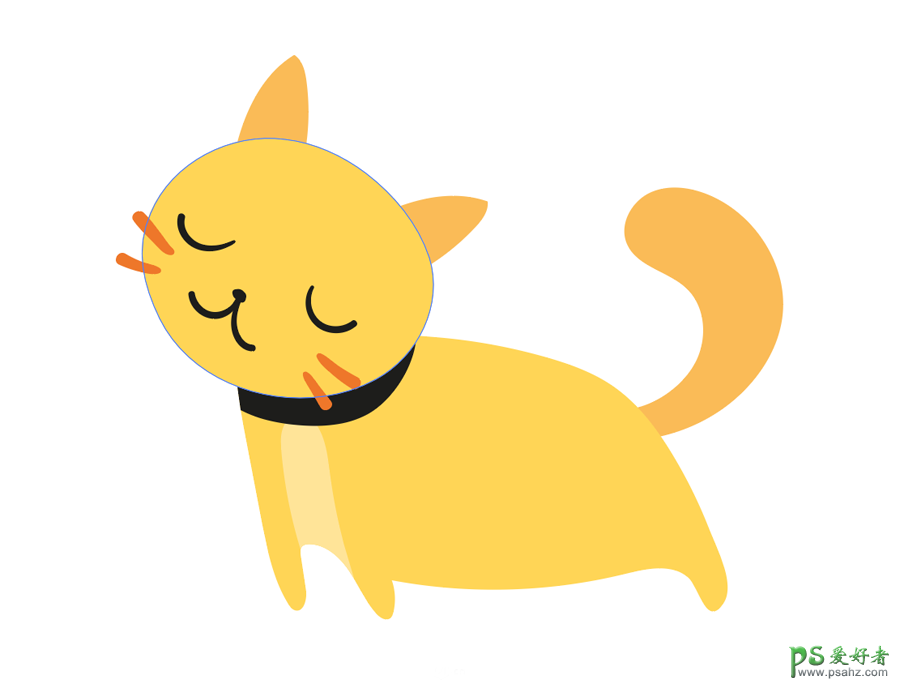
这是一个用AI绘制出来的小猫,由几个块面构成,咱们在AI中选中小猫的头部
按Ctrl+C切换到PS中
按Ctrl+V遇到这个对话框,选择智能对象点击确定
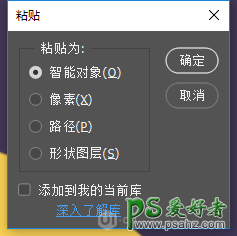
下面的步骤大家都懂的
滤镜三步走:杂色-高斯模糊-径向模糊
然后涂抹出绒毛最后添加暗面具体的数值需要大家自己去摸索出最合适的值

这里要注意的是将身体不同的部分
分别导入PS来制作效果
