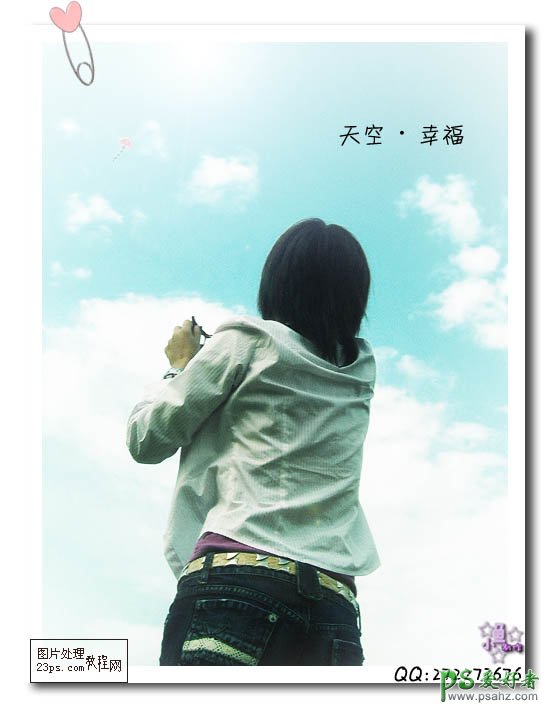最终效果
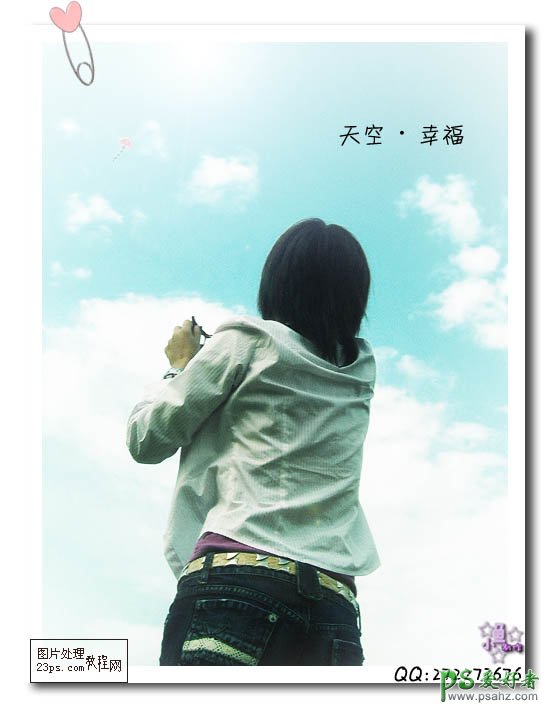

1、打开原图,复制一层,模式滤色,不透明度70%,效果如下:

2、盖印图层,对红色通道执行:图像 > 应用图像,参数和效果如下:
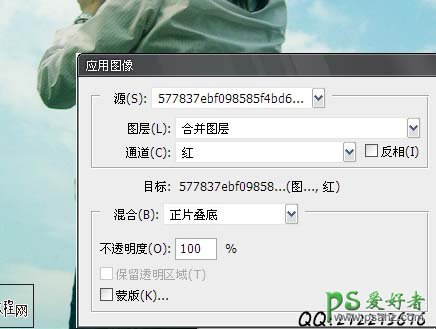
3、新建可选颜色调整层,参数如下:
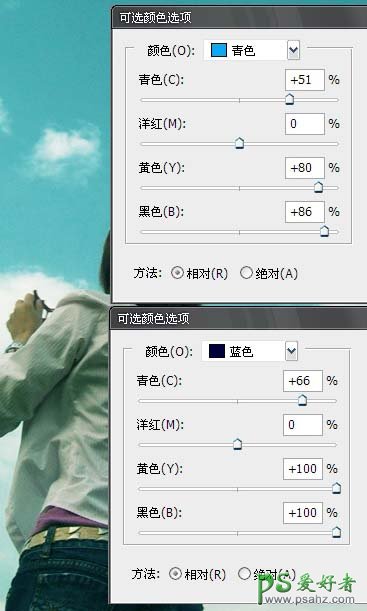
4、盖印图层,ctrl+alt+shift+~选区高光,复制一层,模式柔光,再复制一层,效果如下:

5、盖印图层,图像模式转到Lab,选择拼合,将明度通道ctrl+a全选,ctrl+c复制,在历史记录里,选择Lab之前一步,ctrl+v粘贴到图层,不透明度35%。效果如下:

6、盖印图层,模式柔光,不透明度25%,再盖印,高斯模糊3像素,模式柔光,不透明度25%,效果如下:

7、盖印图层,加上亮角和镜头光晕,效果如下:
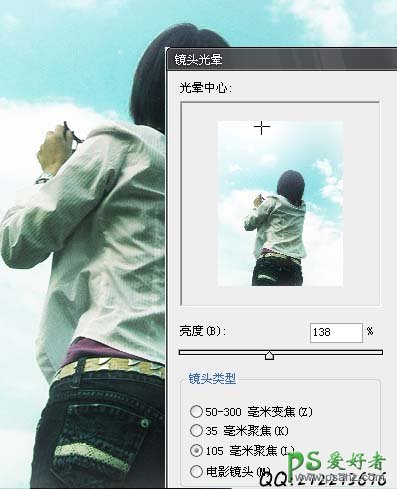
8、加上边框、别针和文字,完成最终效果: