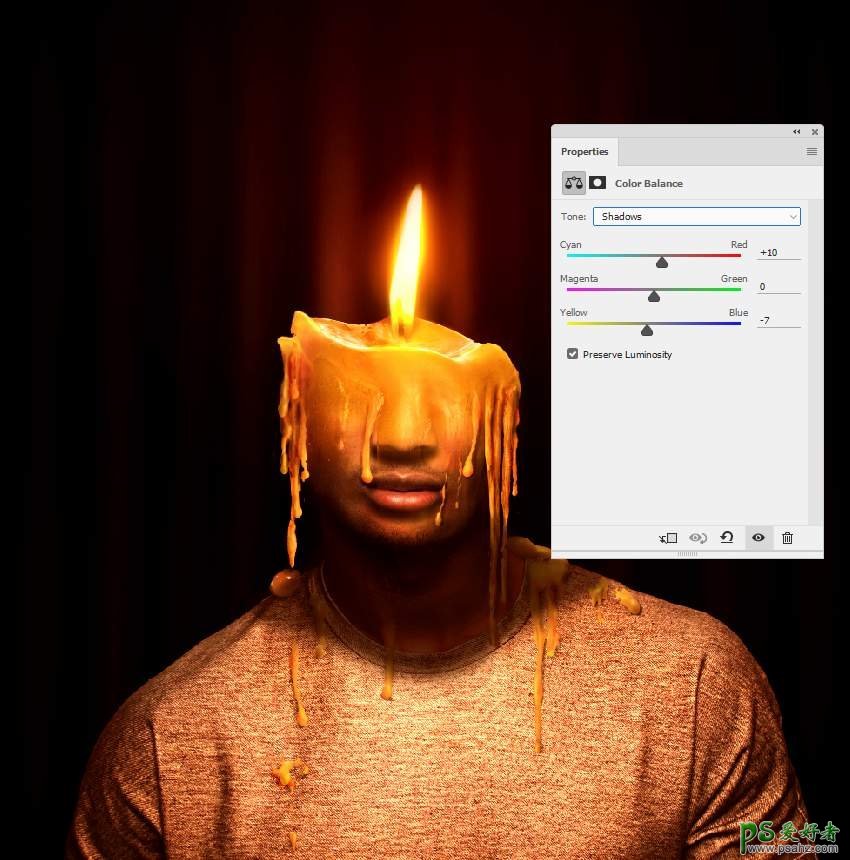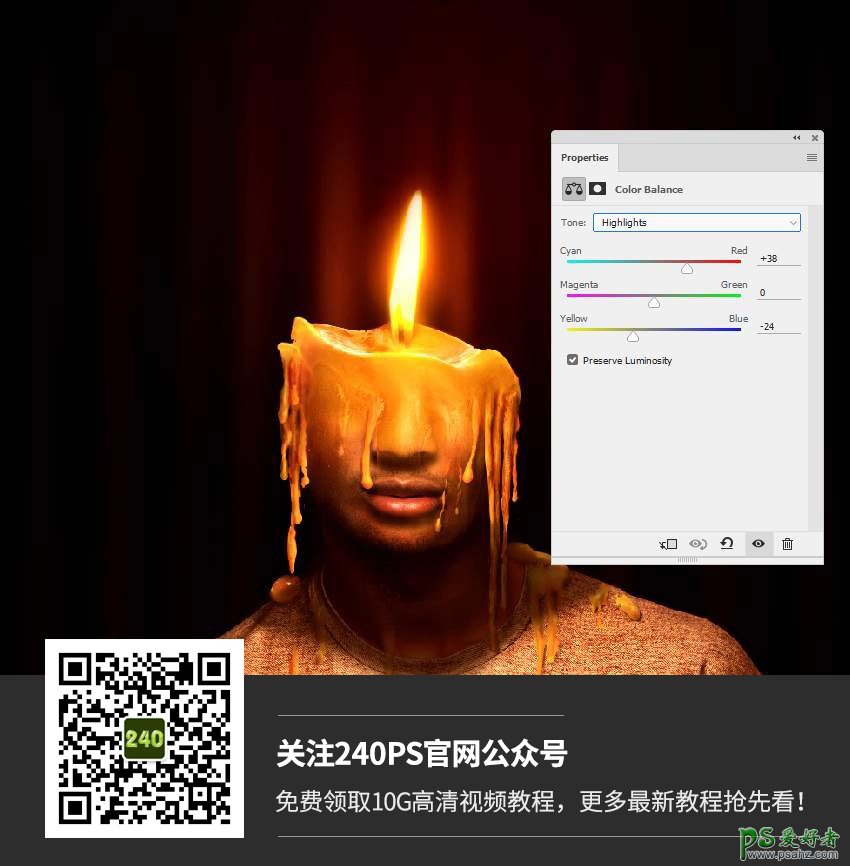最终效果
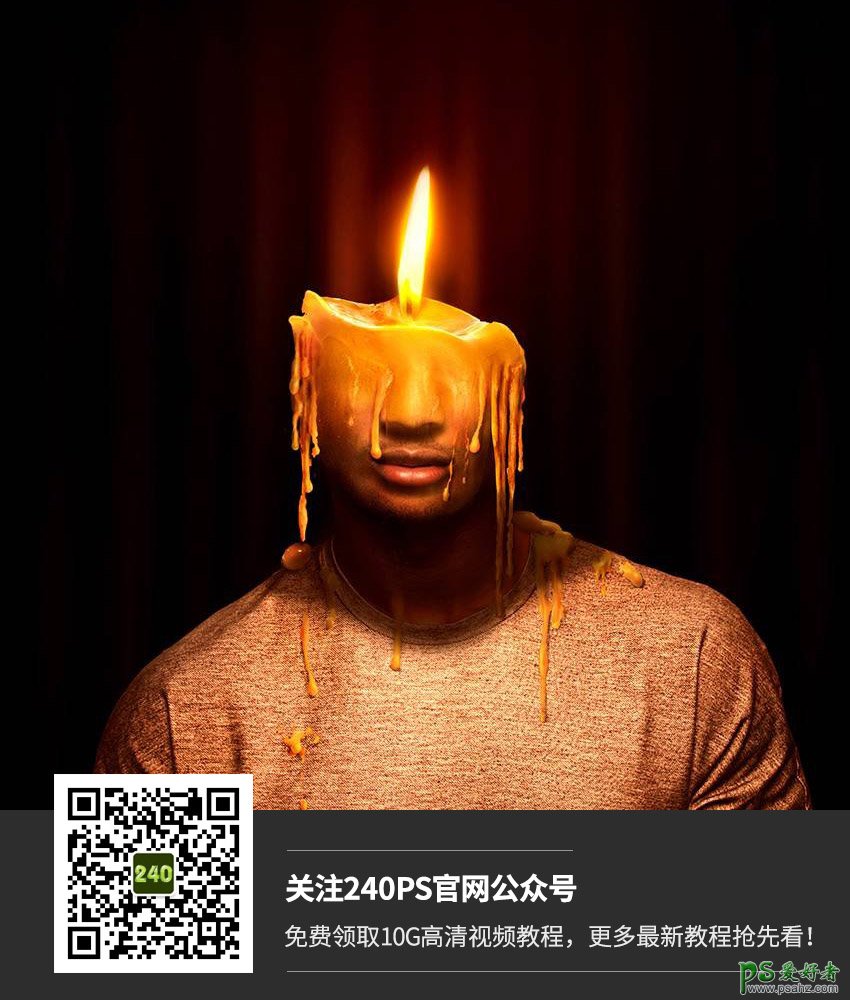
1、新建一个新的2000 x 2000 px文档,如下图。
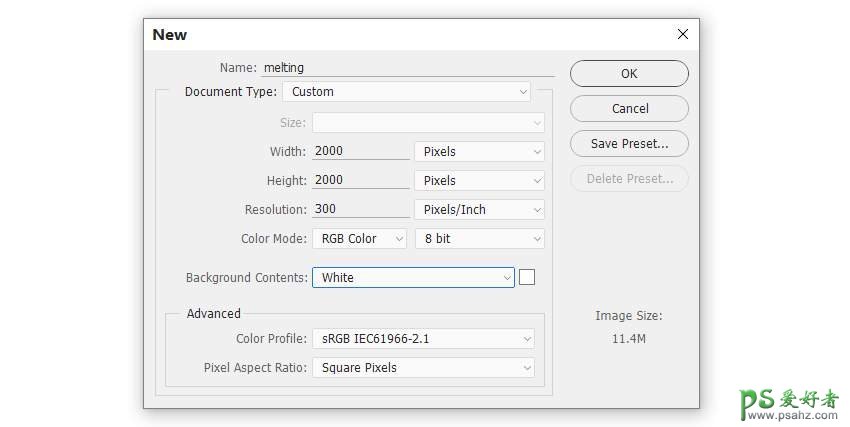
2、打开窗帘背景素材,用移动工具 (V)将此图像拖到白色画布中。

3、选择菜单:滤镜 > 模糊 > 高斯模糊,半径设置为21 px。这一步给图片加深景深。
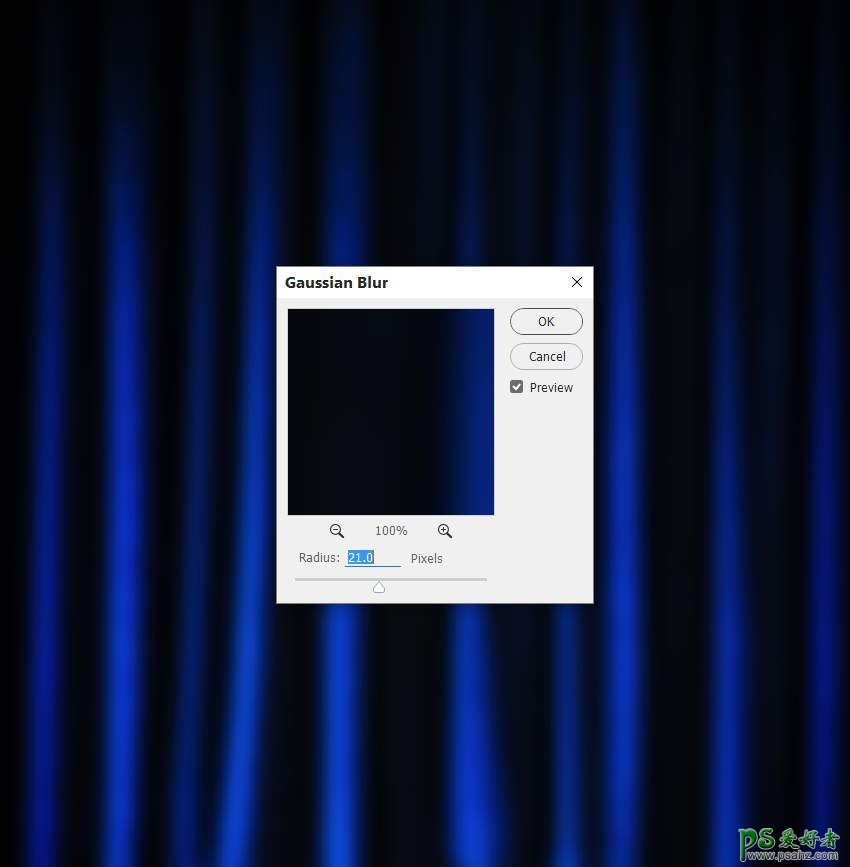
4、转到图层>新调整图层>曲线并降低亮度,直到它几乎不可见。在这个图层蒙版上,用黑色柔边画笔(B),画笔的不透明度降低到10-15% 左右,在背景中间进行涂抹,以微妙的方式在窗帘的皱纹上显露一些光。
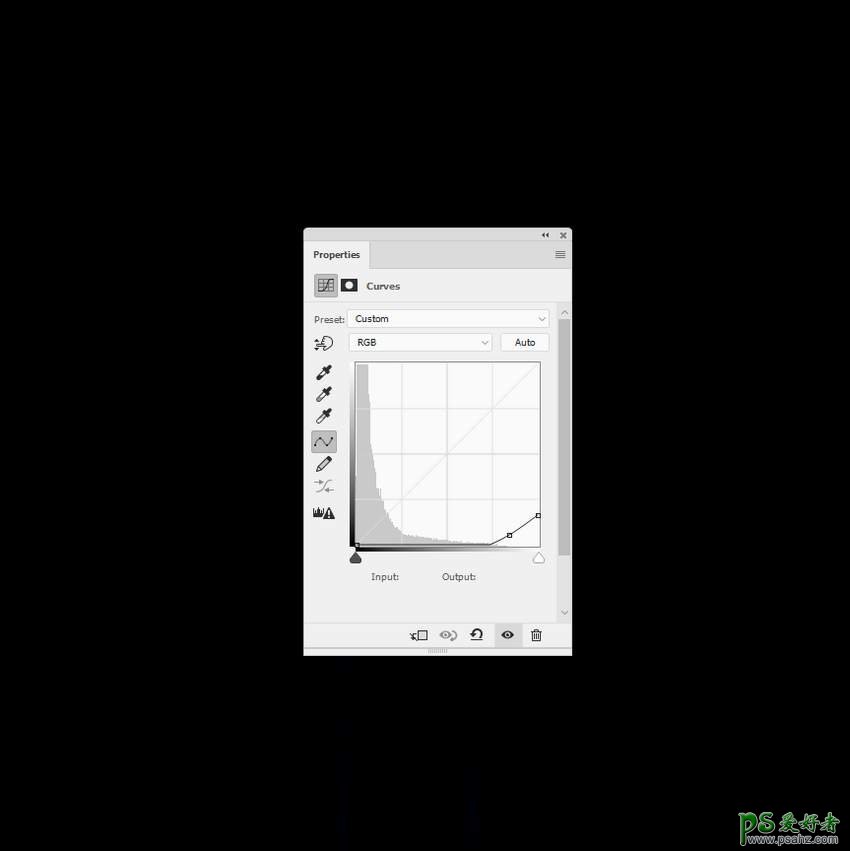

5、创建一个色相/饱和度调整图层将饱和度降低到 - 90。
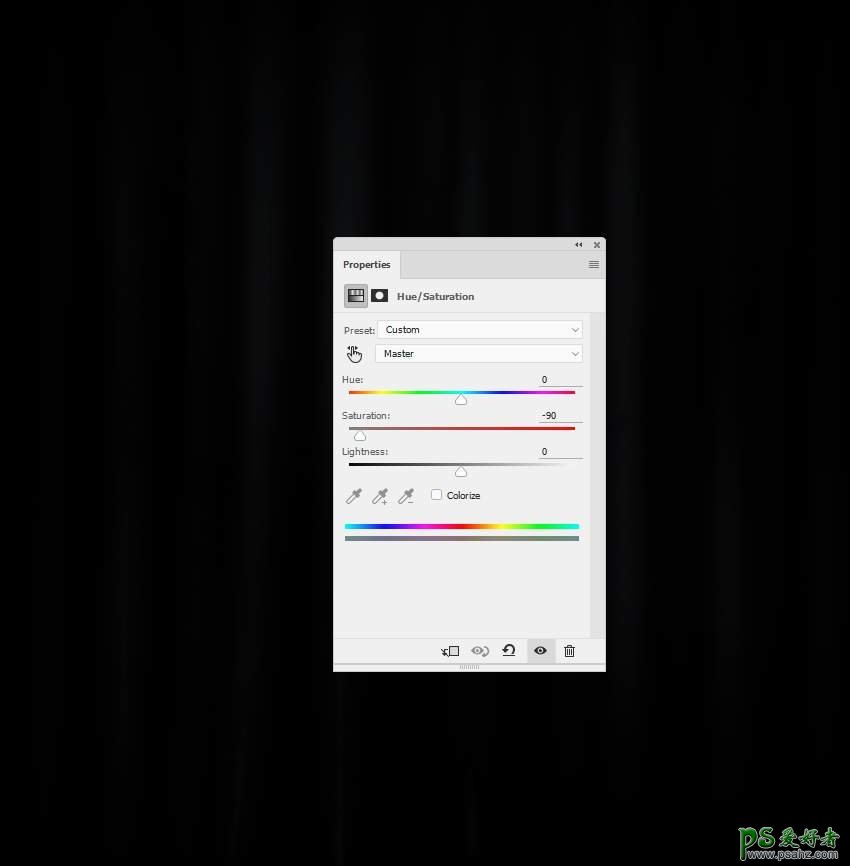
6、打开人物素材,抠出来,再用移动工具拖进来,放到画布底部位置。添加蒙版,用柔边黑色画笔擦掉头部顶部区域,如下图。
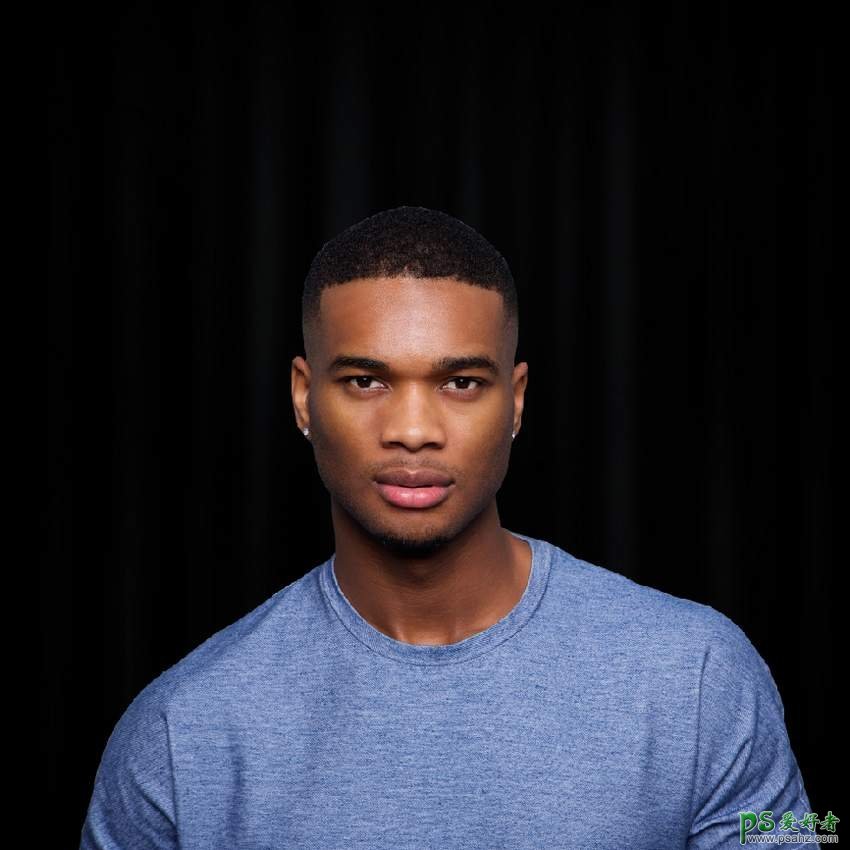

7、创建色相/饱和度调整图层(创建剪切蒙版),更改红色和蓝色设置。
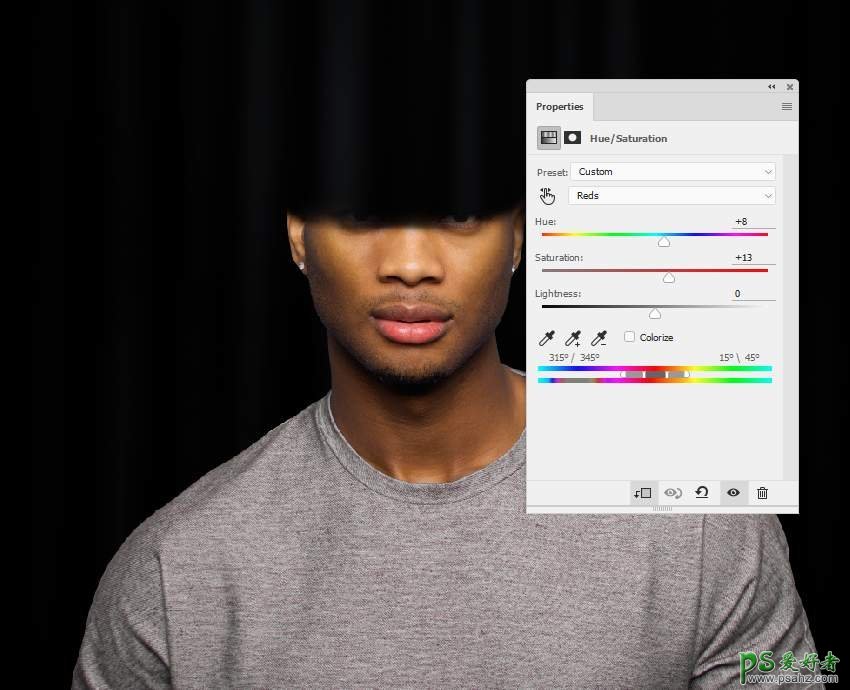
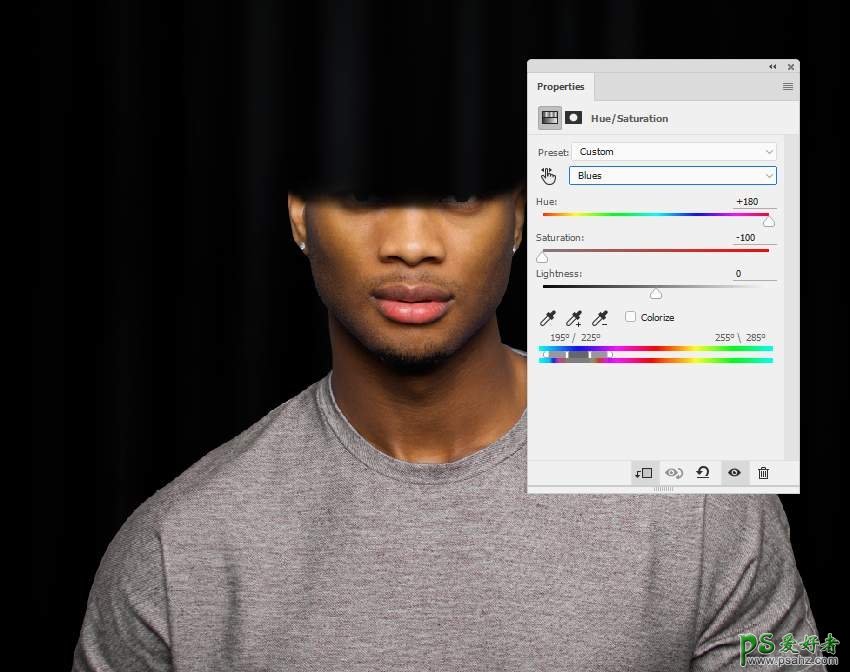
8、添加色彩平衡调整图层(创建剪切蒙版),改变中间调和高光参数。在这个图层蒙版上,使用柔边黑色画笔把下面选区部分涂出来。
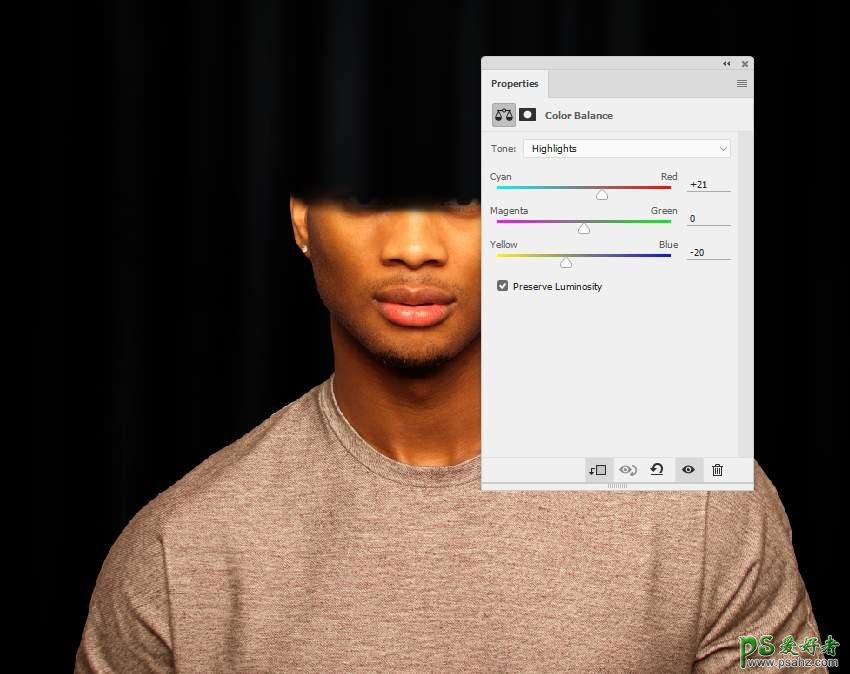
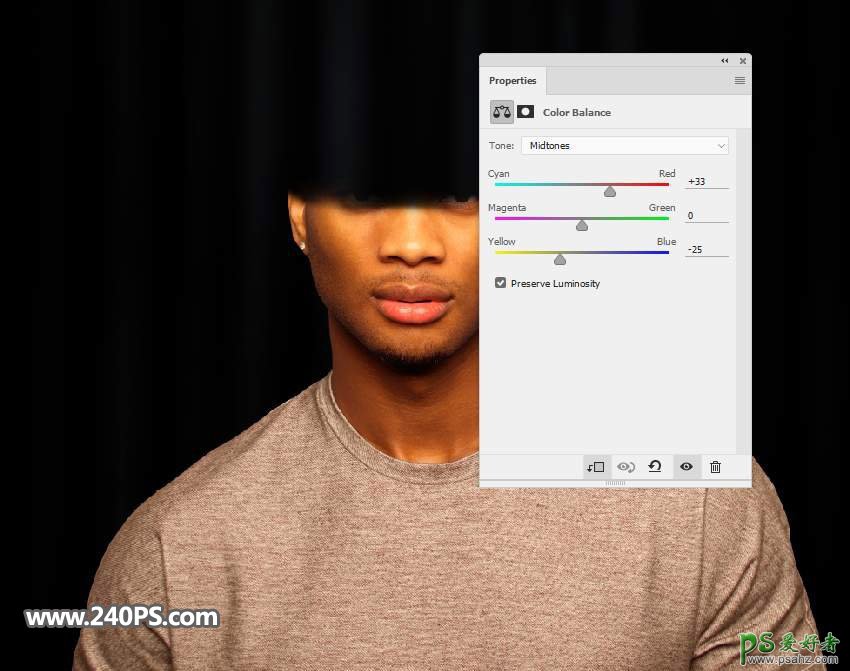

9、创建曲线调整图层(创建剪切蒙版),降低亮度。用黑色画笔把选区部分涂出来。
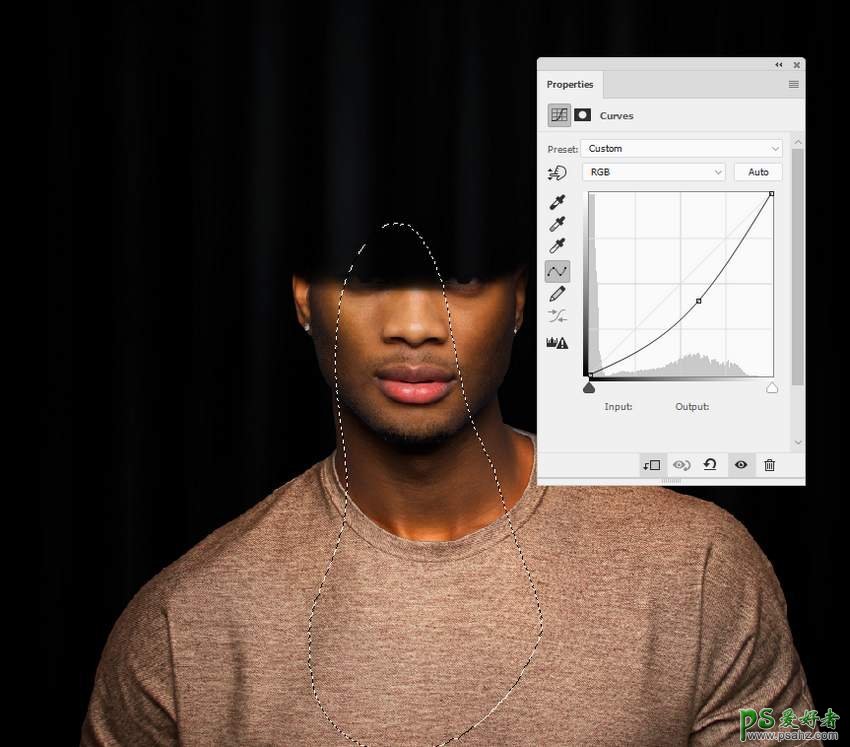
10、创建另一个曲线调整图层,增加对比度。在嘴巴、用柔边黑色画笔把选区部分涂出来。
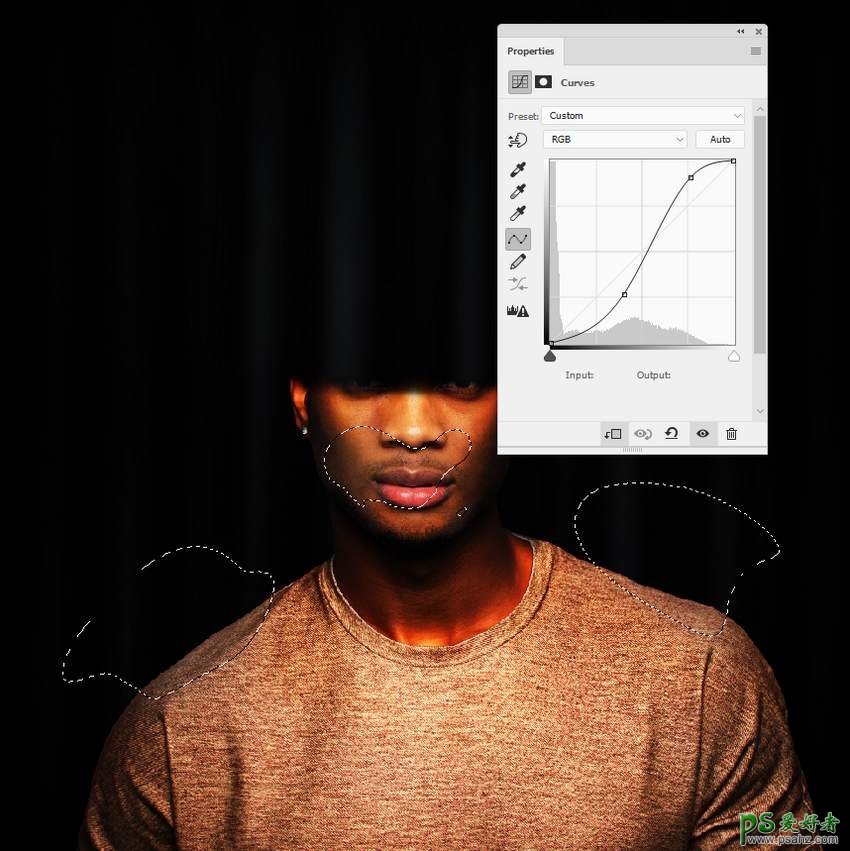
11、创建另一个色相/饱和度调整图层(创建剪切蒙版)。将饱和度值降低到-32。
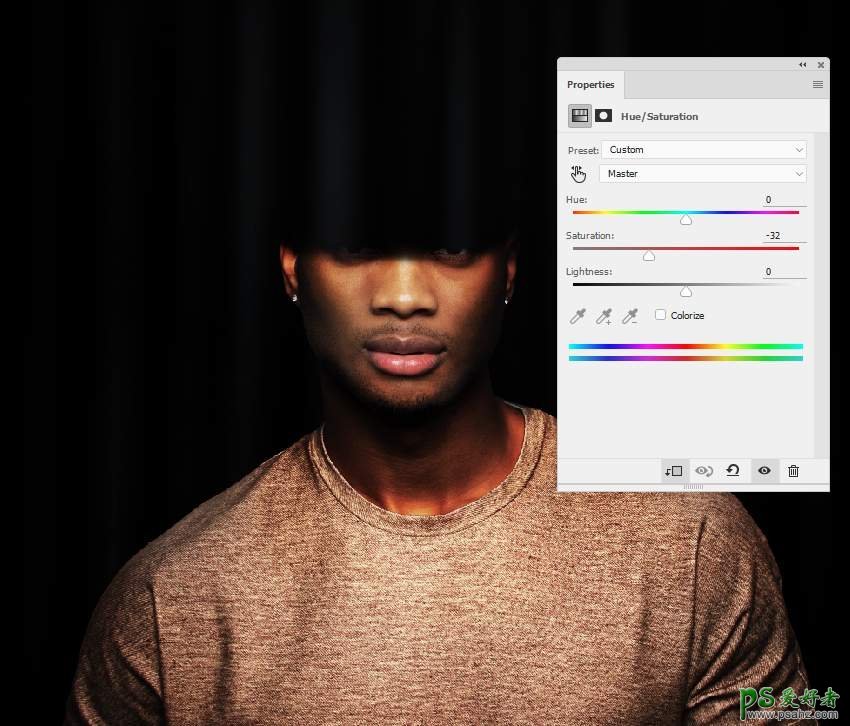
12、新建一个图层,前景色设置为#0d0907,用透明度较低的画笔在人物鼻子及嘴唇下面涂一些阴影。

13、打开蜡烛素材1,使用套索工具 (L)选择顶部。再用移动工具把选好的部分拖进来。

14、添加图层蒙版,用柔边黑色画笔把蜡烛的底部过渡涂出来。

15、用套索工具从蜡烛素材1中选择另一部分,将其添加到人物脸部。添加蒙版,用柔边黑色画笔把边缘过渡涂出来。
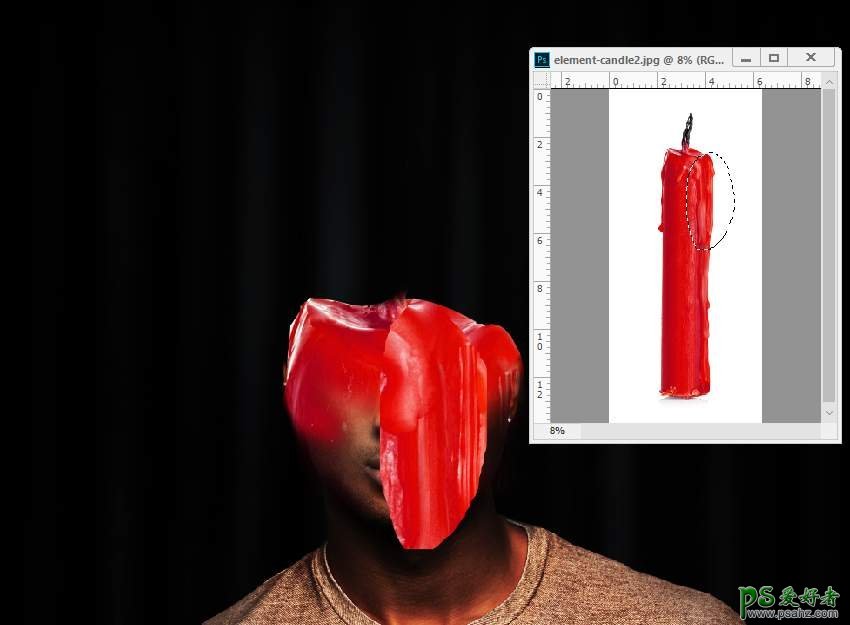

16、从蜡烛素材1的侧面选择一个细长的部分,添加到人物脸部的右侧。添加蒙版,用硬边黑色画笔在中间区域涂出分叉效果。
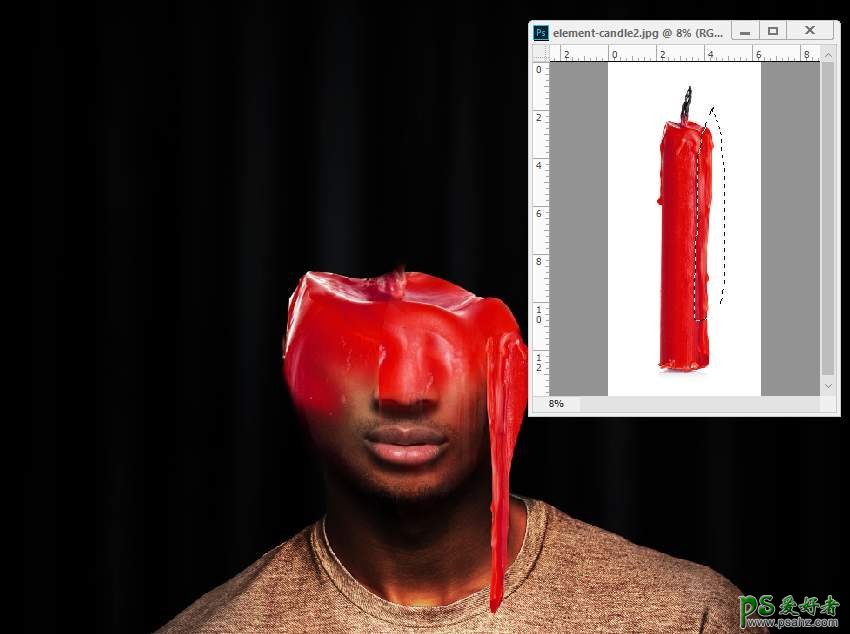
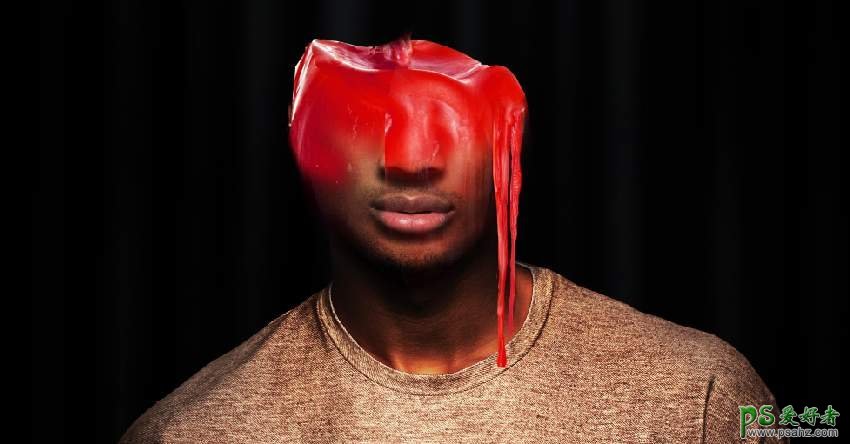
17、选择所有蜡烛层并按Ctrl + G创建一个组。组的模式更改为正常 100%。在组内创建一个新图层,用仿制图章工具去掉选区部分的高光。

18、在组上面创建一个色相/饱和度调整图层(创建剪切蒙版),参数如下图。
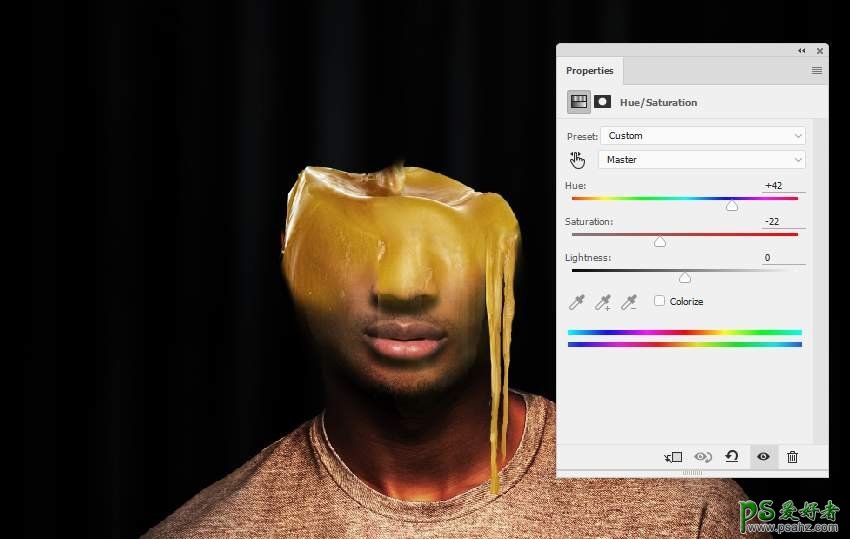
19、创建曲线调整图层(创建剪切蒙版)降低亮度。在图层蒙版上,用柔边黑色画笔把选区部分涂出来。
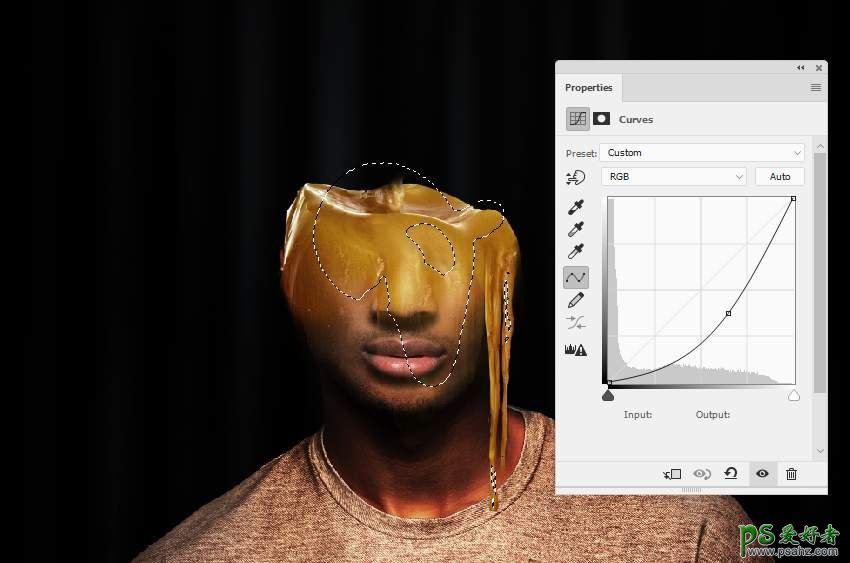
20、将蜡烛素材2图像拖进来,放到下图所示位置。添加蒙版,用柔边黑色画笔把火焰以外的区域涂掉,如下图。


21、创建一个色相/饱和度调整图层(创建剪切蒙版),参数如下图。
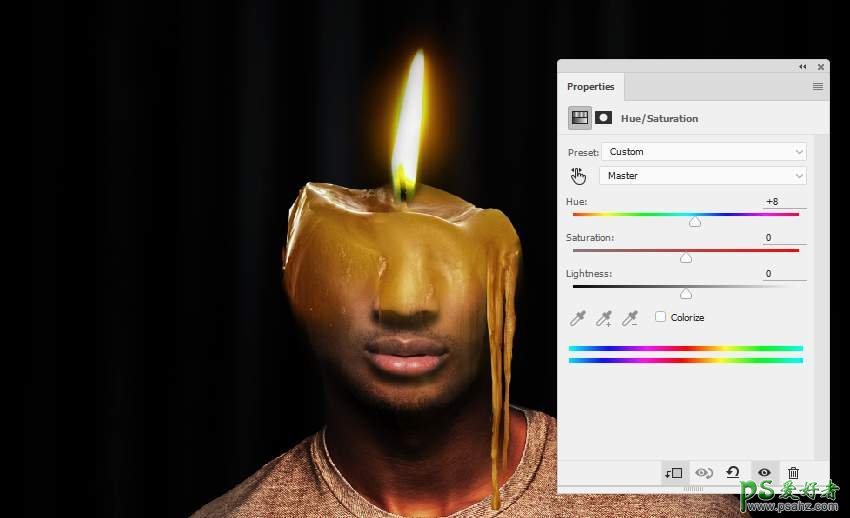
22、在蜡烛素材2层下方创建一个图层,混合模式改为“颜色减淡”。前景色设置为#e2b588,再用柔边画笔在蜡烛的火焰周围涂抹。添加图层蒙版擦除头部周围的光线。


23、新建一个图层,前景色设置为#9b6837,用画笔在蜡烛的火焰上方进行绘画。再把图层模式更改为强光 40%。


24、打开蜡烛素材3,用多边形套索工具在右侧选择局部放置在人物脸部的左侧。水平翻转(编辑 > 变换 > 水平翻转)。添加蒙版,用柔边黑色画笔溶图。
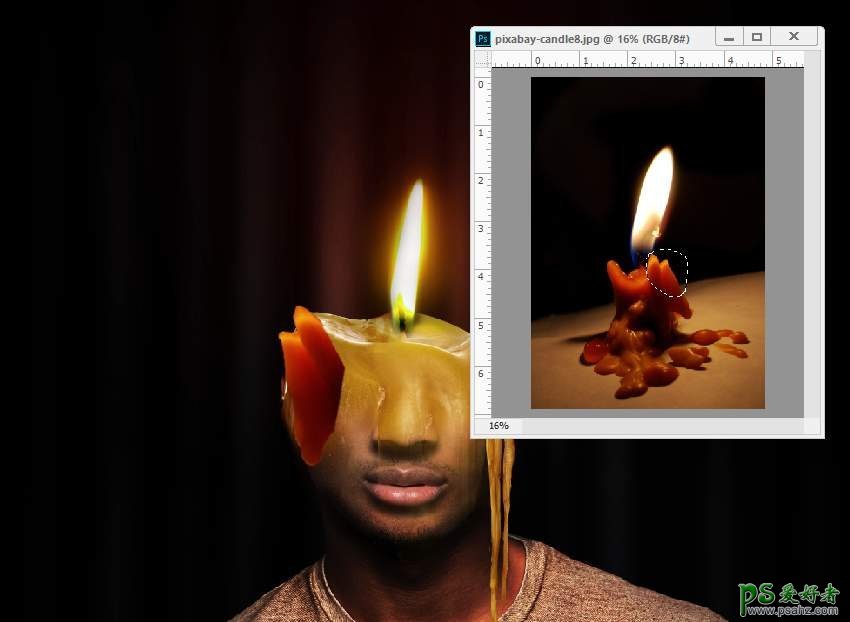

25、从蜡烛素材3中选择其他部分添加到肩膀和左耳周围。按Ctrl + T将这些部件旋转到不同的角度和大小。添加图层蒙版,适当溶图,如下图。
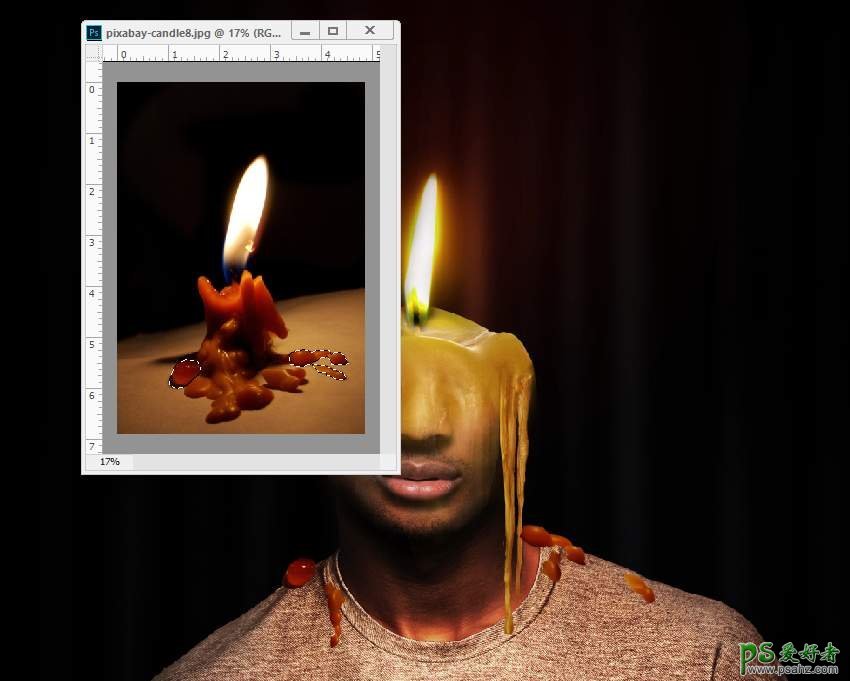

26、为这些蜡层创建一个组,并制作色相/饱和度调整图层(创建剪切蒙版),改变蜡烛颜色。
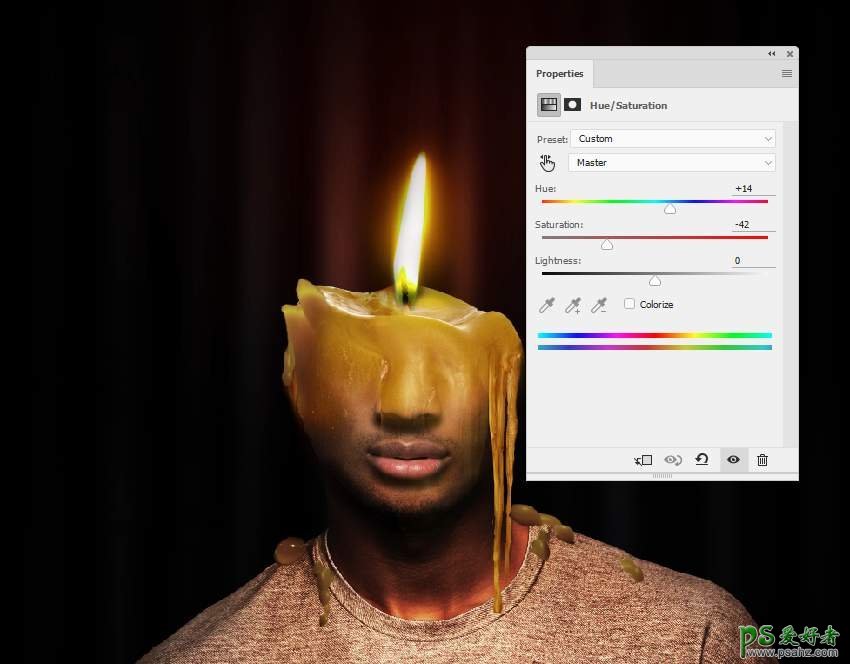
27、创建曲线调整图层(创建剪切蒙版),用柔边黑色画笔把过亮的部分涂暗。
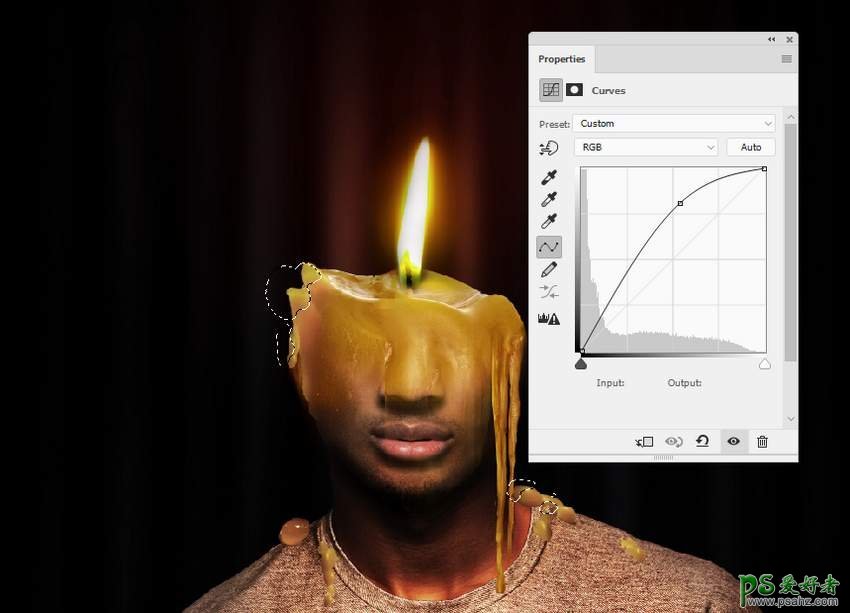
28、打开蜡烛素材4,用快速选择工具 (W)选择蜡的不同部分添加到头部、面部和衬衫上。为这些层中的每一层添加一个蒙版,用柔边黑色画笔溶图。
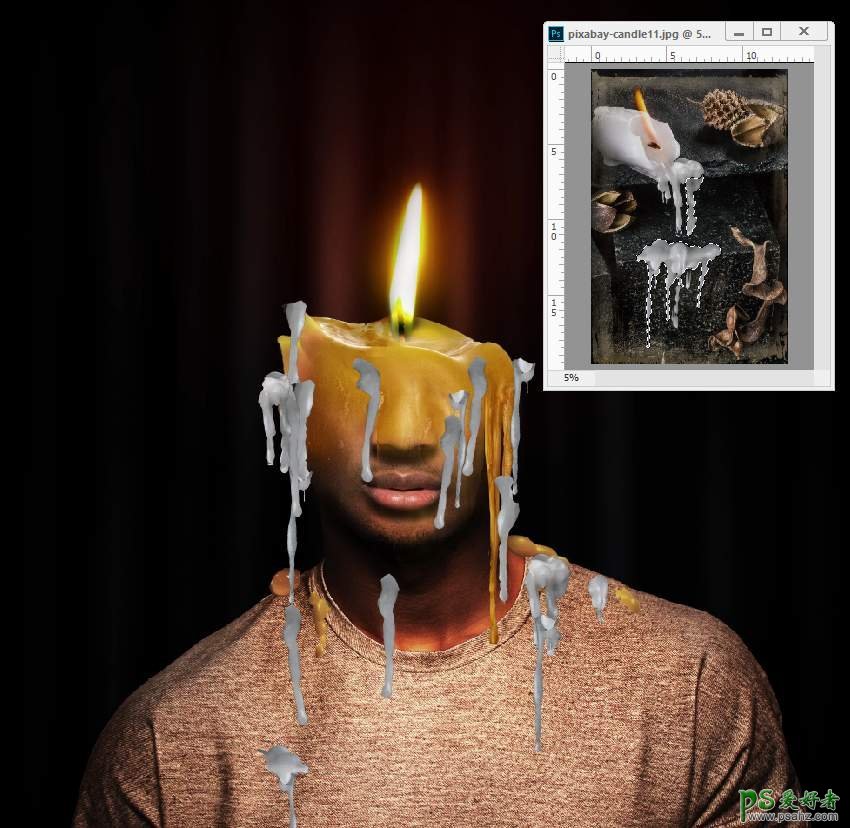

29、为这些蜡层创建一个组,然后创建通道混合器调整层(创建剪切蒙版)来改变蜡烛的颜色。
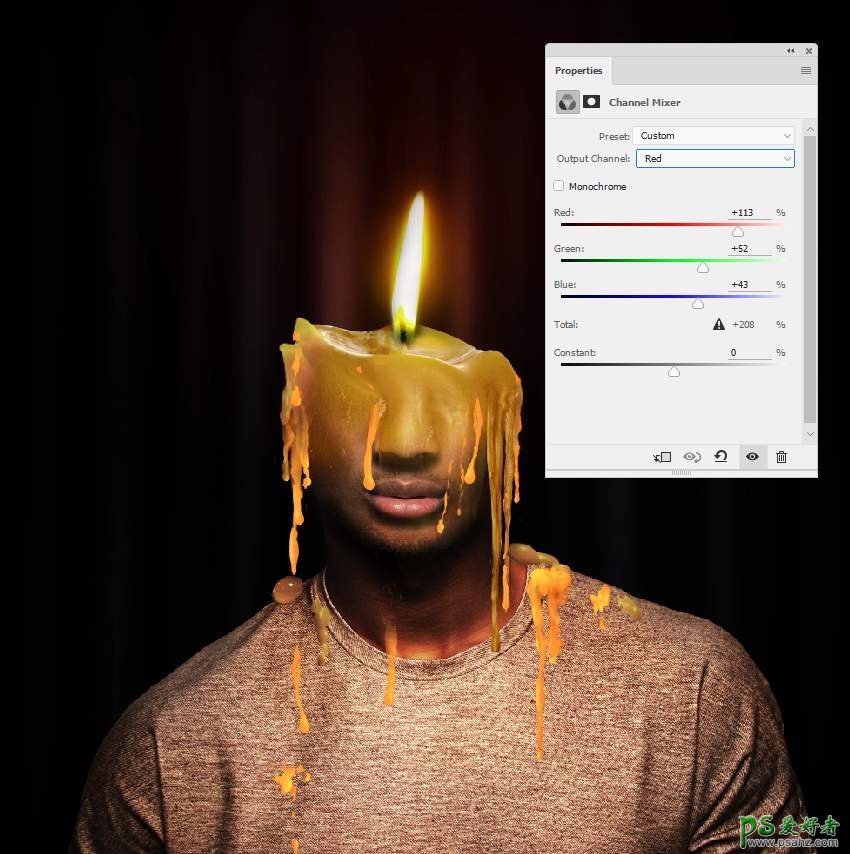
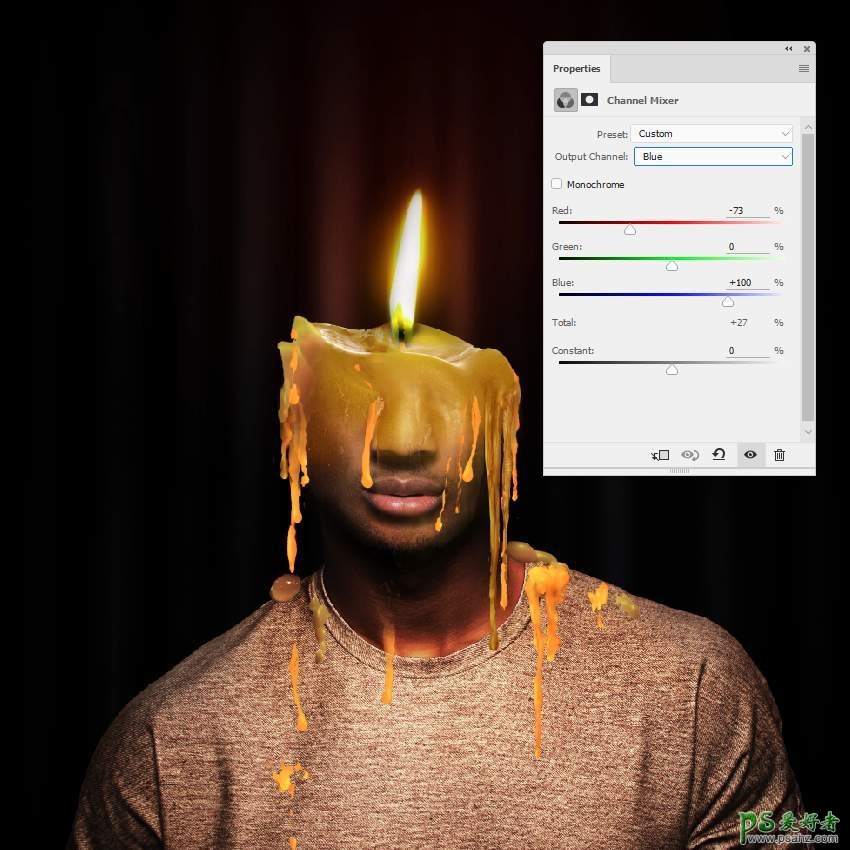
30、创建一个色相/饱和度调整图层(创建剪切蒙版),参数如下图。
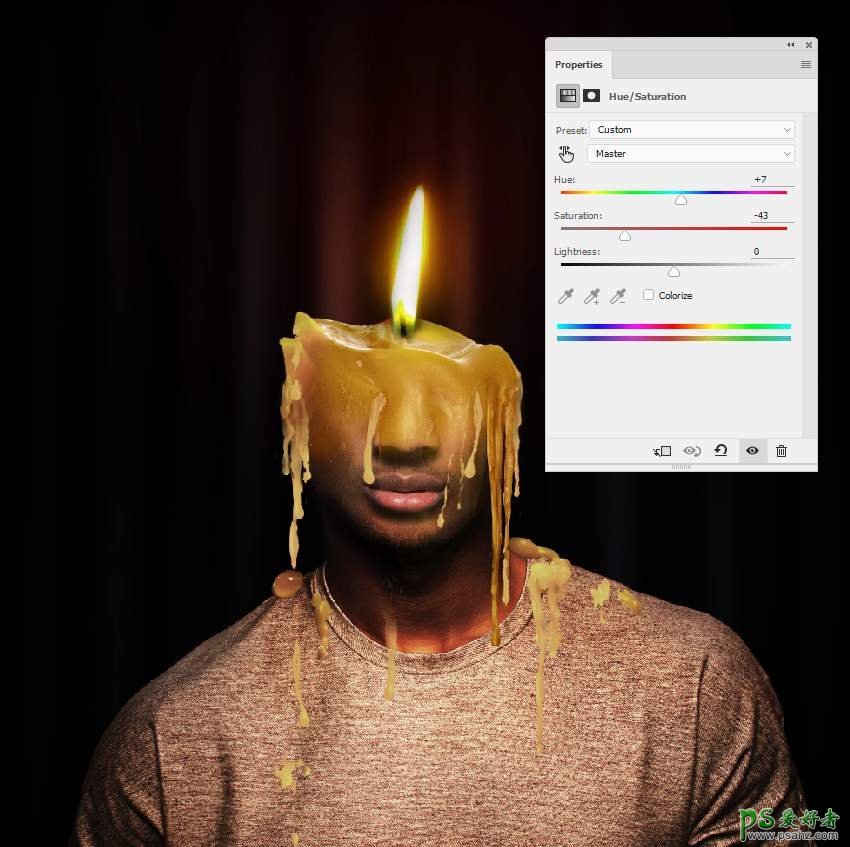
31、创建曲线调整图层(创建剪切蒙版),参数如下图。然后用黑色画笔把太暗或对比鲜明的区域涂出来。
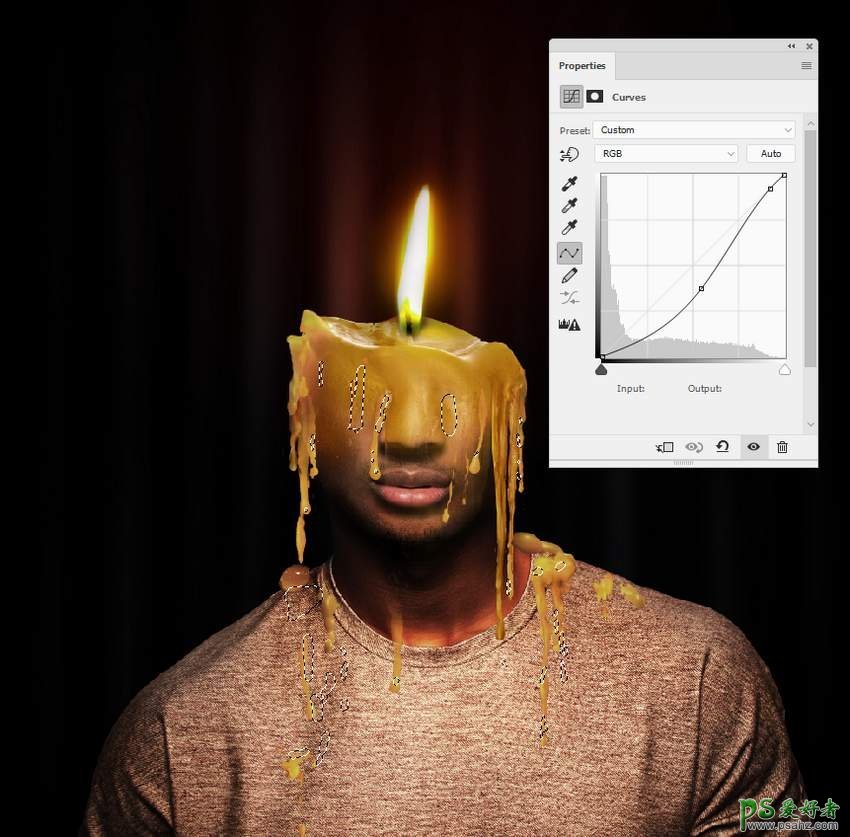
32、在蜡烛蜡组下方创建一个图层,用颜色#1c1b1b 和不透明度约为30%的画笔涂出衣服上面蜡烛的阴影。

33、在图层的最上面新建一个图层,前景色设置为#753c23,用画笔在下唇上涂抹,混合模式改为“正片叠底”。

34、创建另一个图层,用颜色#2a1503的柔边画笔在蜡烛的火焰上绘画。将此图层模式更改为颜色减淡。

35、新建图层,用颜色为#d5af5a柔边画笔在火焰底部涂出更多发光的光。将此图层模式更改为强光。

36、创建一个新图层,用颜色为#0d0907的柔边画笔。在肩膀和脖子上涂出头部的阴影,包括蜡烛的顶部。

37、创建一个新图层,将模式更改为叠加,并填充50%灰色。
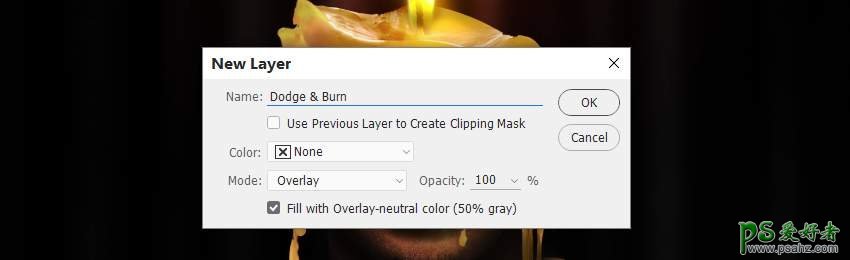
38、选择减淡和加深工具 (O),中间调范围,曝光度约为15-25%,细化蜡烛、脸部、肩膀和脸部细节的光影,尤其是蜡线之间的空间。


39、最后一步,创建色彩平衡调整图层参数如下图。