Photoshop合成戏剧化风格的骷髅人像,骷髅人渡船的场景。效果图:

操作步骤:
首先把我们的素材小船图片用PS打开,调整素材的大小,自己觉得OK就行,没有必要对得一模一样的,这个比较自由,自己也可以拿其它素材做这个练习,练习的素材可以网上直接找,不过最好都找一些高清大图,这样后期处理起来效果就会好很多,这个没什么难度,就像是我们每天开电脑一样简单。下面我们直接上图吧,如图
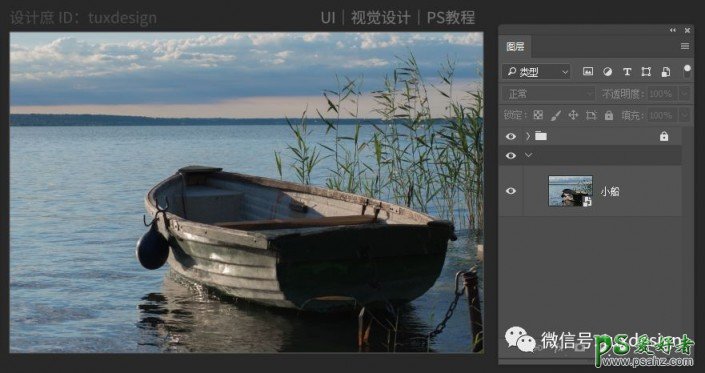
给小船图层添加一个色相/饱和度调整图层,如图
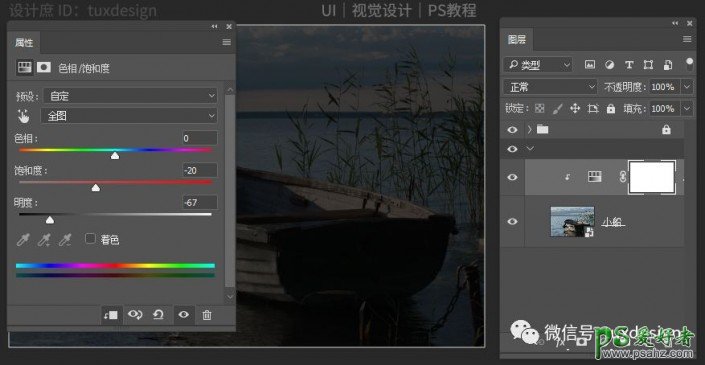
添加一个色彩平衡调整图层,如图
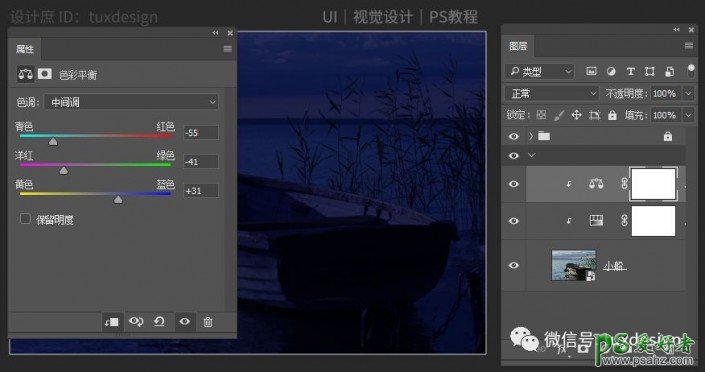
接下来把小熊图片添加到我们的画布中,如图
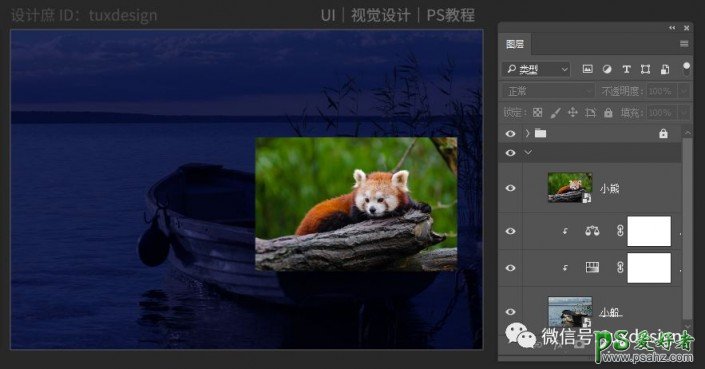
给图层添加一个图层蒙版,如图
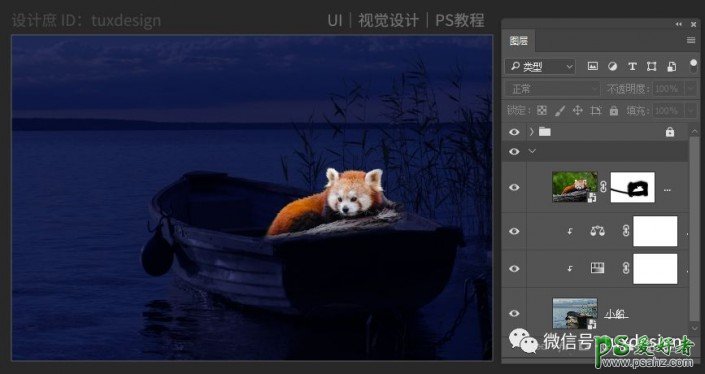
需要调整一下小熊的颜色,添加一个色相/饱和度调整图层,如图
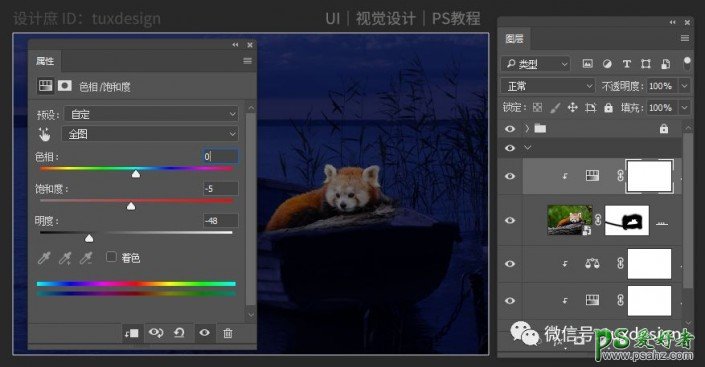
再添加一个色彩平衡调整图层,如图

接下来,把阴司添加到画布中,如图
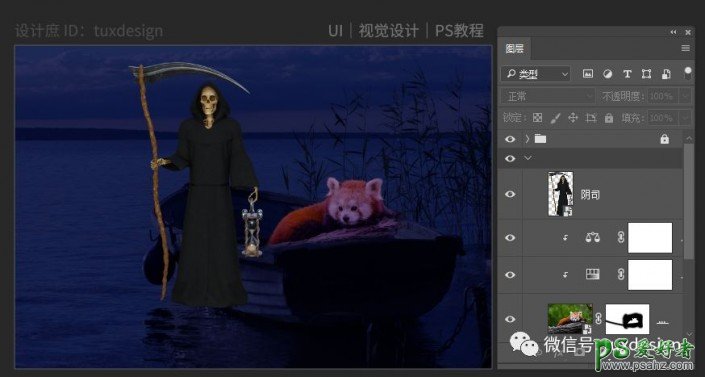
添加一个图层蒙版,处理一下,把阴司装进小船里,如图
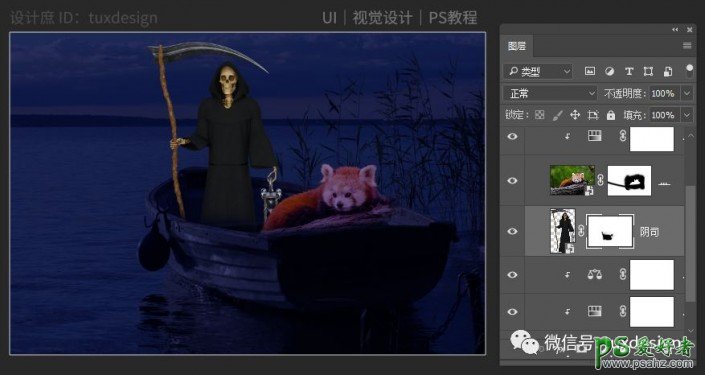
添加一个色相/饱和度调整图层,如图
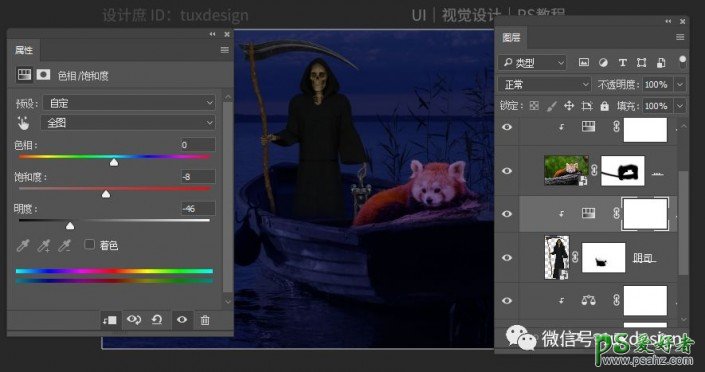
添加一个色彩平衡调整图层,如图
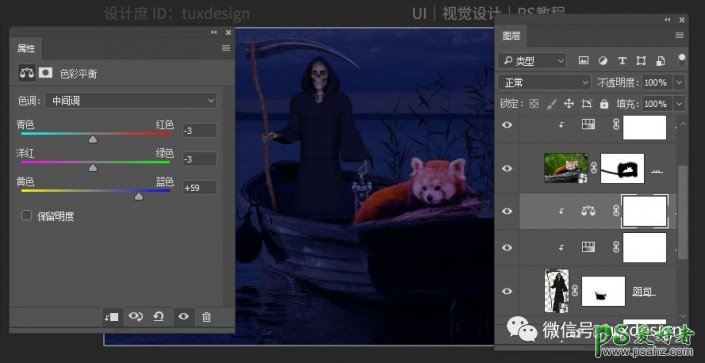
添加一点光效果,如图
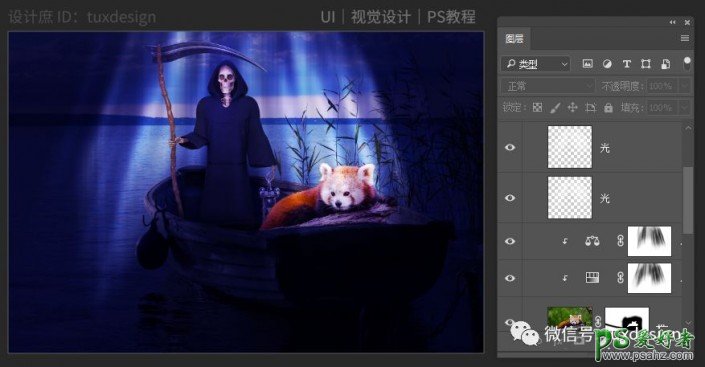
完成:
