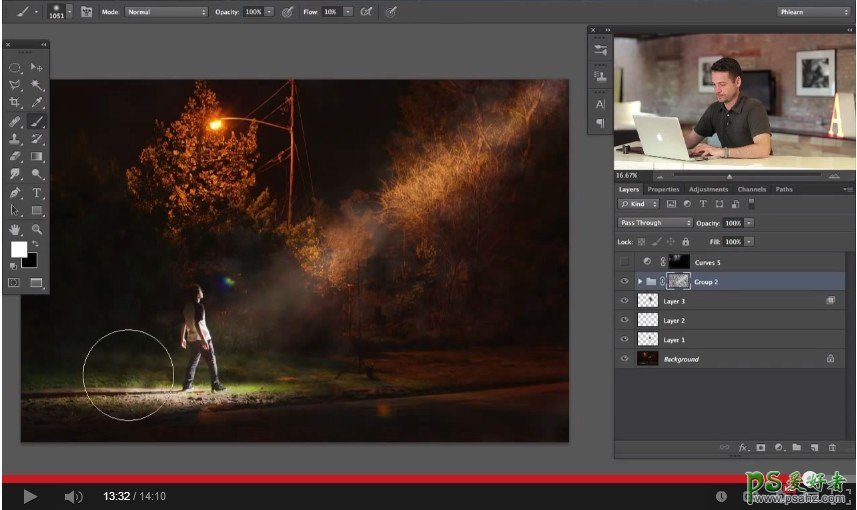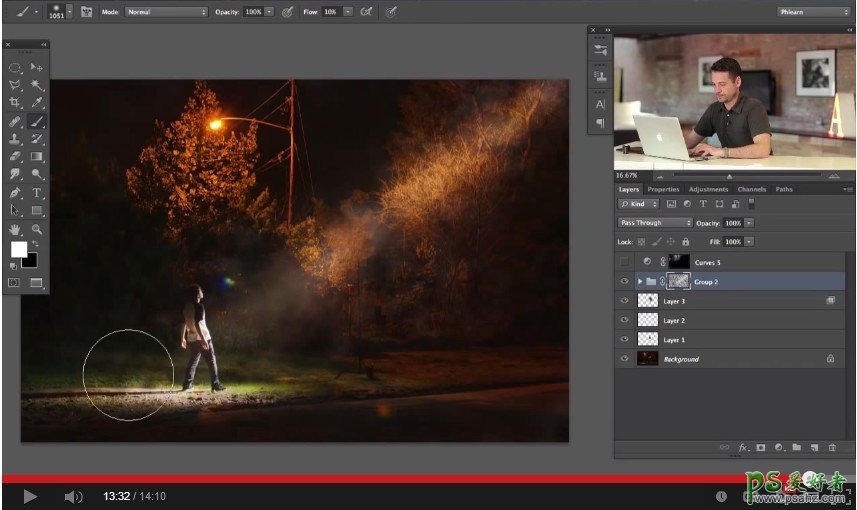
二、制作线性光束效果 1. 仿制图章擦去拍摄时所用的人造光源(本图中是擦去右侧的白色闪光灯,而非黄色路灯
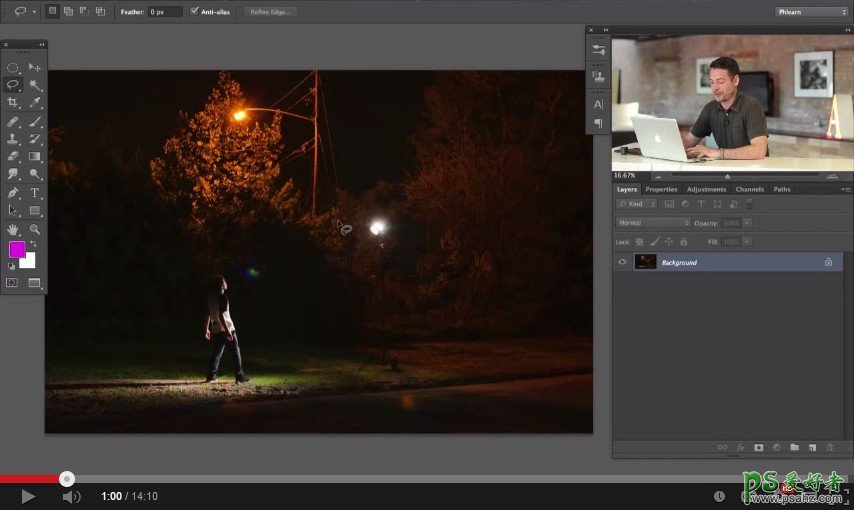
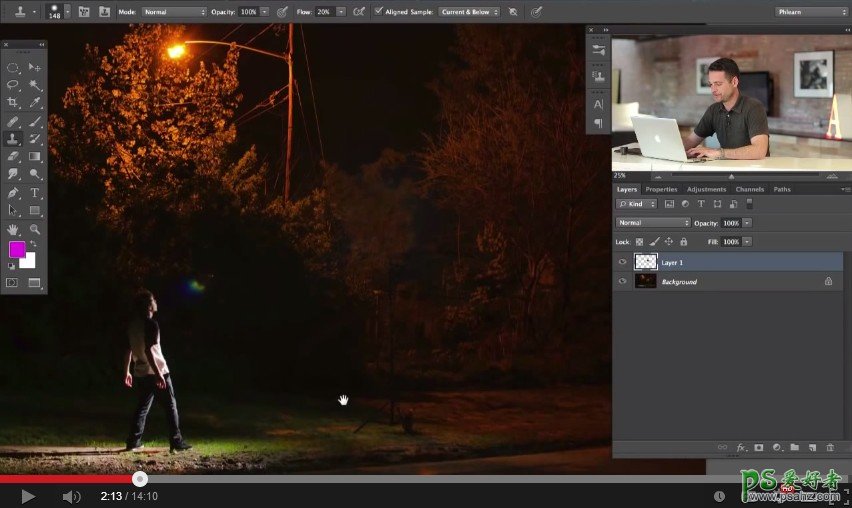
2. 新建图层(类型:“正常”),使用“多边形套索”在此图层上圈出从打光的光源到其光线投射到的所有部分(包括模特的身体和被照亮的地面)。(如下图所示)
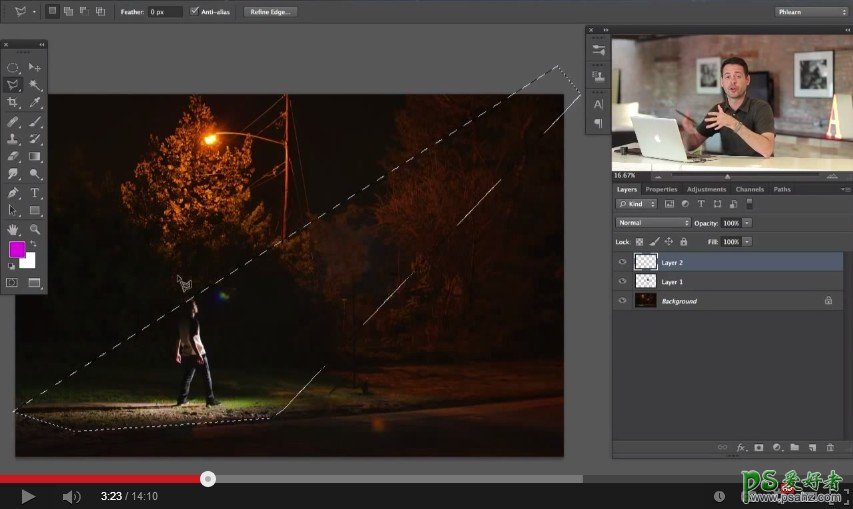
3. 新建“调整图层”,类型为:“曲线”。提亮RGB单元,制造长条形光束。神奇的多边形光线效果出现了,仿佛模特要被外星人抓走。
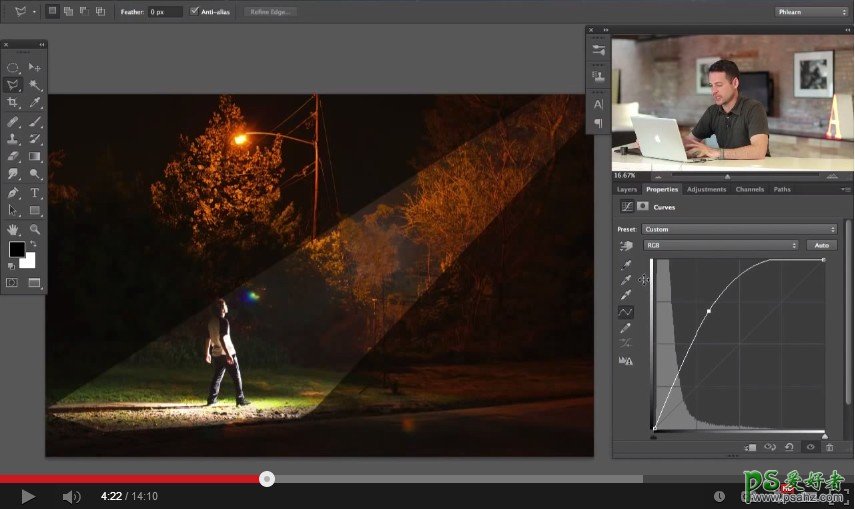
4. 对“曲线图层”使用“高斯模糊”,使光束看上去更逼真。为了达到比较真实的光线散射效果,需要“模糊”滤镜的效果半径较大。Aaron Nace在视频中设定了158.9 pixels的模糊半径。大家可以从下图中看到,生硬的多边形光束变的分散模糊,更接近环境。这一切真是太神奇了!
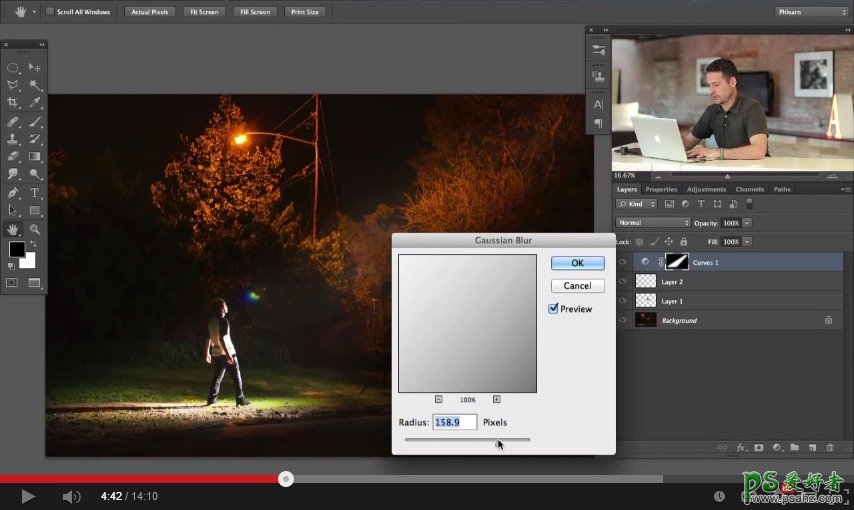
5. 重新用“多边形套索”选区,制造“核心光束”。这个词听上去有点玄乎,说白了就是大家平时看到光线中叫周围部分更亮的一部分。
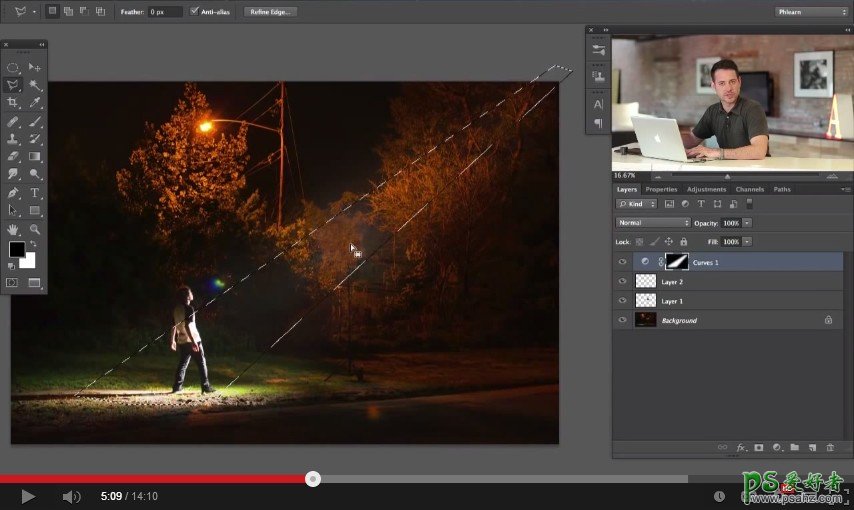
6. 按“步骤3”中同样的方式,用“曲线”提亮选中区域,使之突出。
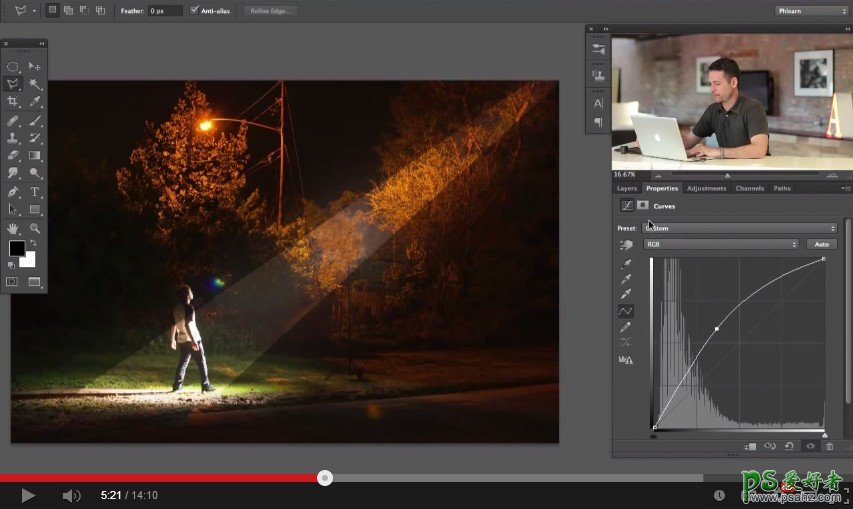
7. 用同样的“高斯模糊”对“曲线图层”进行模糊化处理,是光束分散融入环境。第二次的“高斯模糊”需要比第一次稍微低一些的“模糊半径”,让中心光束突出。但需要注意半径太小会留下明显的多边形 >< 大家需要靠观察获得自己满意的数值。
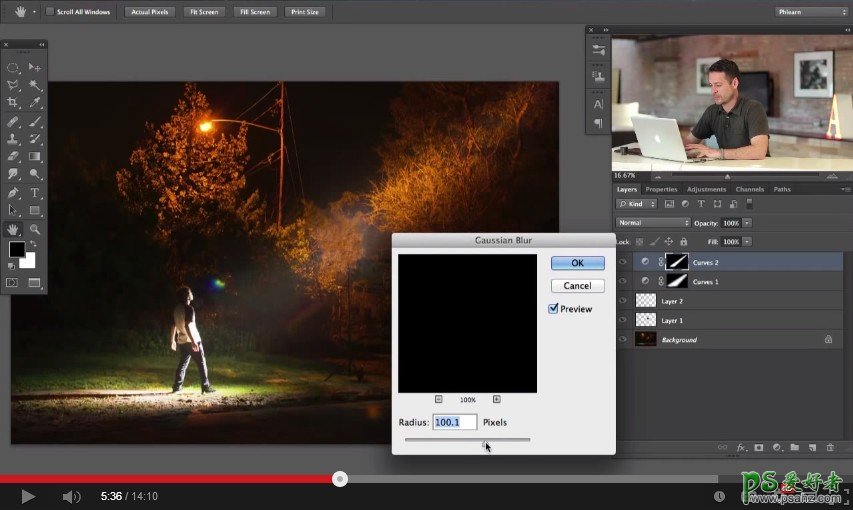
8. 你还能依据自己的需要重复上面步骤,制作更内层的光束,让效果更逼真更精细!重复次数按个人的需要来决定~
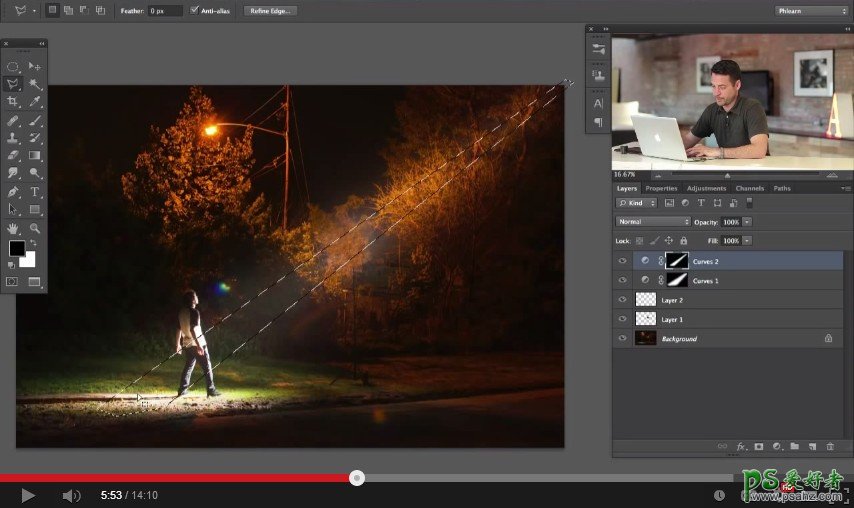
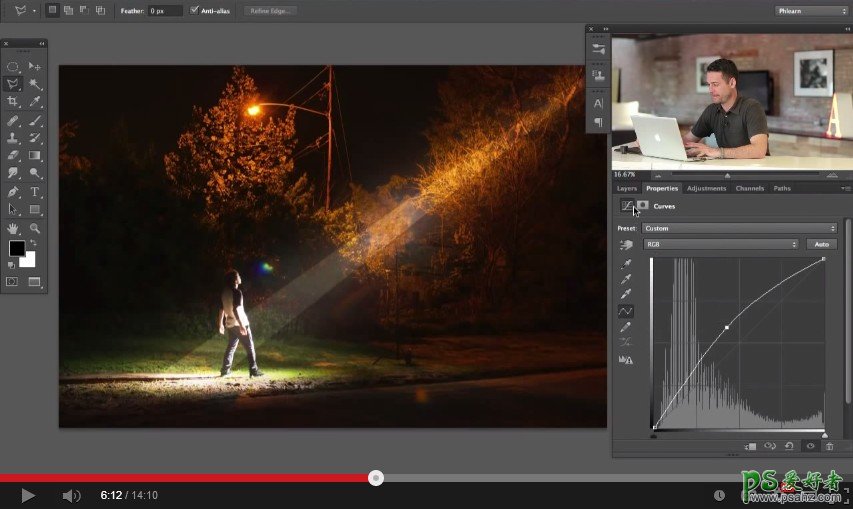
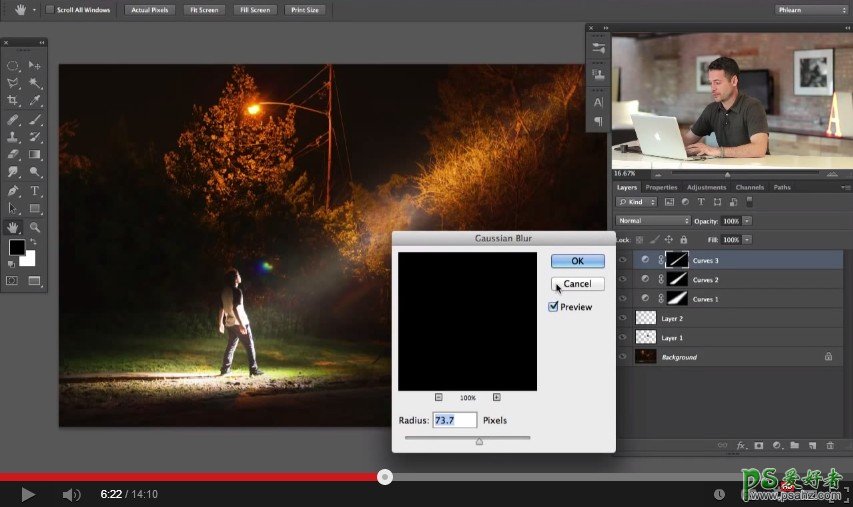
9. 制造让光束显现的“介质”,颗粒或者雾气。嗯嗯,就是“雾霾”!这里Aaron采用的方法是,“曲线”,从底部提亮整个画面,降低对比度,给人一种雾蒙蒙的感觉。
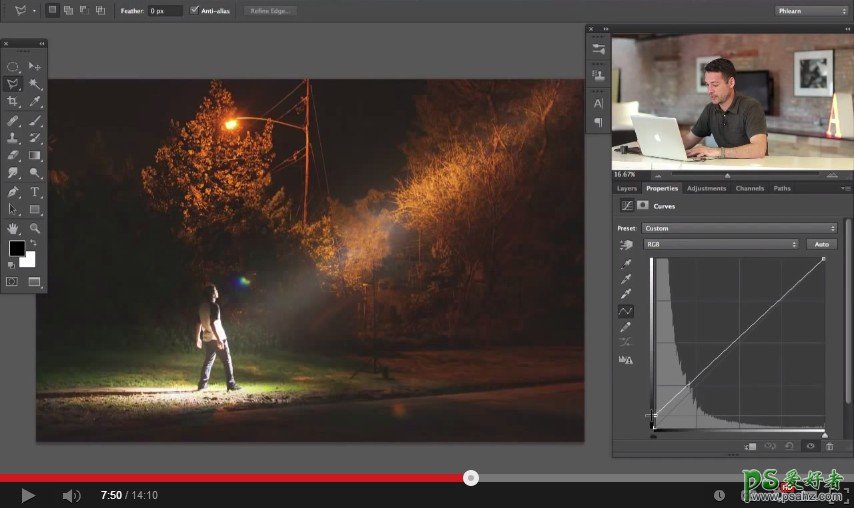
然后用“蒙版”和“笔刷”将这种朦胧感锁定到特定区域。
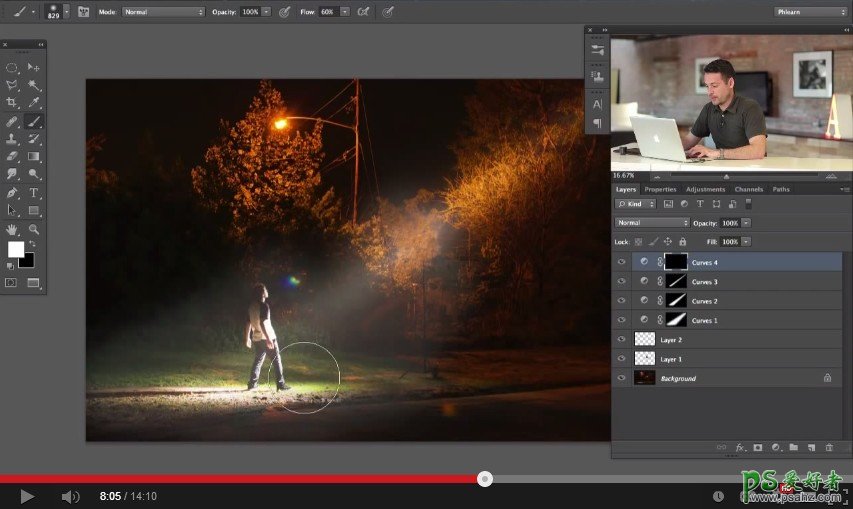
之后采用“滤镜”>“渲染”>“云彩”进行渲染。
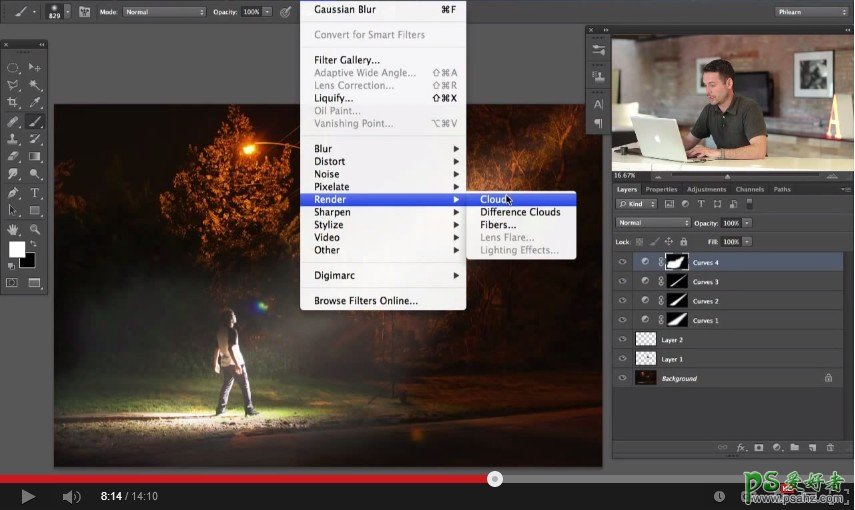
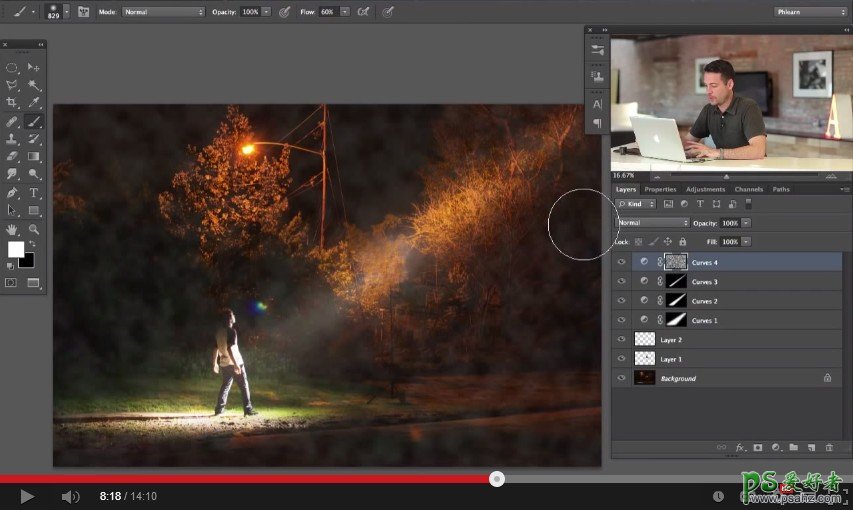
“Ctrl+T”,改变“云彩图层”尺寸,使云朵变大。
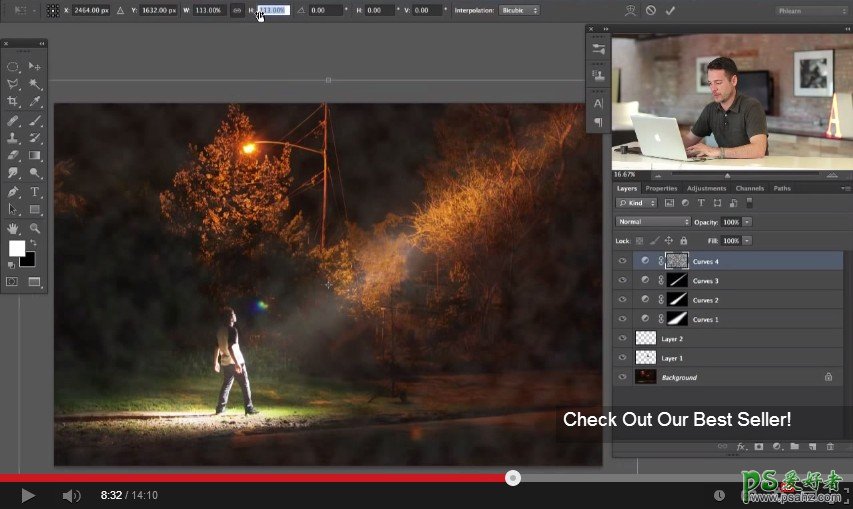
之后,用“黑画笔”在“云彩渲染图层”上,把与光束不相关的部分覆盖掉。
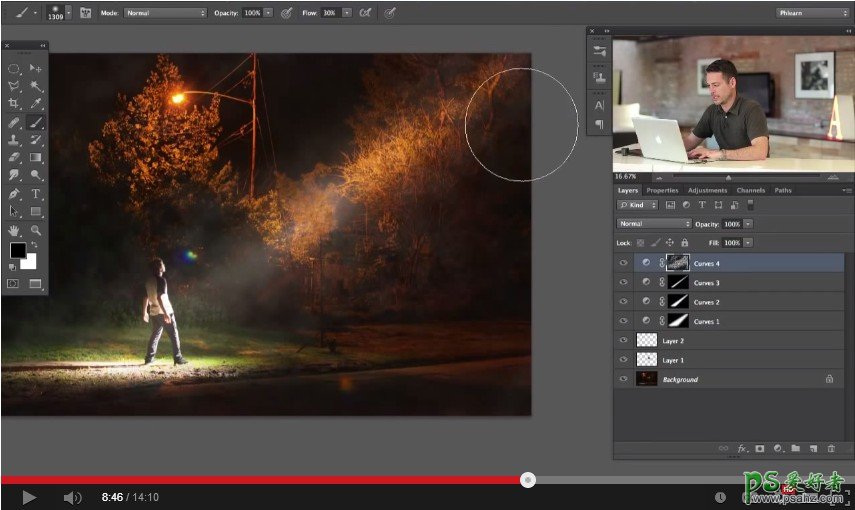
10. 对原有的“自然光源”(此处是摄影师闪光灯之外的,“黄色路灯”)进行“朦胧化”:“曲线”提亮,加“滤镜”,“渲染”为“云彩”。(除了对RGB单元进行调整外,还可以通过“红”,“绿”,“蓝”的“曲线”调整,让光线变成喜欢的颜色)。之后再用“黑笔刷”擦去不需要的“彩云”。
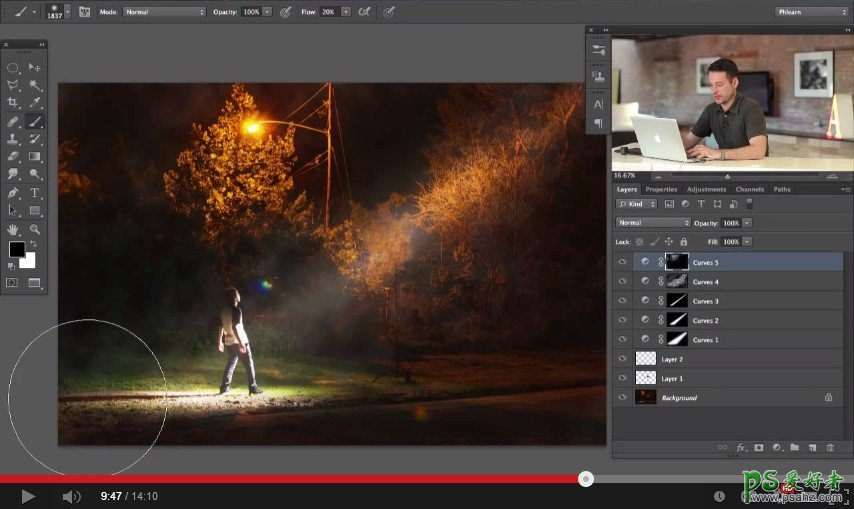
11. 到此为止“制造光束”的工作就基本完成了。但是我们能看到之前放有“人造闪光灯”的地方显得异常突兀,Aaron Nace通过在“光束调整曲线”之下新建“正常”图层,用“黑笔刷”将闪光灯的强光稍微打黑。
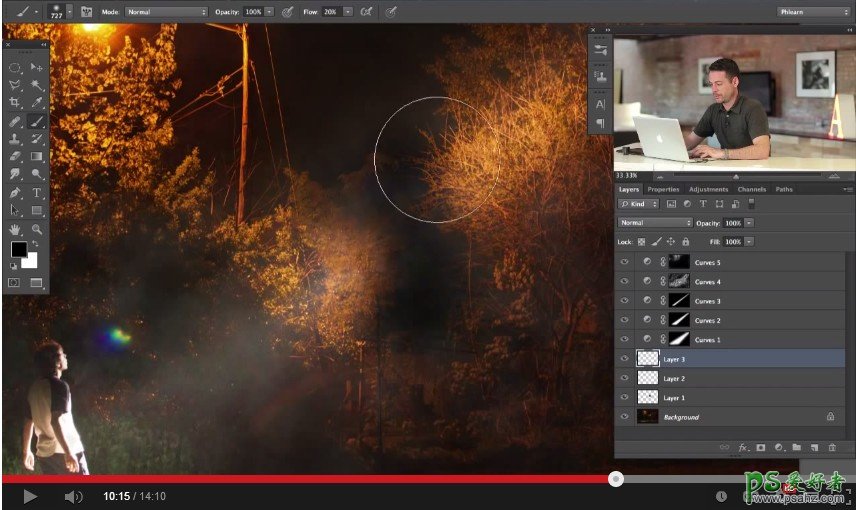
然后,双击此图层,进入“图层样式”,调整“混合颜色带”,按住Alt调整“下一图层”的亮部,使黑影效果稍微减弱,以靠近实际情况。
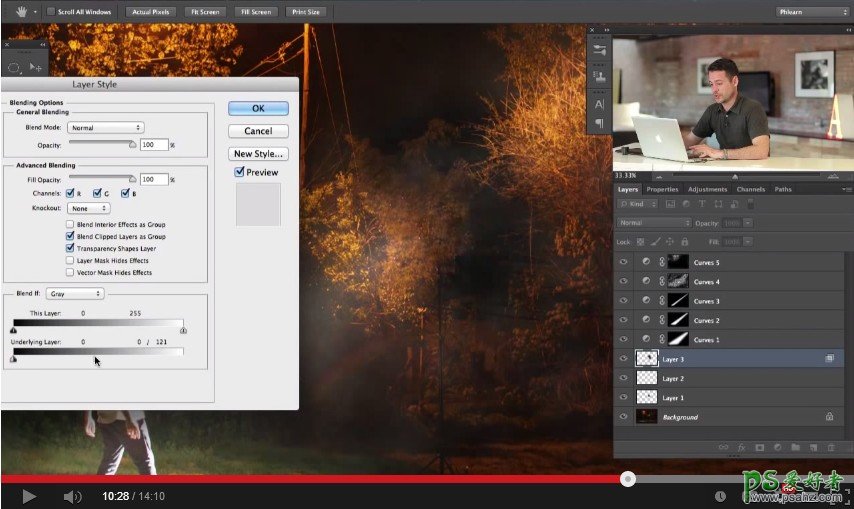
调整完成后,对次图层进行“高斯模糊”使效果逼真。
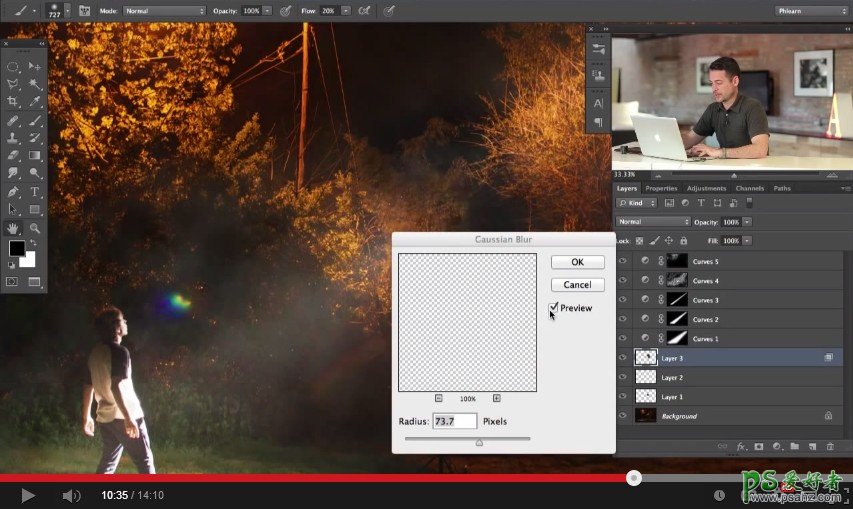
12. 如果想将刚才制作的光束改变颜色,在所有最上层新建“曲线”提亮“红色”,拉暗“蓝色”,再用“笔刷”擦出光束范围,得到接近橘色的更暖的光束。
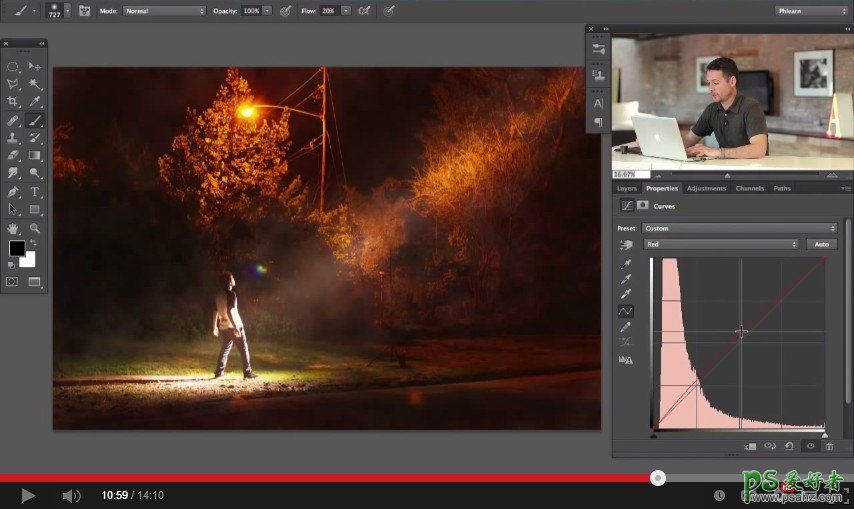
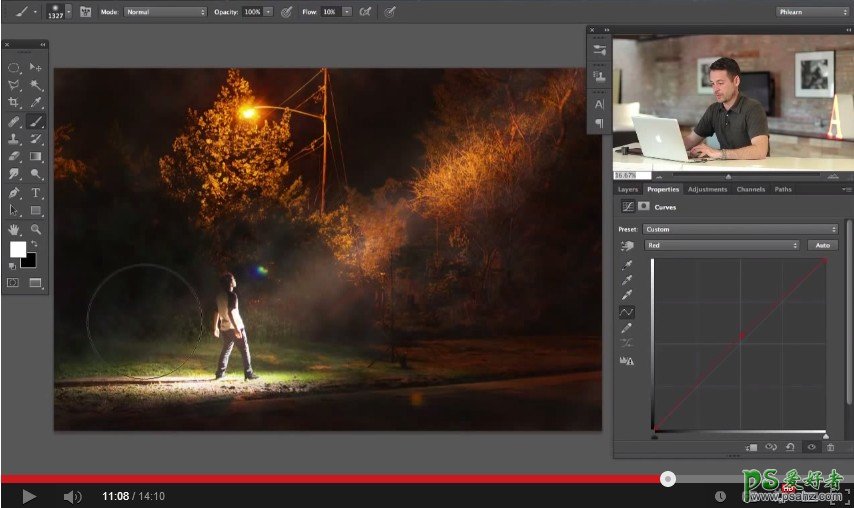
13. 为闪光灯的光束调整曲线分组,Ctrl+g,一边对整个光束使用“渐变工具”,使光束呈现强弱和明暗渐变效果:Ctrl+j复制光束“文件夹”
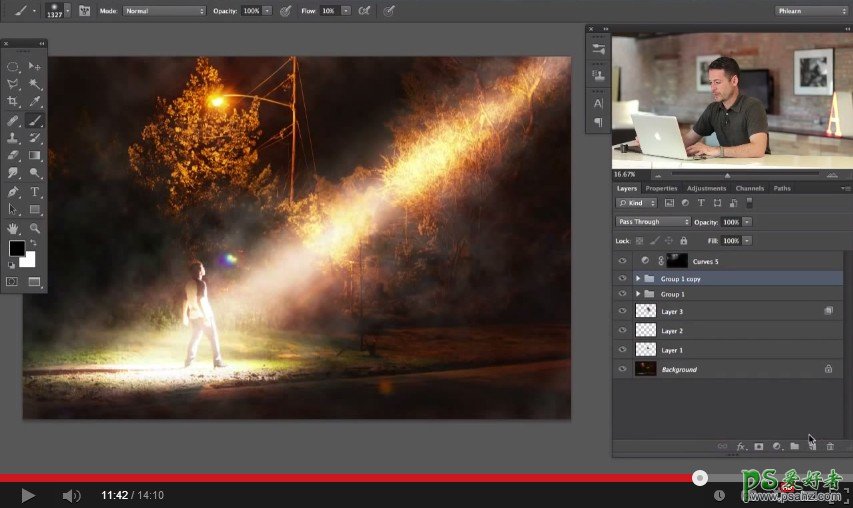
对复制的文件夹加“蒙版”,并Ctrl+i把“蒙版”转黑。之后选用“渐变工具”,模式选择:“前景色到透明渐变”,“线性渐变”,“正常”。
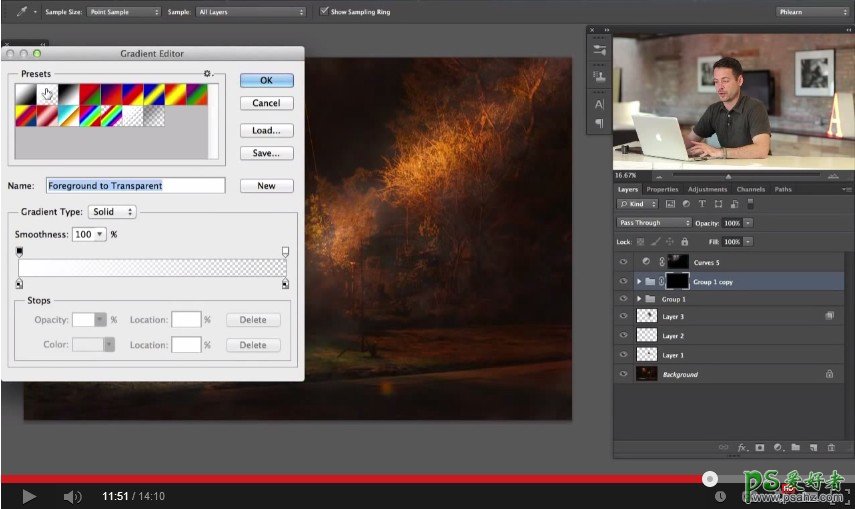
缩小图片从右上角的假想光源“发射”。
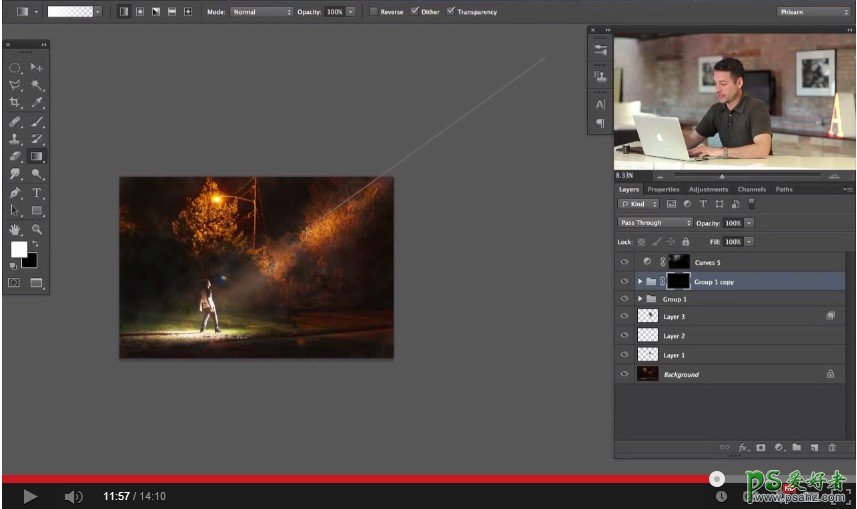
14. 将地面光压暗:对未复制的“组1”文件夹加“白蒙版”,按X键调换前景色和背景色,将渐变方式变换为“从暗到亮”。
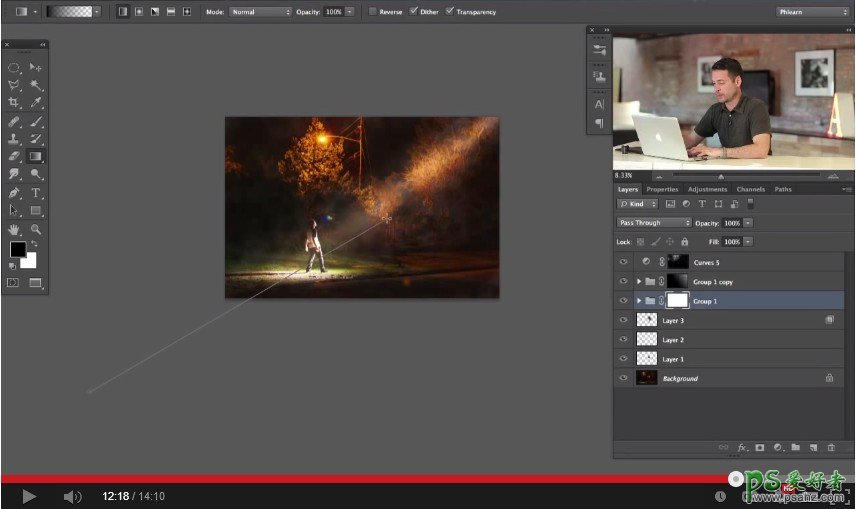
15. Ctrl+g将处理好的两个“组”文件放到一个新的“组”中。对“组”加“蒙版”,并对“蒙版”进行“云彩渲染”
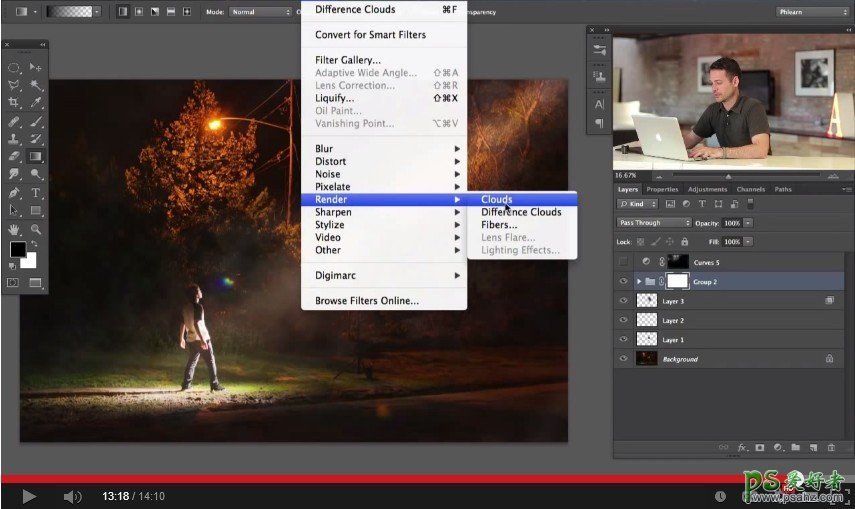
并用“白笔刷”将云彩打白,制作出光线的纹理。 这部完成之后,我们的造光之旅差不多就要正式结束,相信大家也和我第一次看这个tutorial时一样,被震撼得目瞪口呆说不出话,只想赶快找一张合适的照片实战一下今天的新技术!