
素材:


操作步骤:
Part.1先把场景素材拖拽到PS内打开,然后将植物素材也拖拽进画面内。
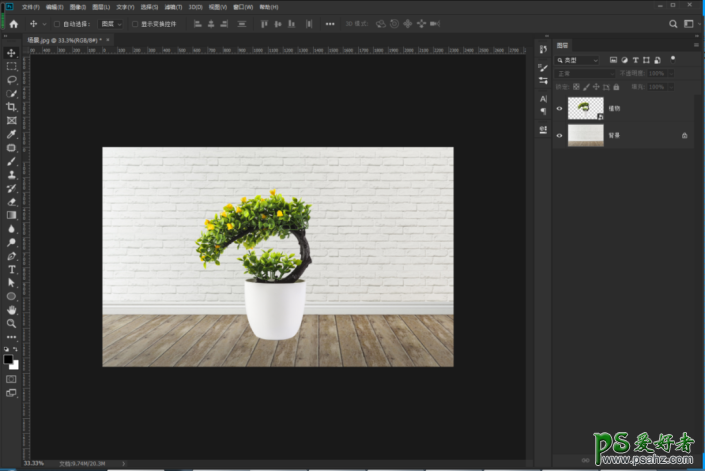
Part.2ctrl+J复制植物图层(植物拷贝),鼠标右击植物阴影图层空白区域,选择栅格化图层,然后选择锁定透明像素,并填充黑色。
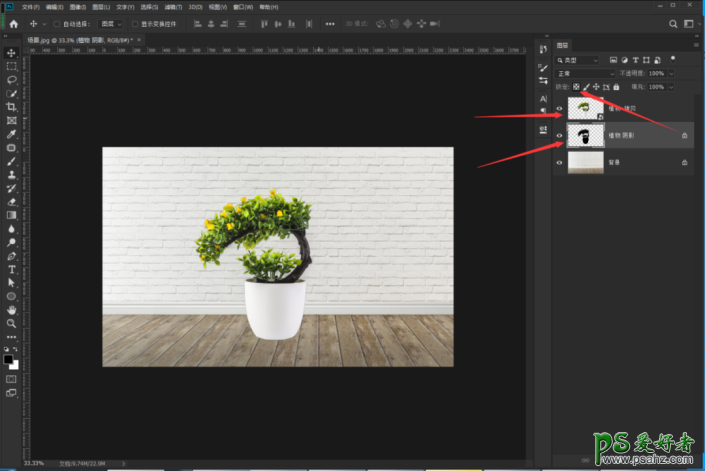
Part.3解锁当前阴影图层,选择编辑--透视变形,将整体分为两部分,分别覆盖。
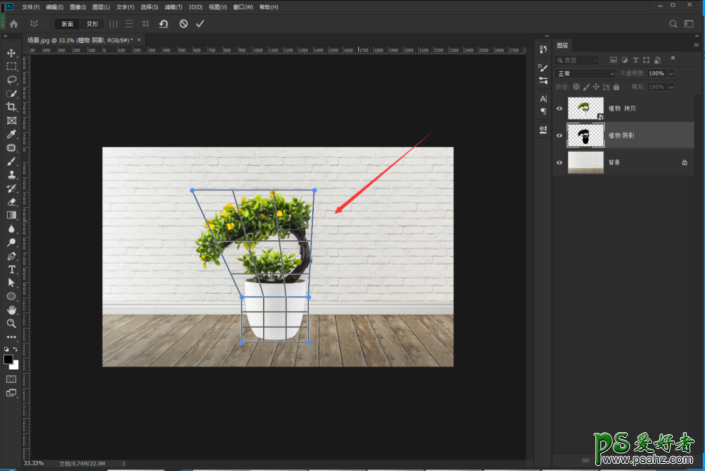
Part.4锚点调整好位置,然后降低不透明底,调至合适。
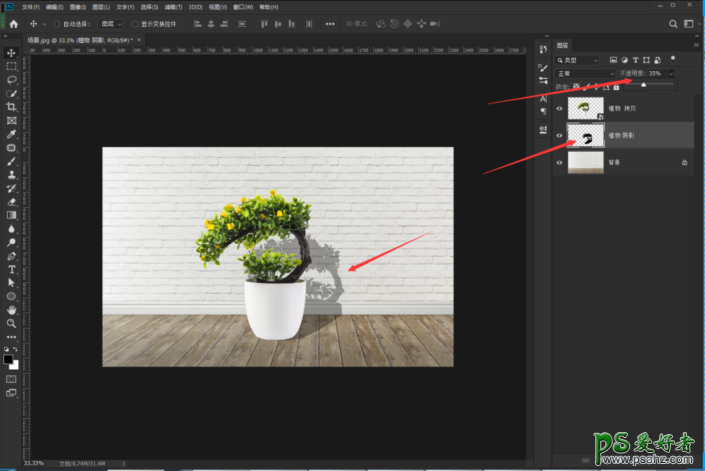
Part.5然后继续对阴影图层操作,在菜单栏里选择,滤镜---模糊--高斯模糊,选择确定。
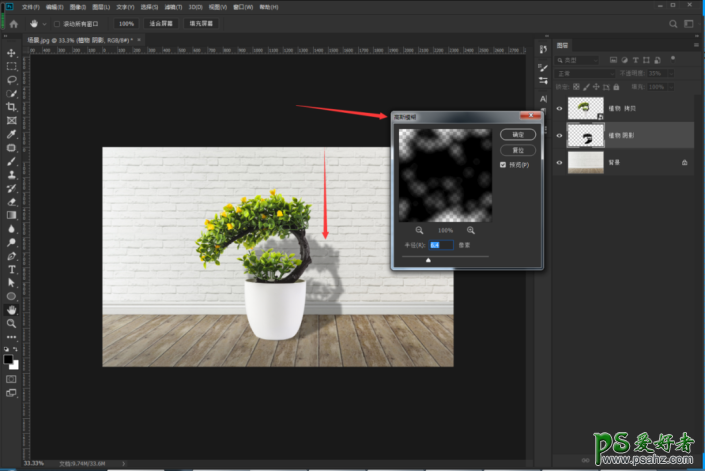
Part.6最后给阴影图层添加蒙版--渐变工具--虚化阴影,最后就完成了。
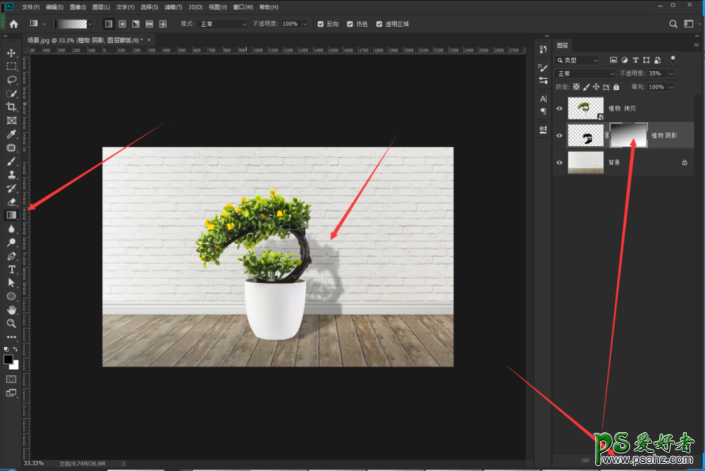
完成:
