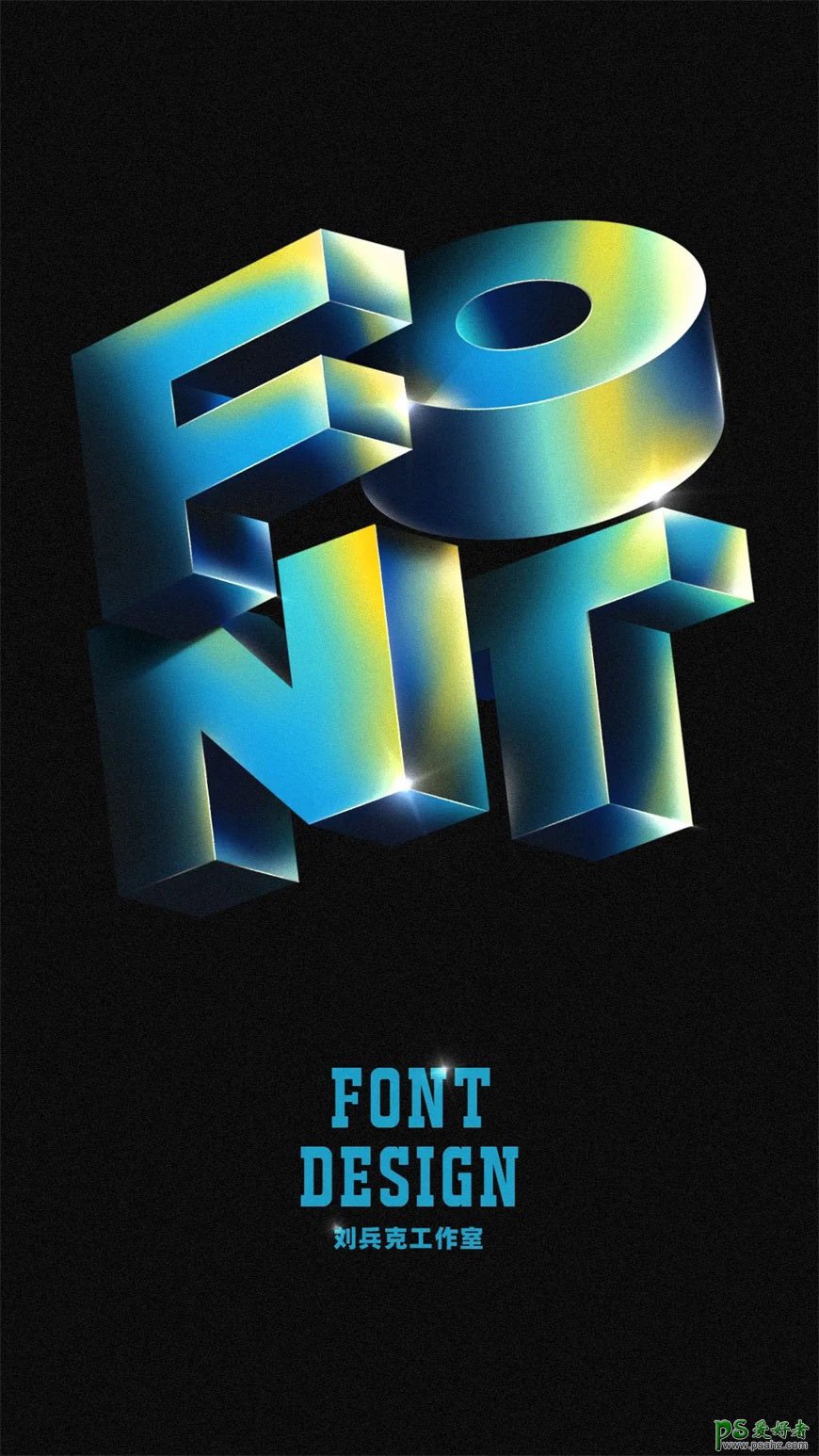最终效果
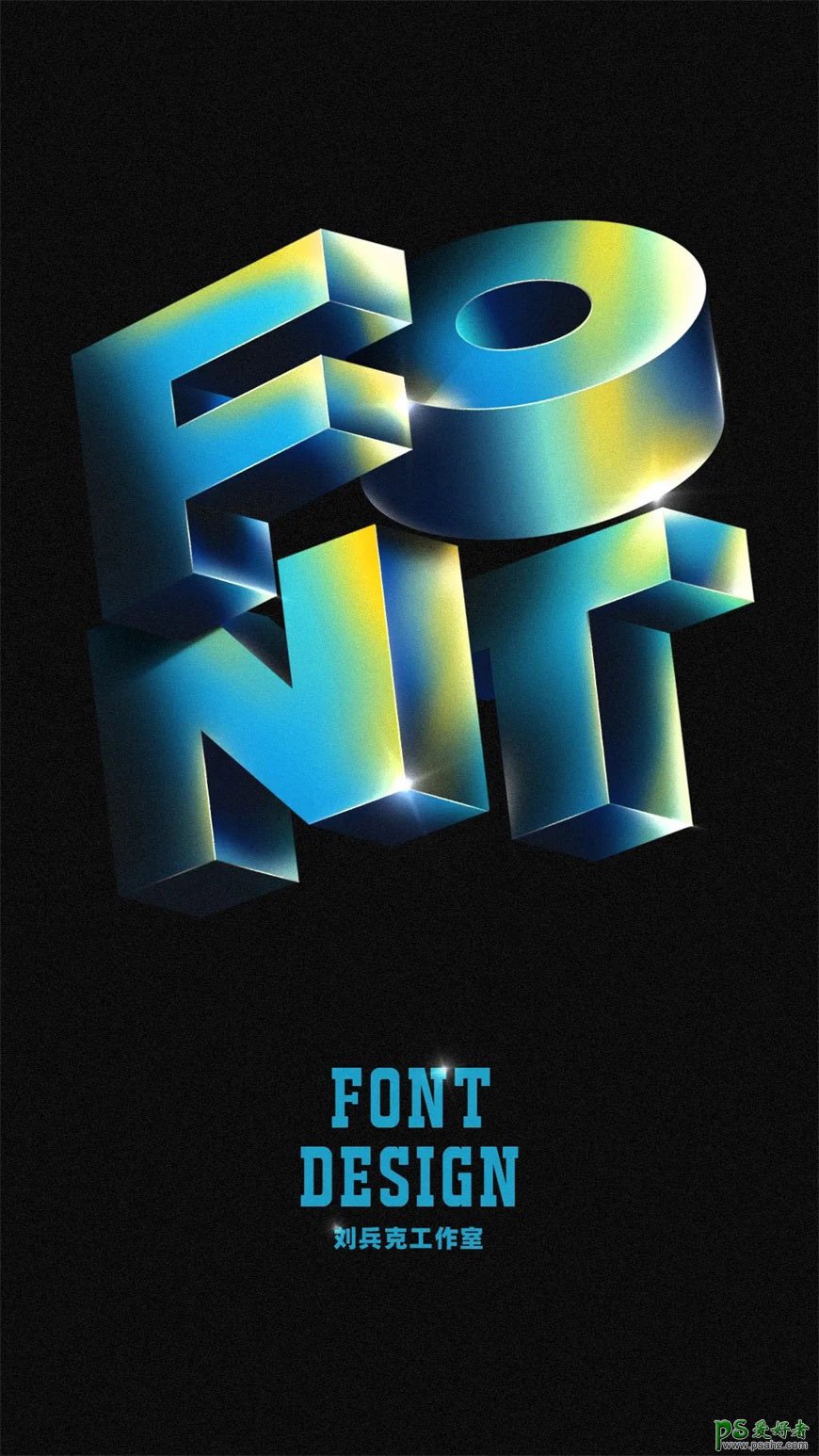
1、在AI中把字型拼出来,笔画要粗粗粗!跟兵哥的大腿一样粗。
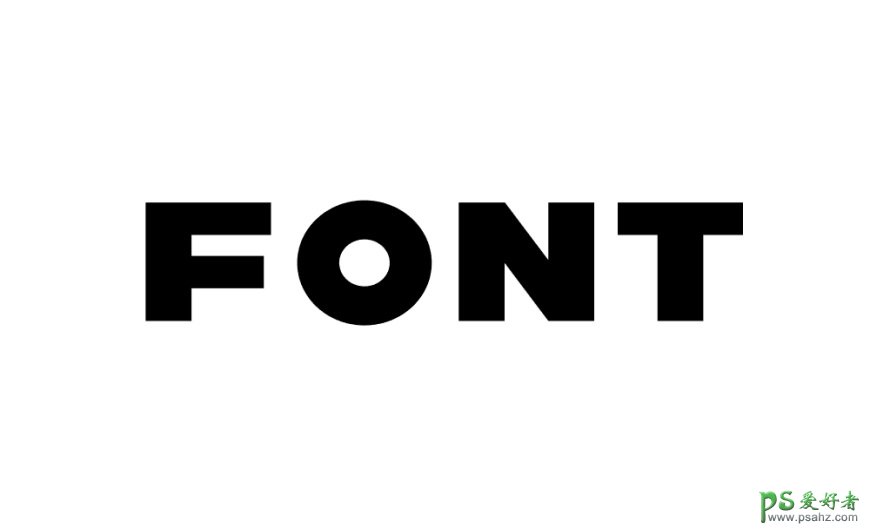
2、调整位置,填充蓝色的渐变,考虑到字母O的外形特点,它的姿势稍微特别一些。

3、做厚度。“效果”-“3d”-“凸出和斜角”,O的方向稍有不同,其它字母是一样的设置,大家要睁开自己的大眼睛,看看清楚哈,可以点击图片,把图片放大看。
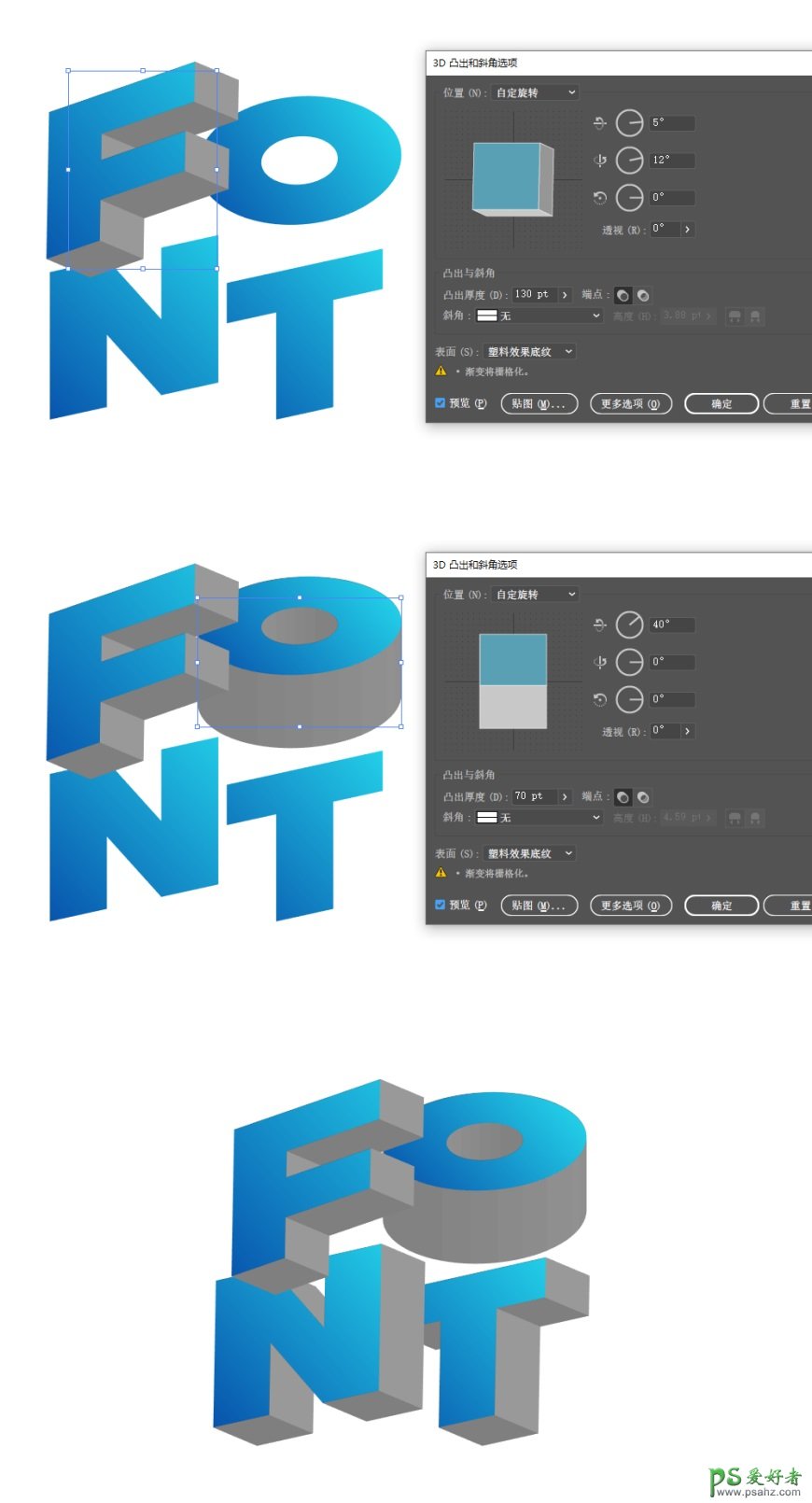
4、把每个字母的厚度进行扩展,然后右键,取消编组,有弧度的位置,取消编组后,会有很多散点,执行“路径查找器”-“联集”,把他们收拾干净,再分别填充渐变色。
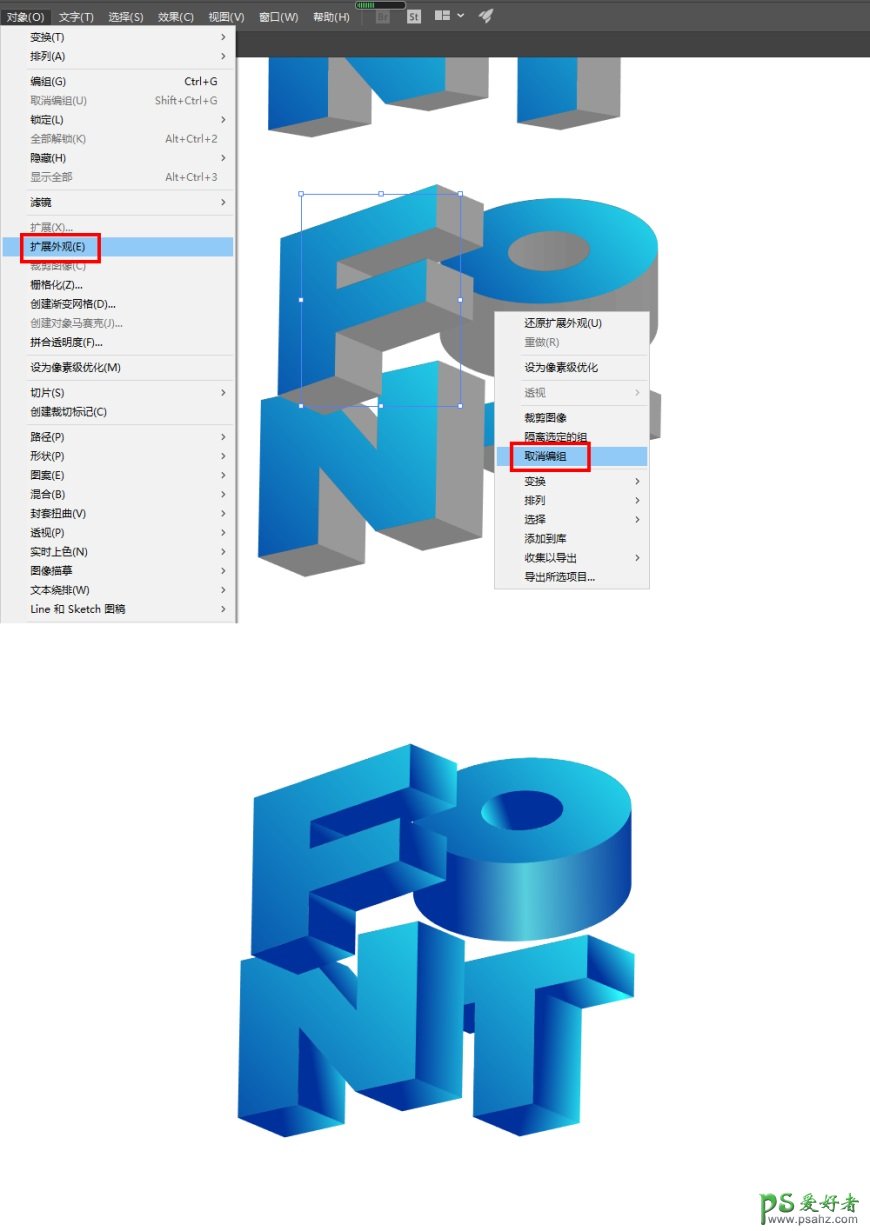
5、把刚才做好的字母复制到一个新的文件,导出分层文件,如下步骤。
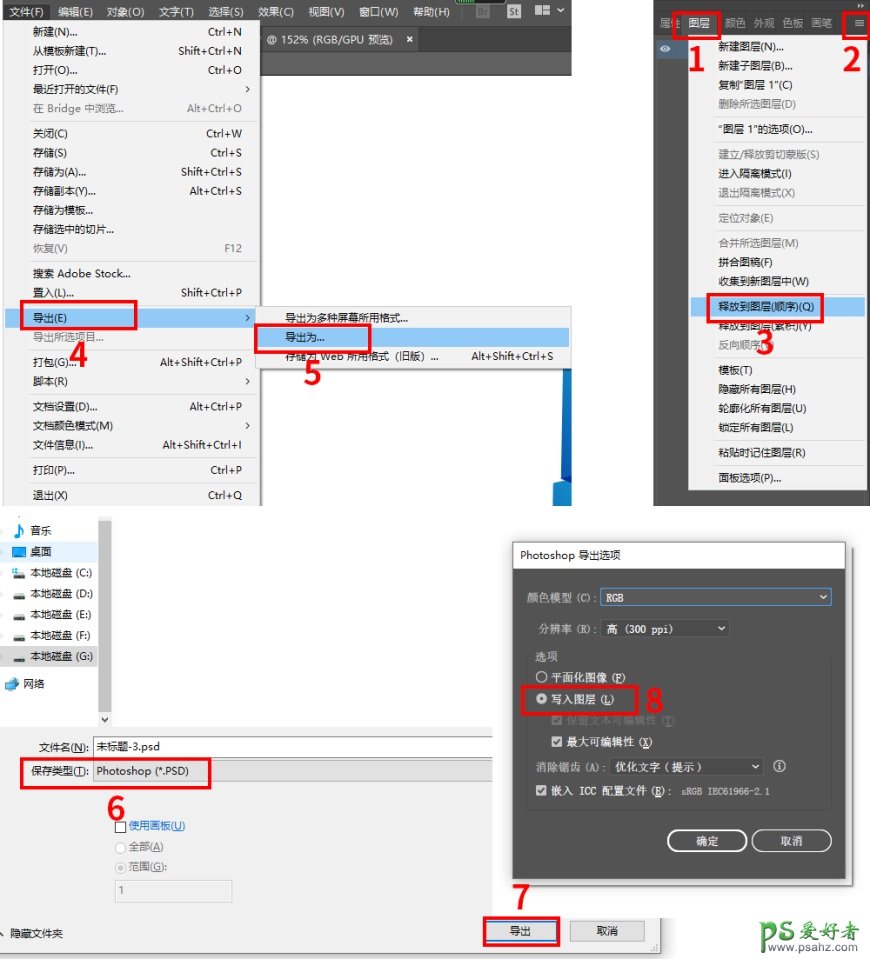
6、打开PS,新建一个文件,填充深色,把在AI导出的分层文件拖进来,分好组并各自命名。

7、选择画笔工具“柔边圆画笔”,新建图层,创建剪切蒙版,给深颜色的地方加深。

8、其他字母一样的做法。

9、加点有对比的颜色作为亮部,丰富层次感,复古的味道有一点了。

10、用更浅的颜色,在边缘处加强高光,重叠的位置也加上投影。

11、在所有的层上面新建一层,先把前景色设置为浅颜色,选择自带的画笔,大小为3像素;然后在笔画转折处,用“钢笔工具”在路径的模式下勾出来。
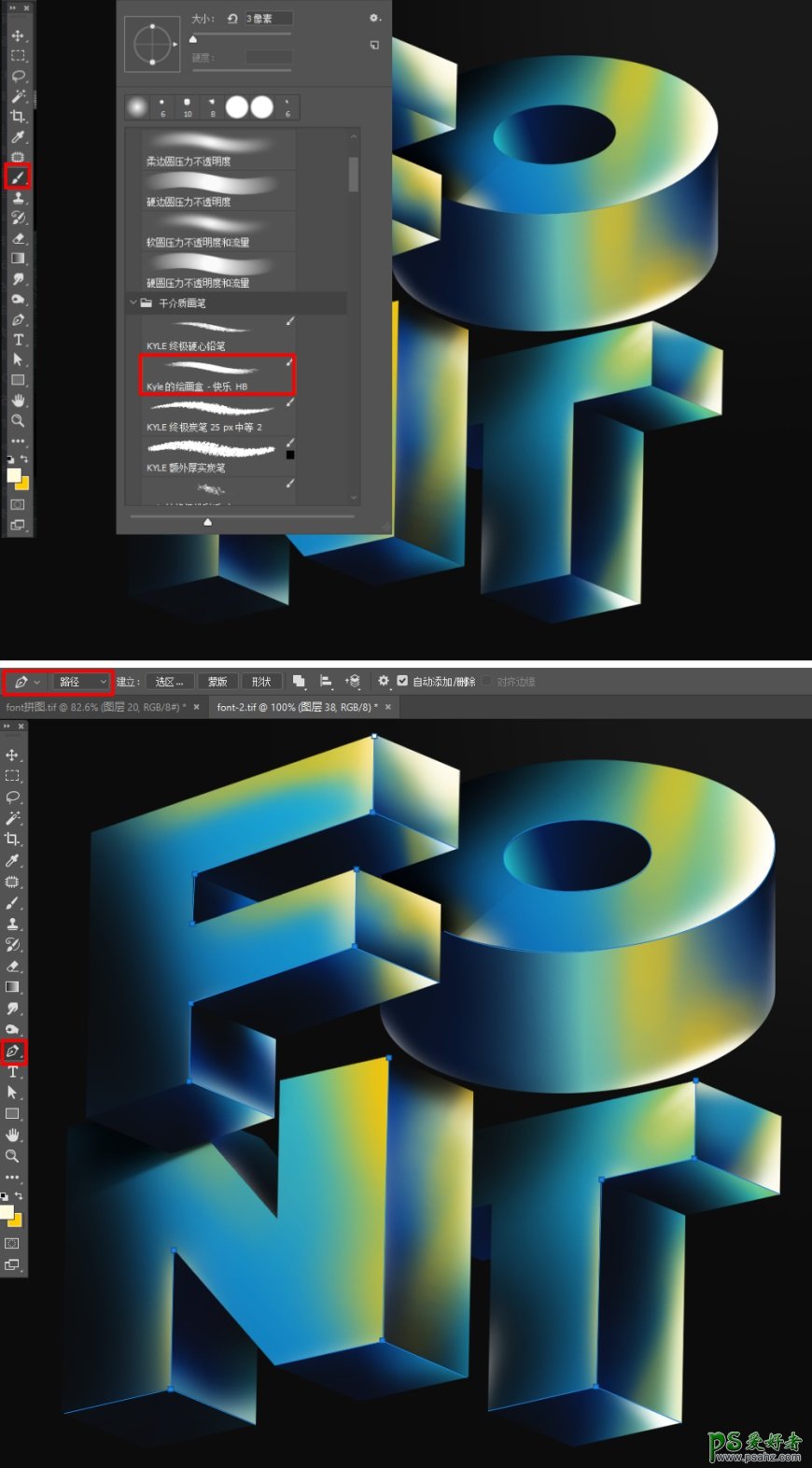
12、这时右键“描边路径”,选择“画笔工具”。
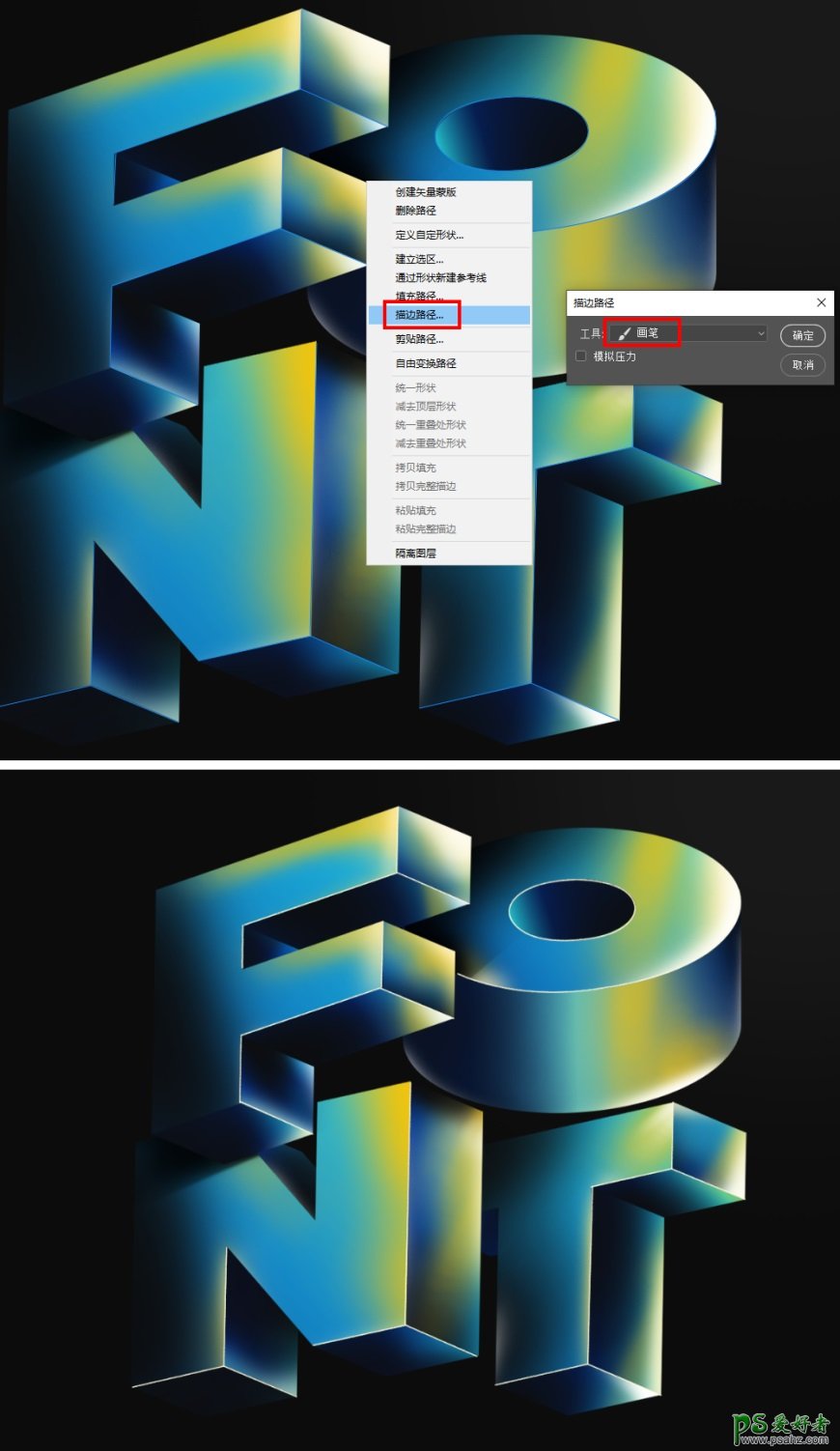
13、给图层添加蒙版,在连接的位置轻轻进行擦除。

14、加上光效元素。

15、在所有的层上盖印一层,快捷键:Ctrl+Shift+Alt+E,右键转为“智能对象”,“滤镜”-“滤镜库”。
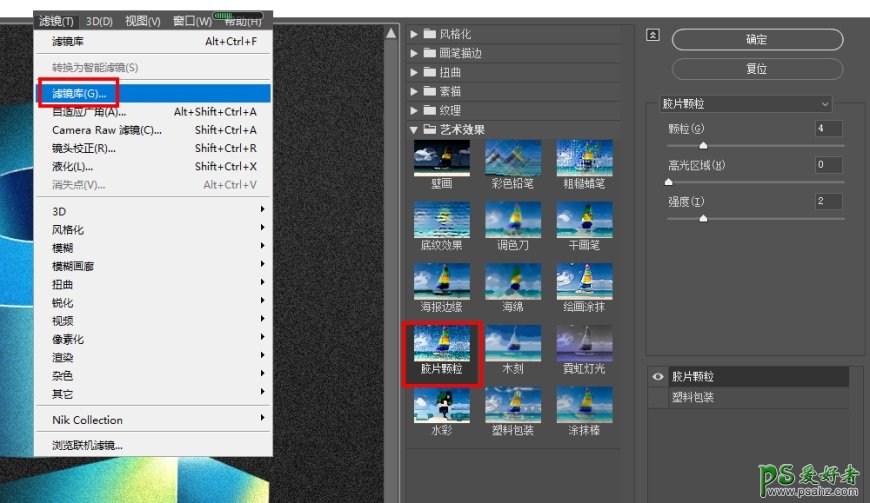
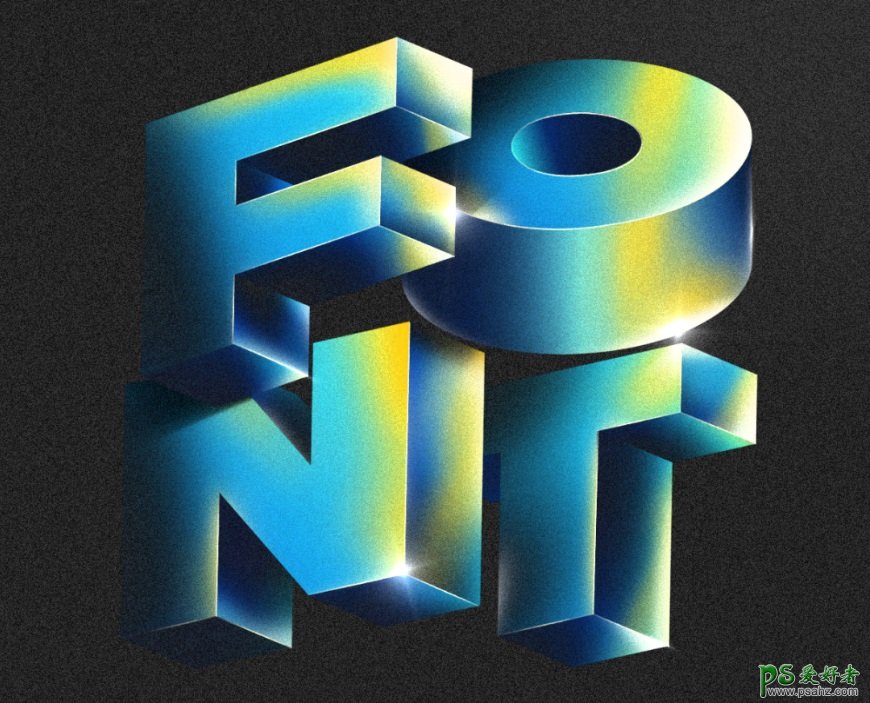
16、创建调整图层“色阶”,加强明暗对比。
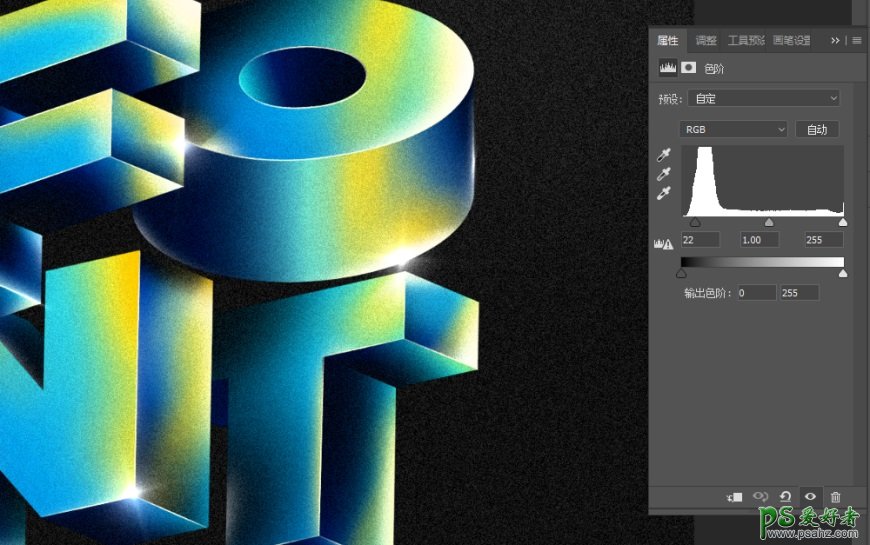
最后整体效果如下。