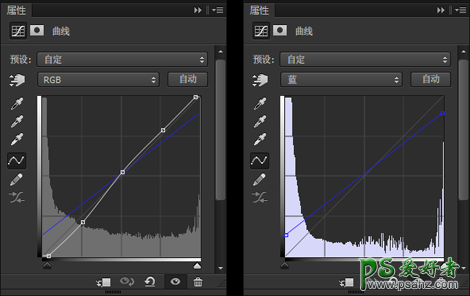最终效果
步骤一
新建一个文档,快捷键(Ctrl+N),数值如下
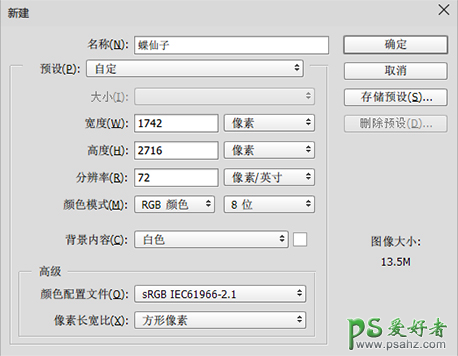
步骤二
我们来制作背景,搜集一些有关于丛林的素材图,关键字可以搜“丛林”“森林”,为了营造出一种神秘的感觉,可以再背景上在添加一些光源做装饰。
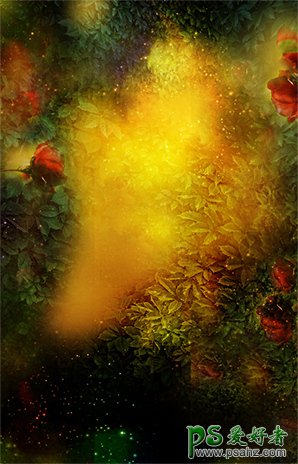
用钢笔工具把人物抠出来,然后添加色彩平衡、可选颜色调色层,使其初步与背景融合,这一步不用做的特别细因为我们会在后面做更具体的调整。
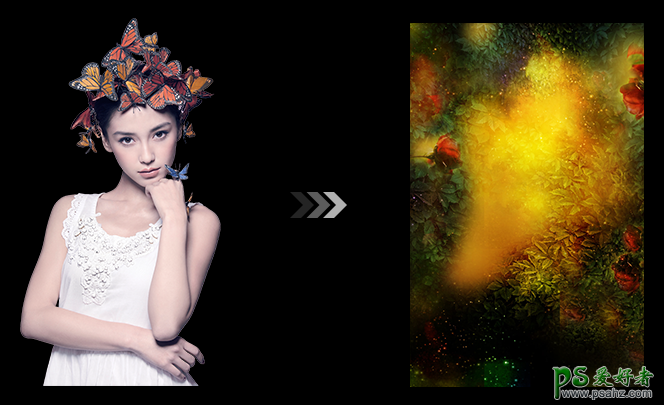
色彩平衡调整组
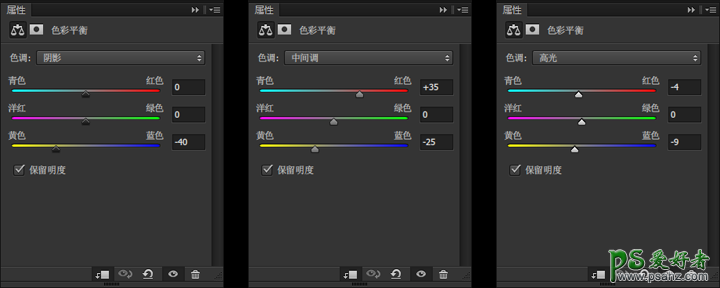
可选颜色调整组
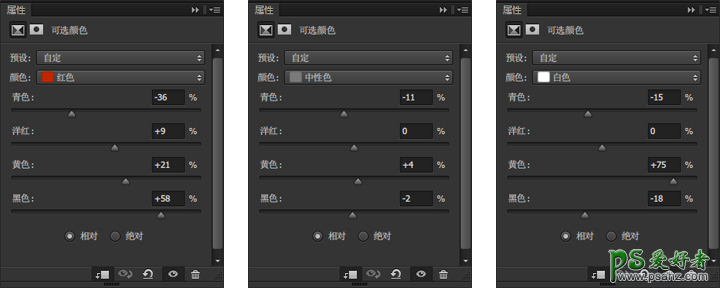
因为主要的光源在人物的背部,所以在人物的边缘处肯定会有背部的反射光,此处我们可以通过内发光,外发光的方法实现此效果。双击人物图层,打开图层样式,进行如下设置。

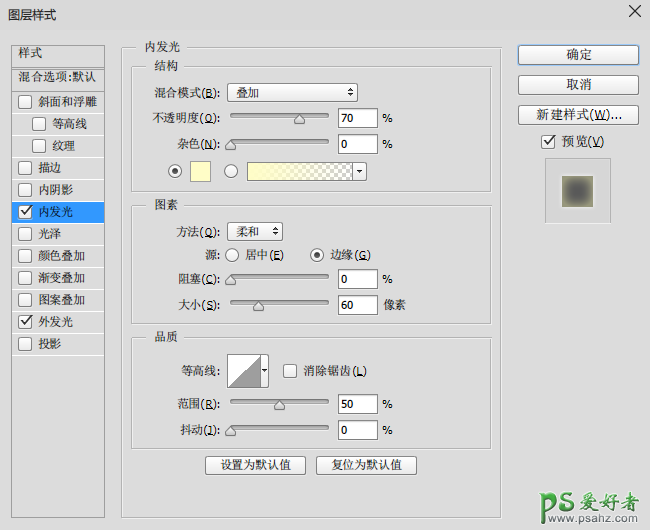
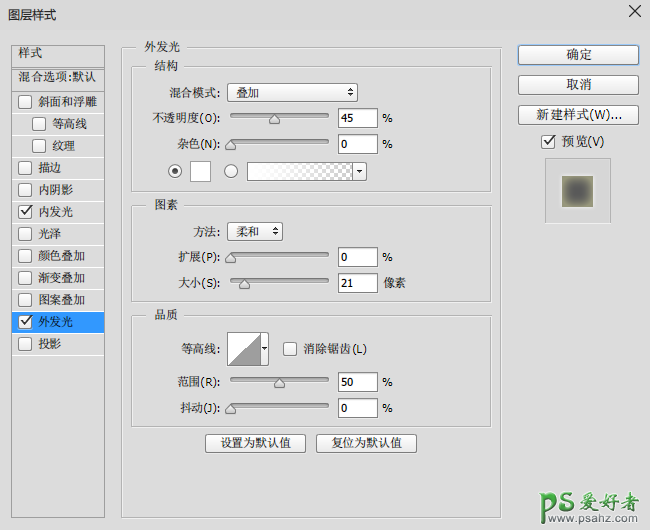
步骤四
接下添加翅膀和飘落的树叶,在人物的下方新建图层组命名为“背部装饰”,把翅膀和落叶素材置入画布 此处可以通过色彩平衡调整素材的颜色使之与整体融合,另外也可以给翅膀添加一个内发光的效果。

步骤五
为了给整体营造出一种空间感,在底部添加一层虚化的树叶,具体操作为把树叶素材成”V字形“摆放在画面底部,颜色可通过色彩平衡,可算颜色工具进行调整,然后再适当添加一些小元素做装饰,用蒙版擦去不必要的部分,然后将此图层组整体合并,添加一个高斯模糊滤镜即可。

步骤六
使用星光笔刷在人物的四周刷上一层小点光,把此层改为“叠加”模式并适当降低不透明度;新建“叠加”图层,使用白色柔角画笔工具在人物的边缘进行涂抹,记得降低不透明度和流量哦,然后就是分层建组,养成好习惯哦!

步骤七
最后我们来给整体进行调色,建立色彩平衡、可选颜色、曲线调整图层,参考数值如下。
色彩平衡调整组
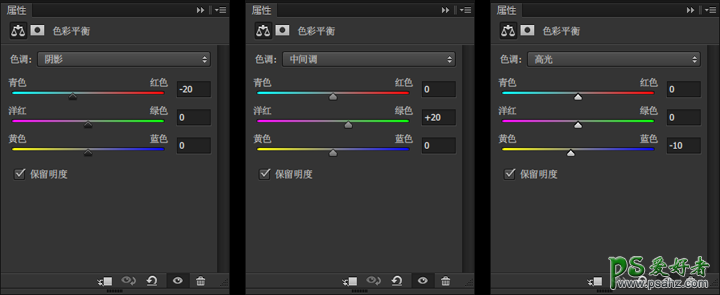
可选颜色调整组
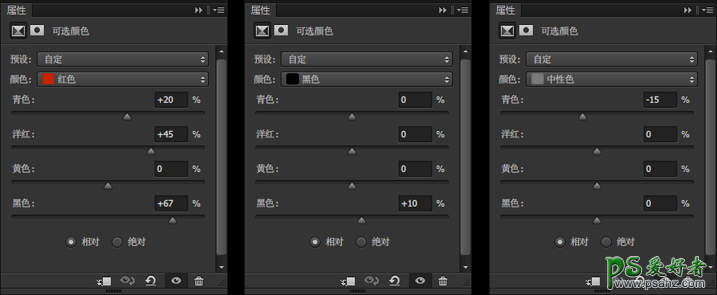
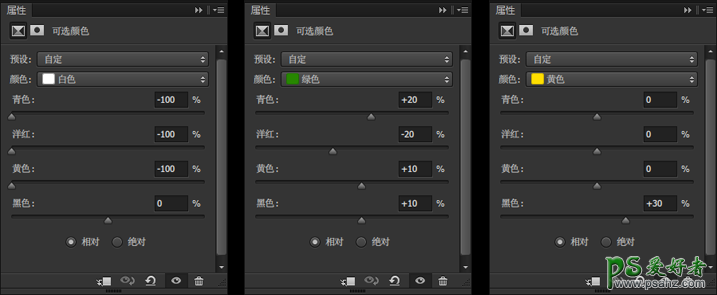
曲线调整组