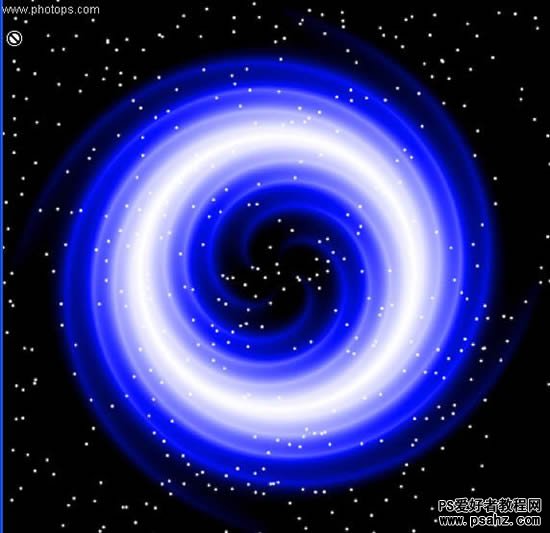最终效果图

1、在Photoshop中新建一个500X500的黑色背景文件,用画笔在上面任意点一些点点。
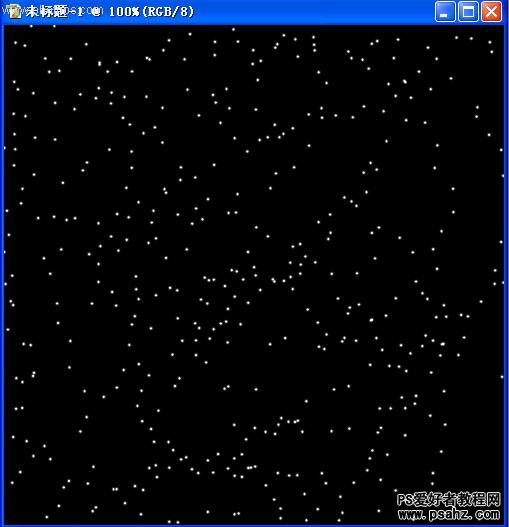
2、按Ctrl+R显示标尺,在(250,250)处拉水平和垂直参考线。新建一层,按住SHIFT从中心拉出渐变(注意,一定要从中心开始),图层模式为滤色。
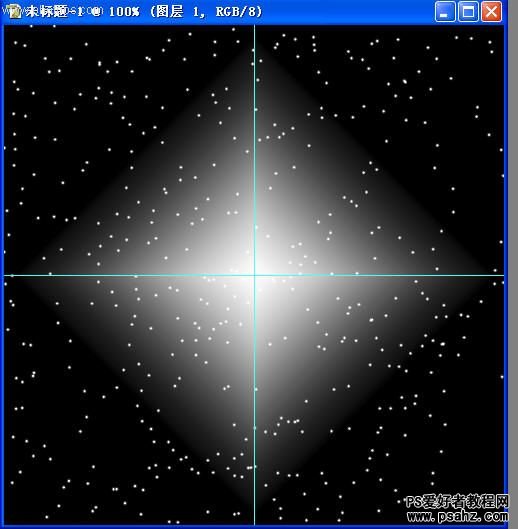
3、滤镜——旋转扭曲,角度400 。
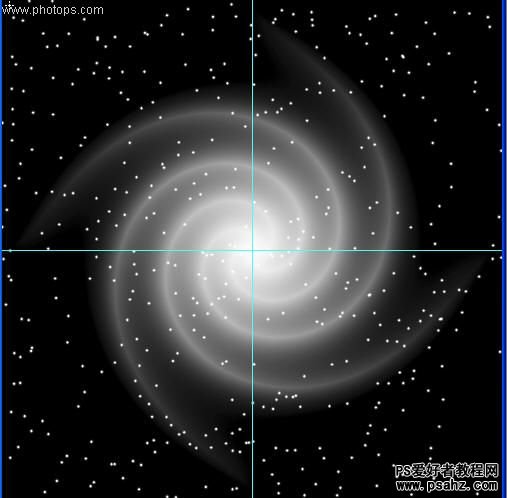
4、滤镜——极坐标/极坐标到平面坐标。
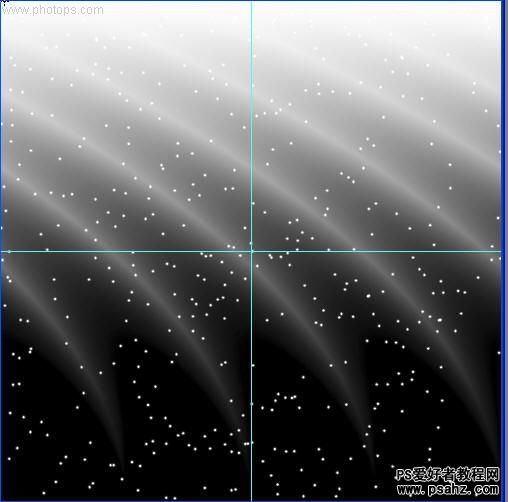
5、这一步得看仔细。调整图像尺寸为1000X1000,变形,使上层图像刚好位于图像下半部。复制一层,变换,垂直翻转,移动使其位于图像上半部。这一步的关键在于一定要对齐,办法是移动时把“显示定界框”前面勾上,图形在移动时就有边界显示,好和参考线对齐了。

6、把对齐好的两层合并,一定要对好位置!滤镜——极座标/从平面到极座标。
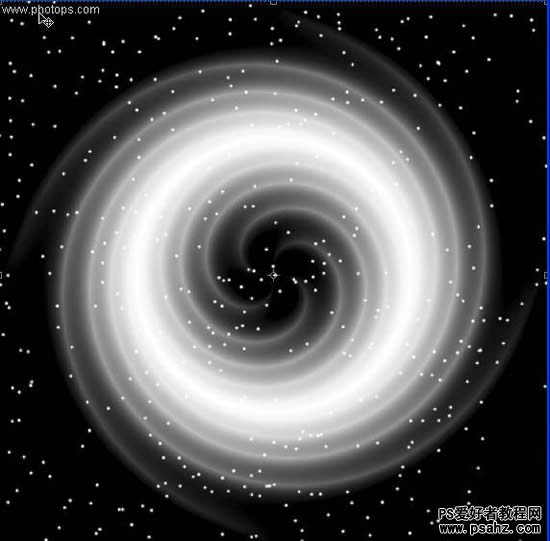
7、下面大家自由发挥好了,比如用色相/饱和度着色,然后变形。如果觉得颜色不够丰富,还可以在上面加个渐变调节层,或者将图层模式为颜色试试看。