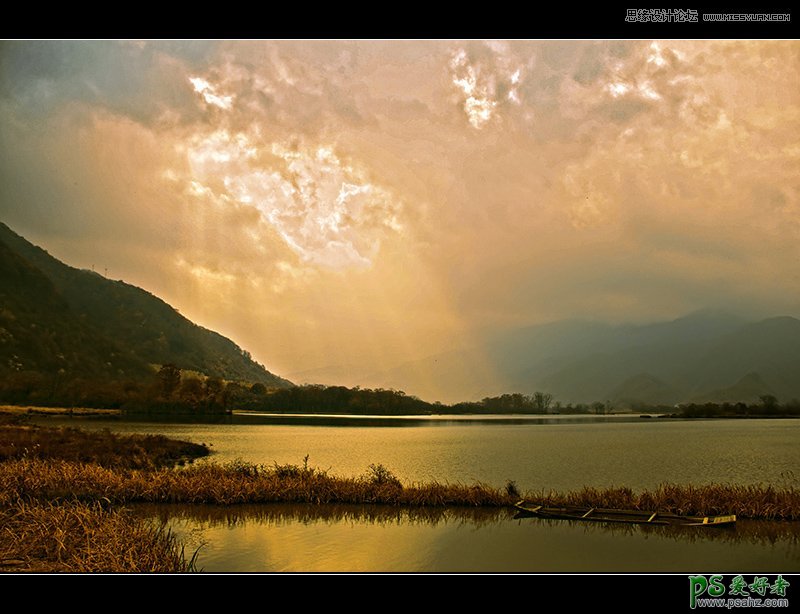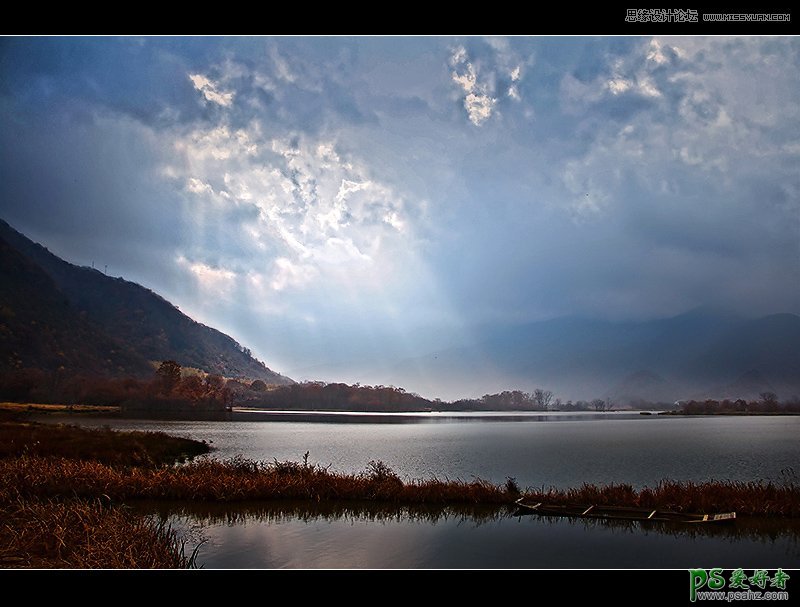
在看看效果图二
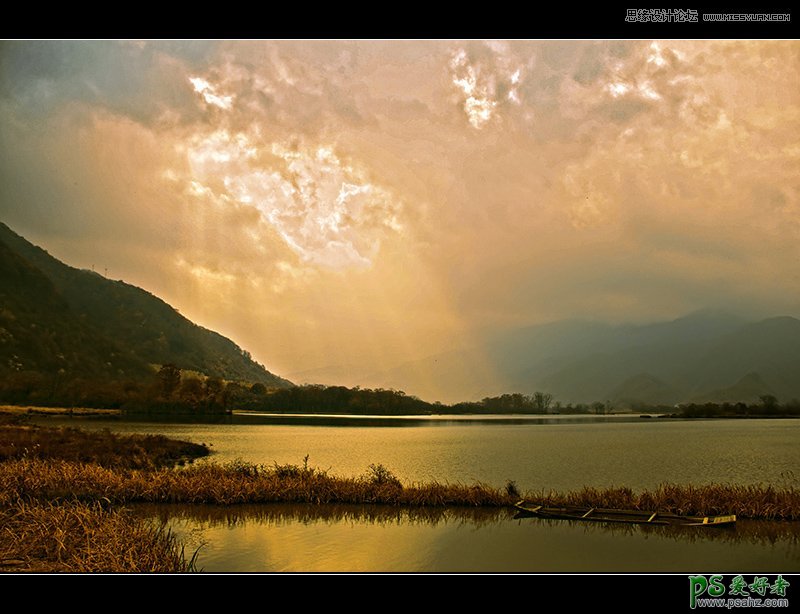
下面是原图

第一步:找回图像细节。运用HDR色调进行调整。在历史记录创建新方档,再次执行HDR色调调整,加大细节参数,找回云彩细节,把新文档拉到处理图像中来,添加蒙板,黑色画笔对景特进行恢复
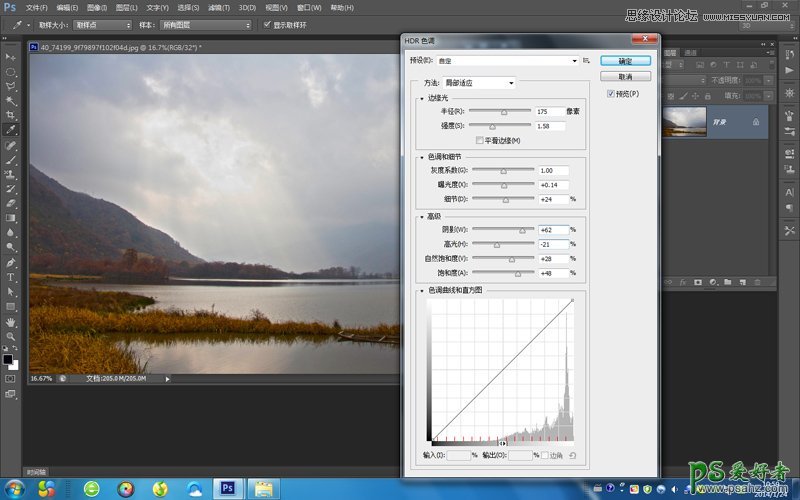
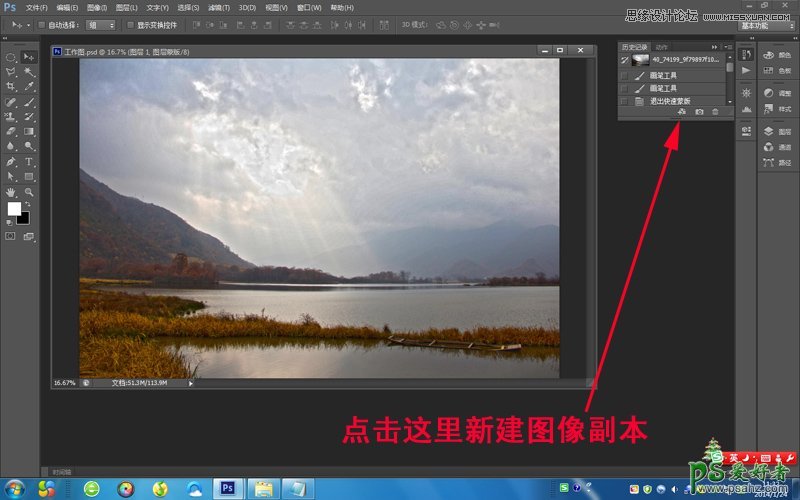
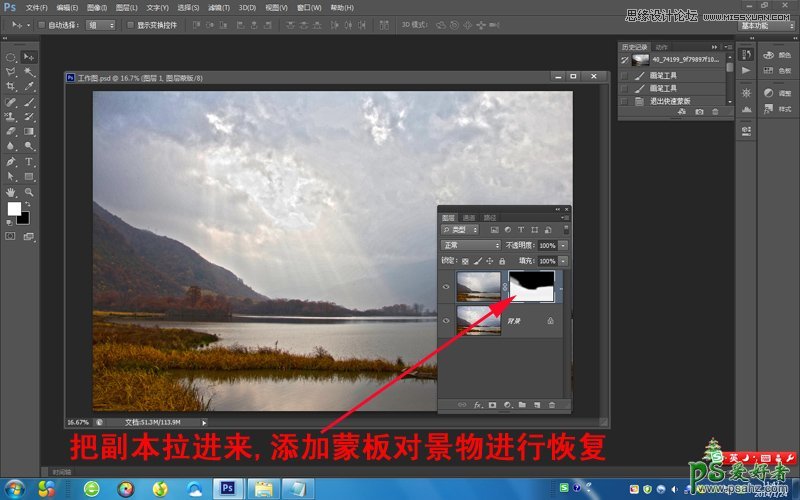
第二步:执行个性化个性化色彩处理。盖印图层,执行滤镜操作
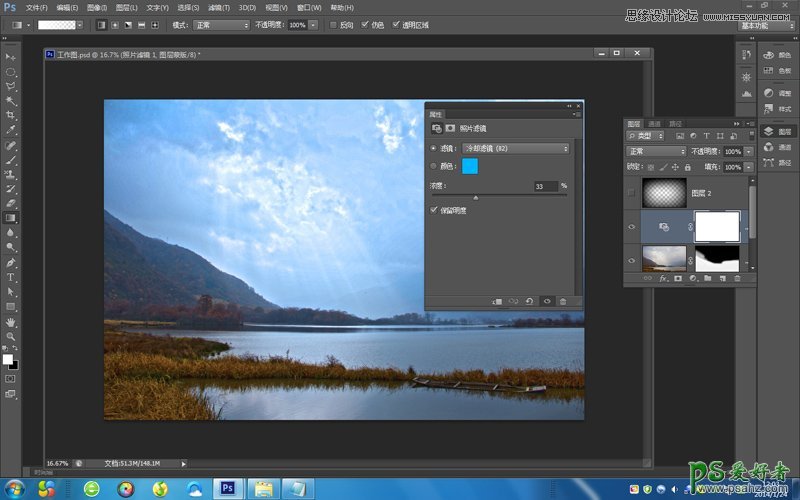
第三步:新建空白图层,黑到白线性渐变,拉一个遮罩,把图层模式改为:线性光,调一下图层的不透明度
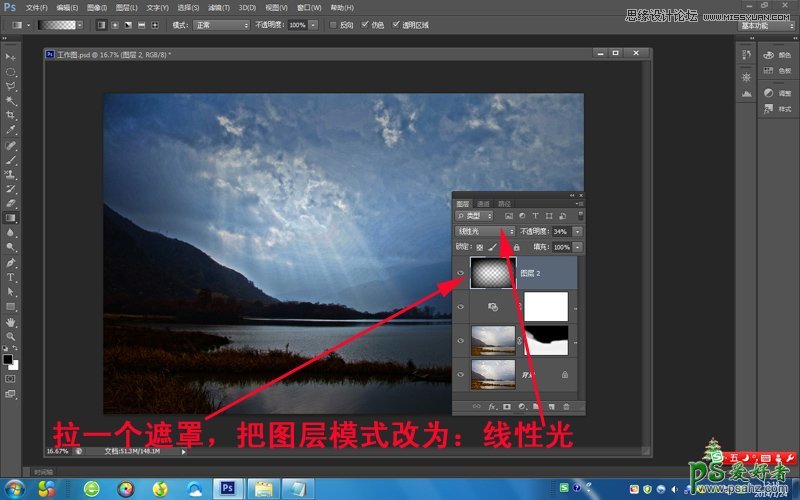
最终效果图
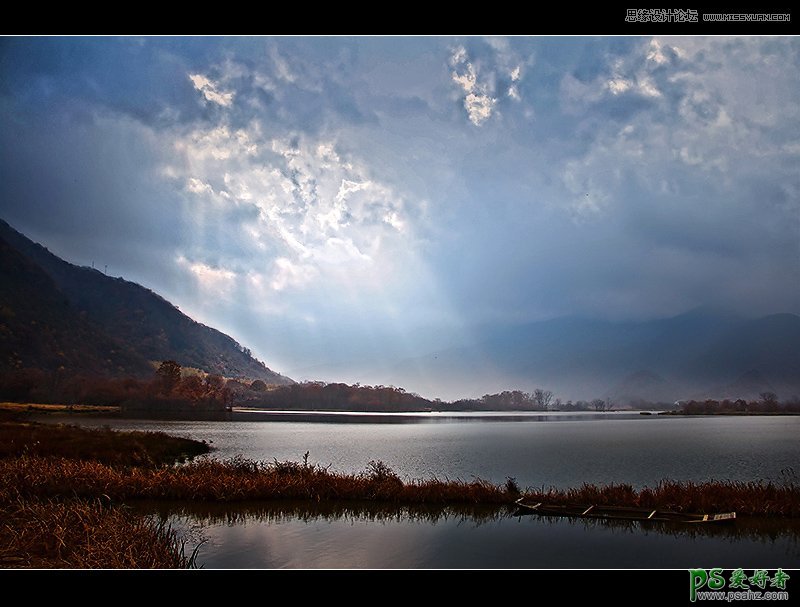
效果2的处理方法:
第一步:同效果一第一步方法一样
第二步:执行渐变映射
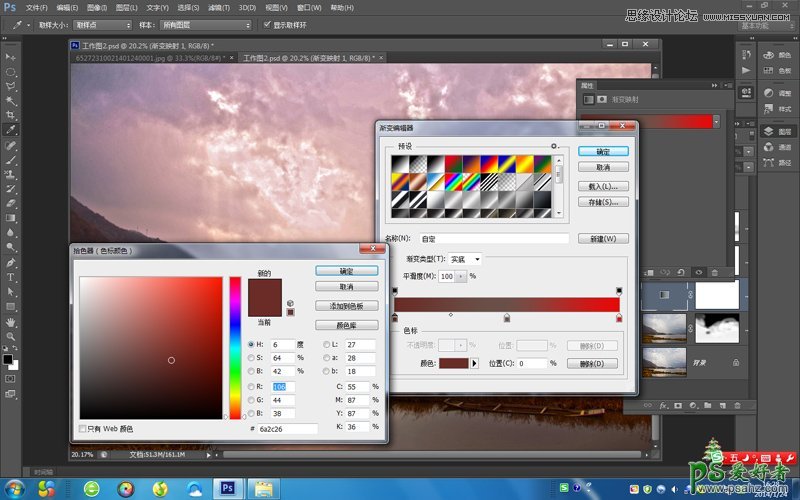
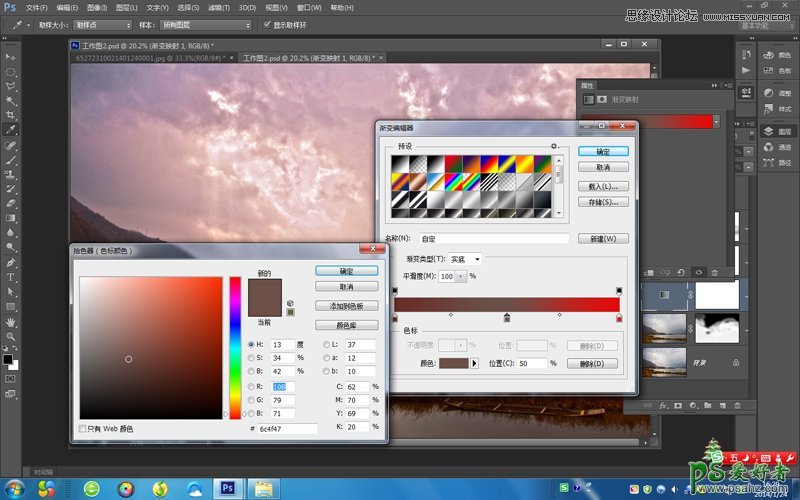
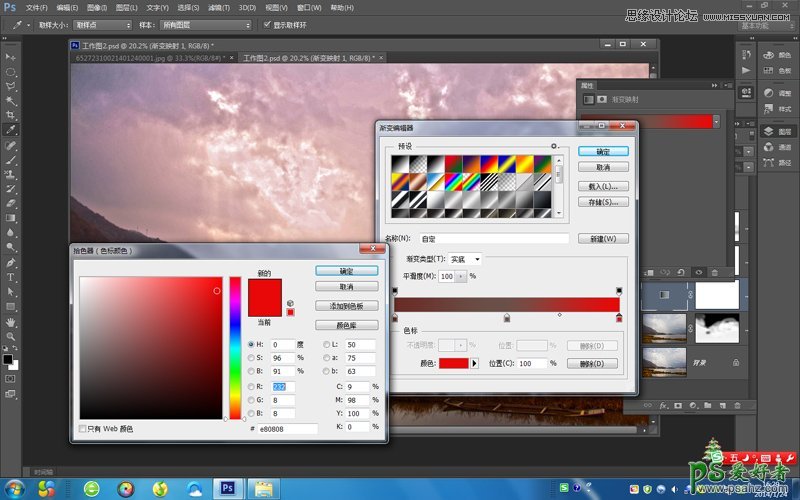
第三步:复制一个渐变映射副本,修改一下渐变映射图层的不透明度,最后微调美化一下,收工。
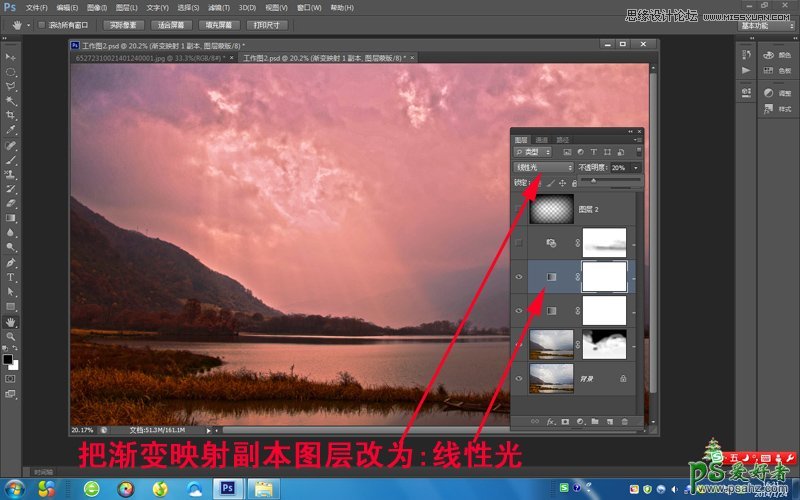
最终效果图