
1、打开海浪素材,如下图。

2、新建一个空白图层,并用油漆桶工具填充黑色,如下图。
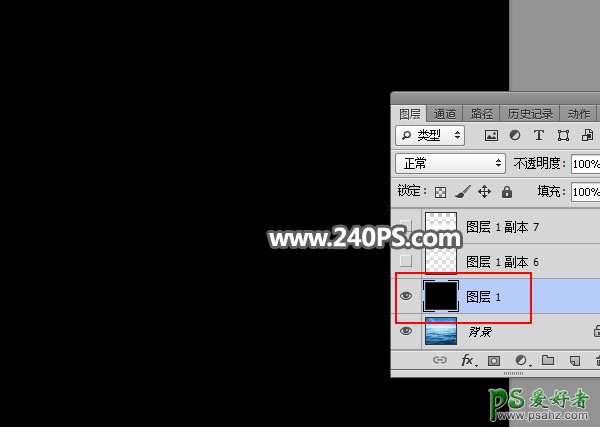
3、新建一个图层,在工具箱选择矩形选框工具,然后拉出一个矩形选区,并填充白色,如下图。
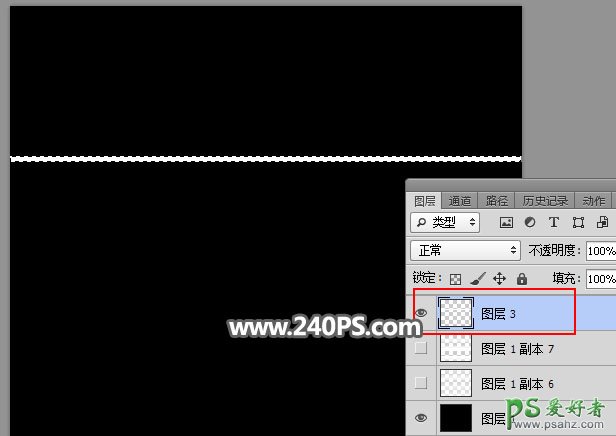
4、按Ctrl + D 取消选区,如下图。

5、按Ctrl + J 把当前图层复制一层,然后用移动工具垂直往下移动一点距离,如下图。

6、按Ctrl + J 把当前图层复制一层,然后用移动工具垂直往下移动一点距离,线条之间的间距保持固定。
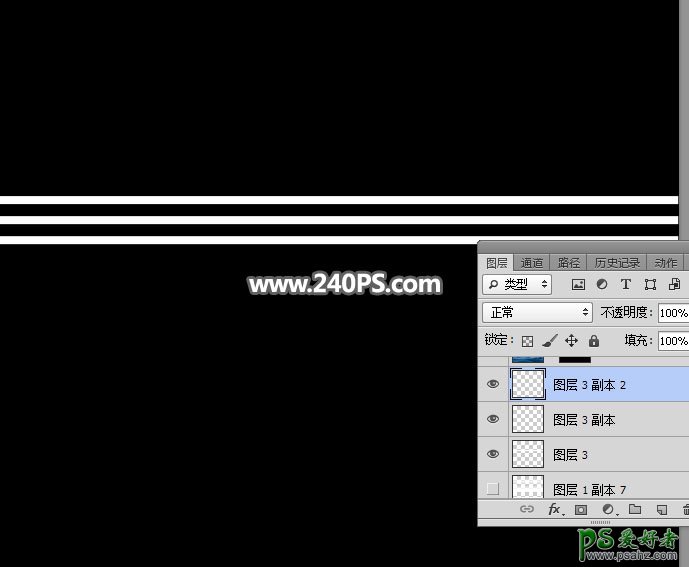
7、同样的方法复制出更多白线,并把这些图层合并为一个图层,线条要比画布多出一些,如下图。

8、测量线条之间的间距。回到黑色背景图层,用矩形选框工具款选出下图所示的选区,并按Ctrl + C 复制。
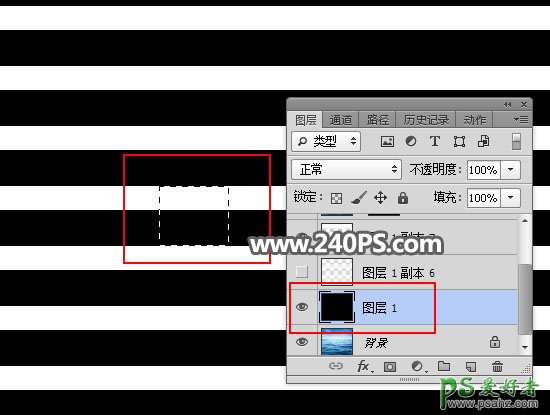
9、按Ctrl + N 新建,这时候的高度数值就是间距,为30像素,这样方便后期设置动画,然后点取消。
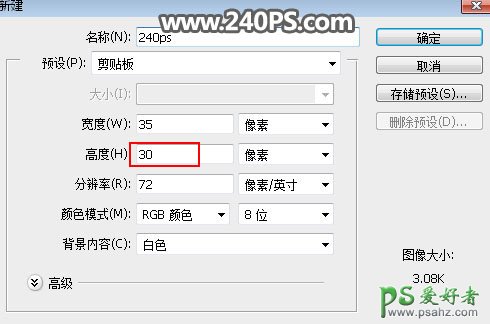
10、回到线条图层。
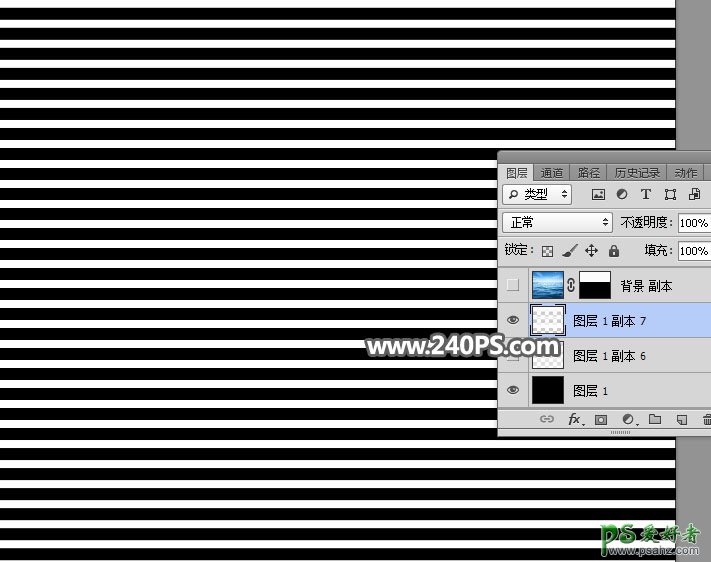
11、点图层面板右上角的菜单,选择“转换为智能对象”,如下图。
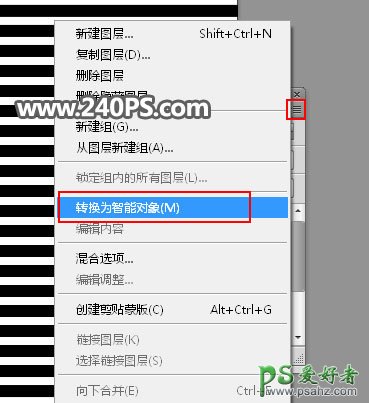
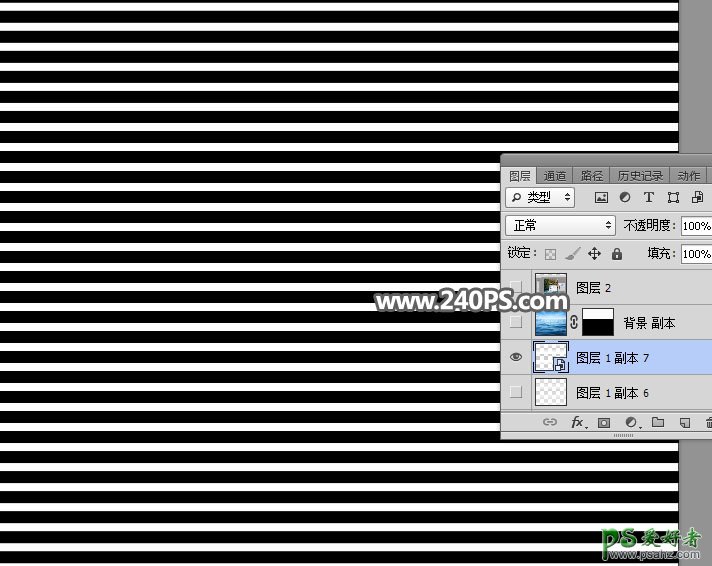
12、选择菜单:滤镜 > 模糊 > 高斯模糊,半径设置为6。
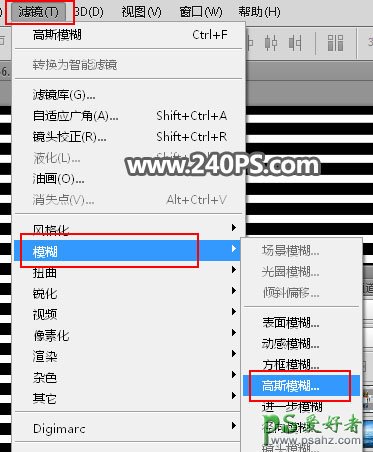

13、按Ctrl + S 保存,然后命名为d_1.PSD,如下图。
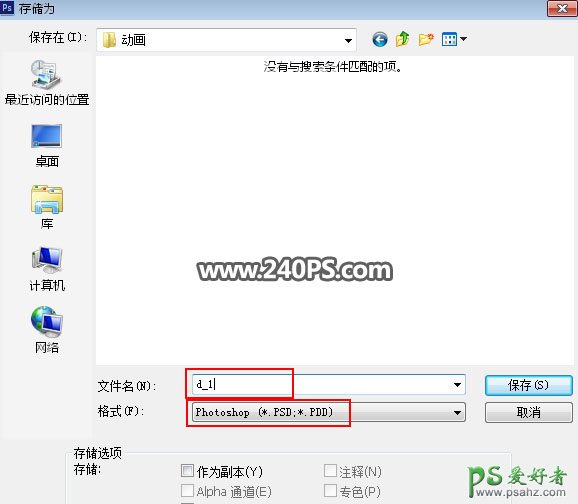
14、关键一步,按键盘上的向下方向键,轻轻的点6下(6下代表6个像素,之前我们测量的间距为30,刚好是6的5倍),如下图。
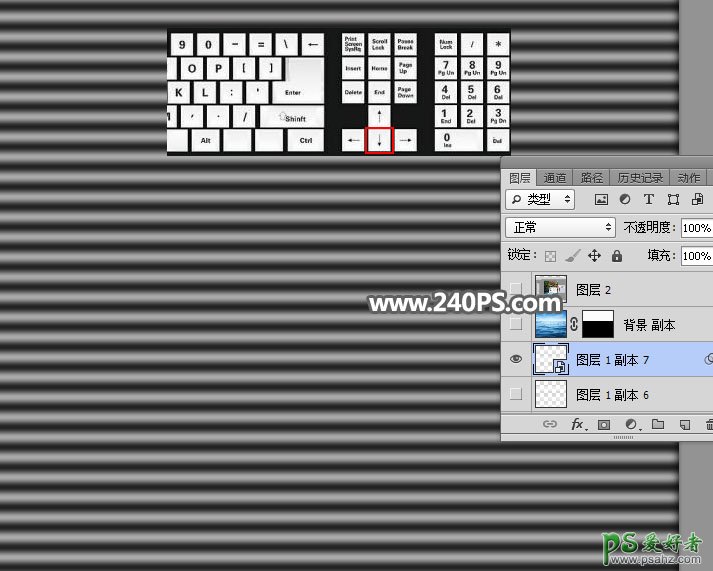
15、按Ctrl + Shift + S 另存为d_2.PSD,如下图。
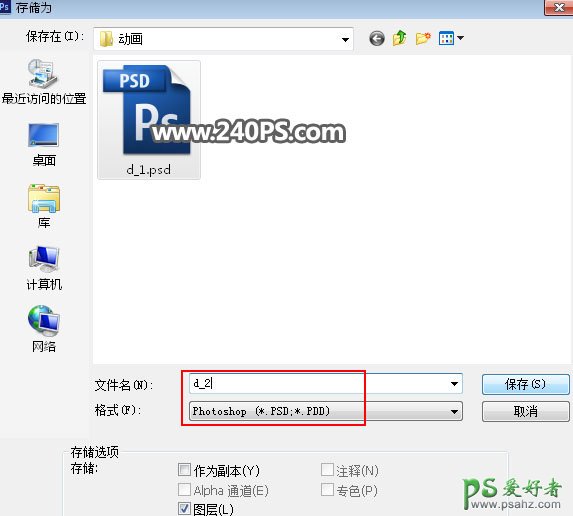
16、再按向下的方向键6次,然后另存为d_3.psd。
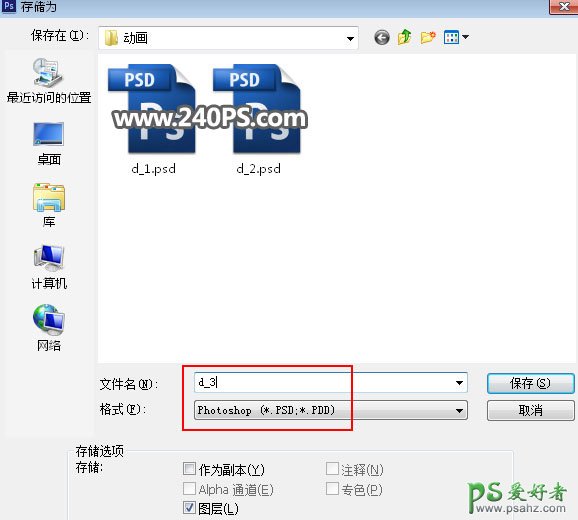
17、再按向下的方向键6次,然后另存为d_4.psd。
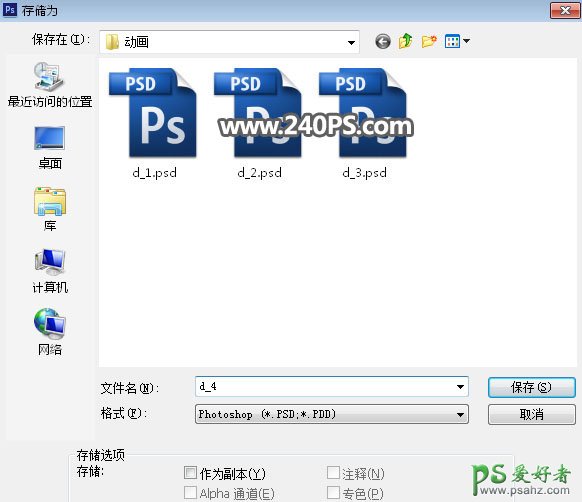
18、再按向下的方向键6次,然后另存为d_5.psd。
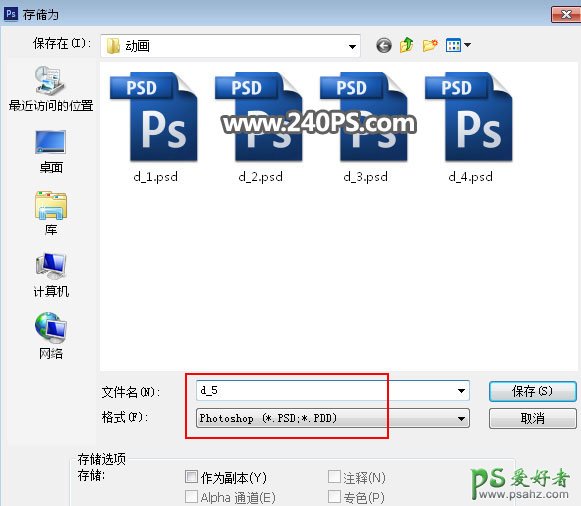
19、这就是刚才保存的5个文件。
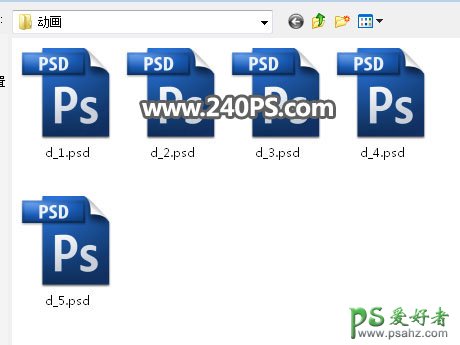
20、把所有图层隐藏,只保留背景图层,如下图。

21、把背景图层复制5层,按1 - 5 命名,如下图。
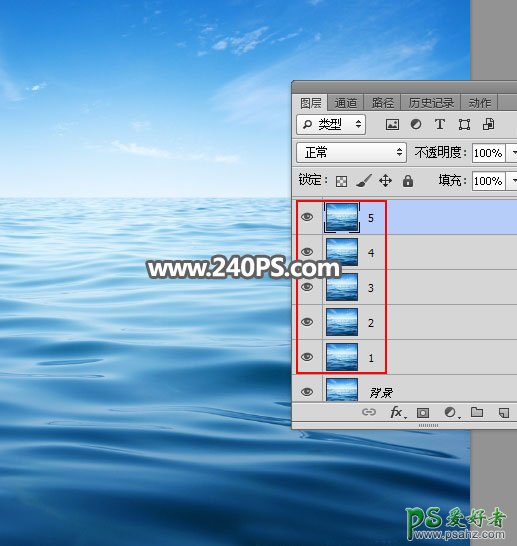
22、首先选择“1”图层。

23、选择菜单:滤镜 > 扭曲 > 置换。
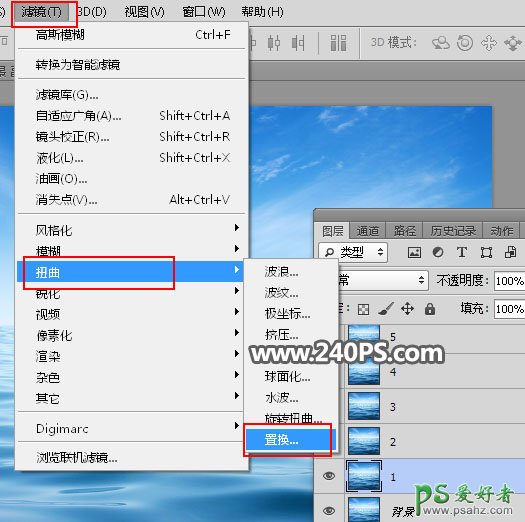
24、设置置换参数,然后确定。

25、这时候会选择文件,找到刚才保存的PSD文件,选择d_1.PSD,如下图。
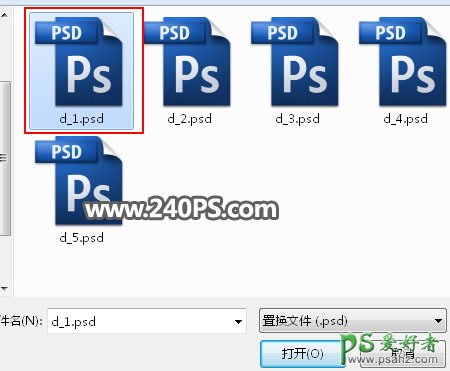
26、再选择2图层,如下图。

27、同样的方法执行置换滤镜操作,这时候选择d_2.psd文件,如下图。
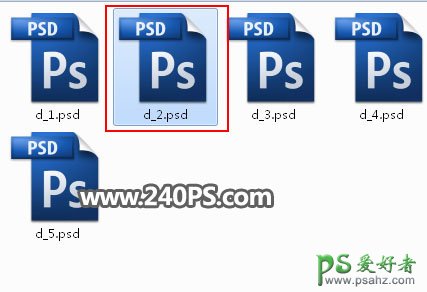
28、其它的文件也是一样的操作,只是对应的PSD文件不同,如下图。
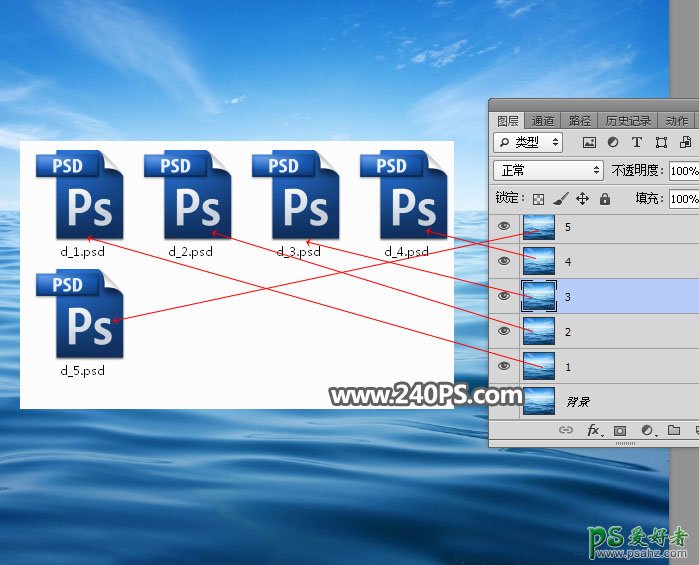
29、这是得到的图层效果。

30、选择菜单:窗口 > 时间轴。

31、选择“创建帧动画”。
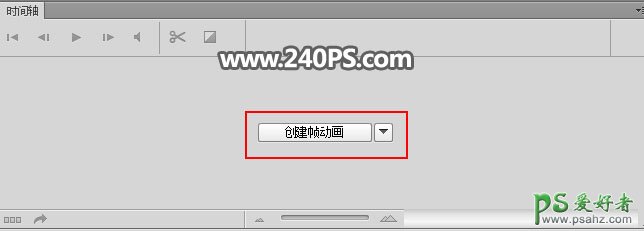
32、第一帧把时间设置为0.1,然后选择图层1,其它的图层隐藏,如下图。
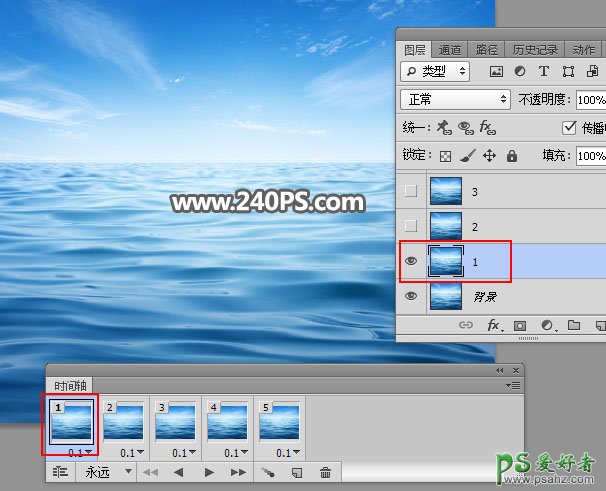
33、新建一帧,选择图层2,其它图层隐藏。

34、第三帧,选择图层3,其它图层隐藏。

34、第四帧,选择图层4,其它图层隐藏。

35、第五帧,选择图层5,其它图层隐藏。

36、把下面的次数设置为“永远”。

37、选择菜单:文件 > 存储为Web所用格式。
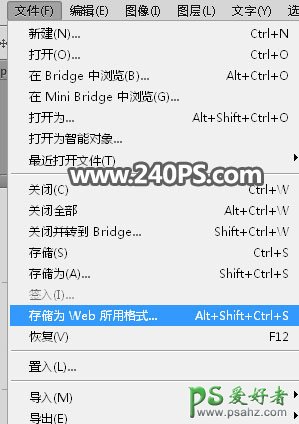
38、循环选项选择“永远”,然后存储,并命名。

最终效果:
